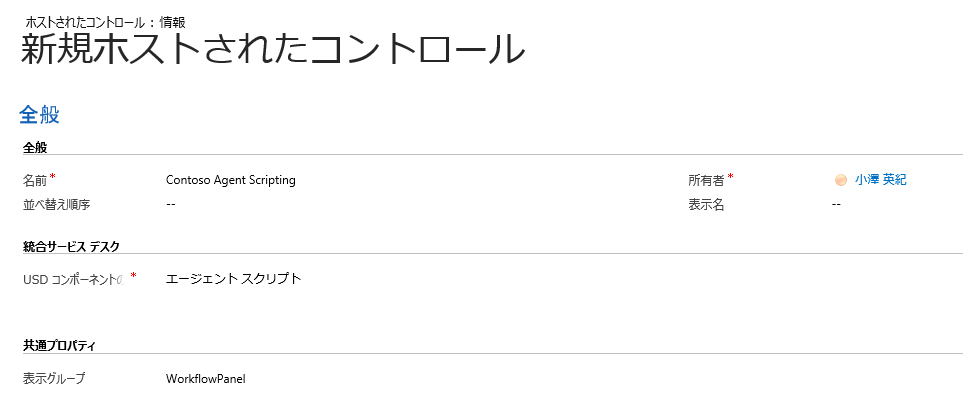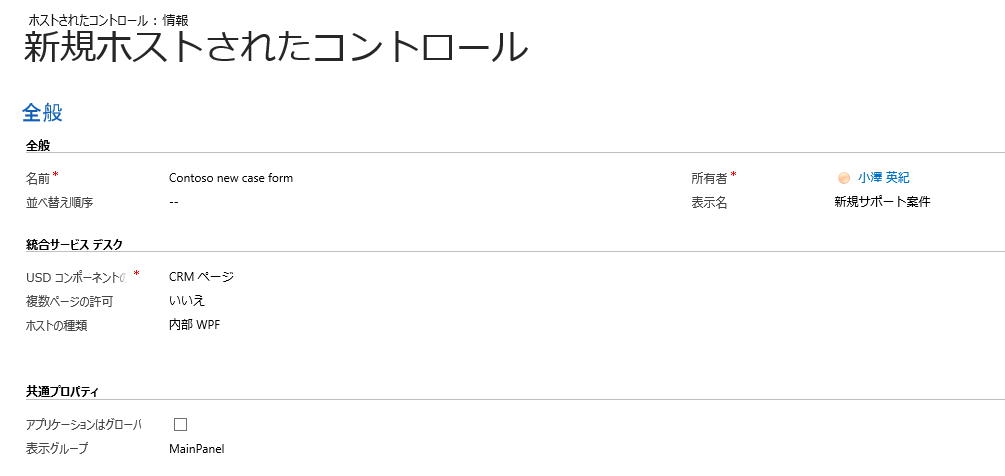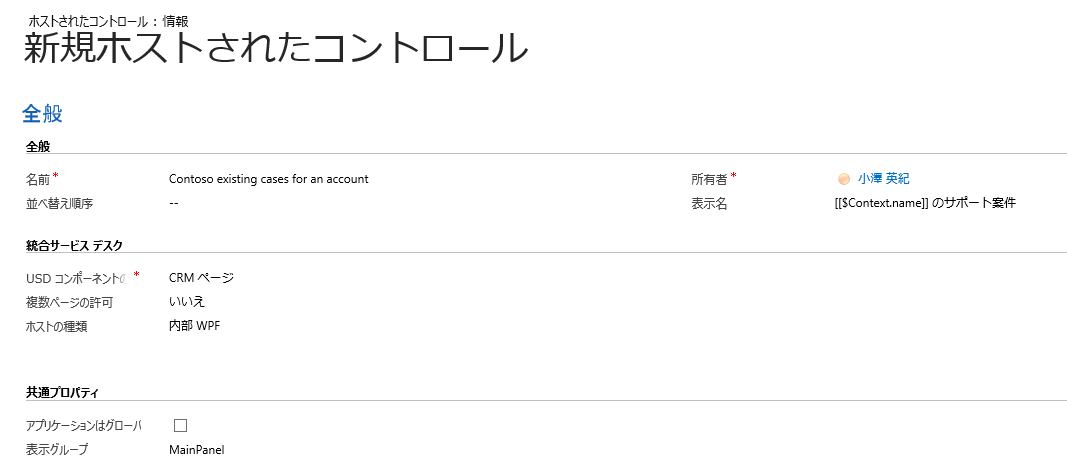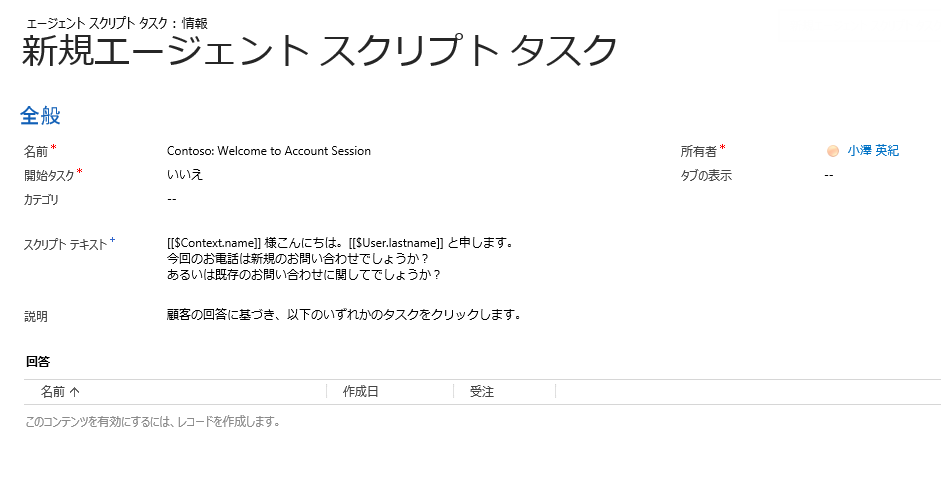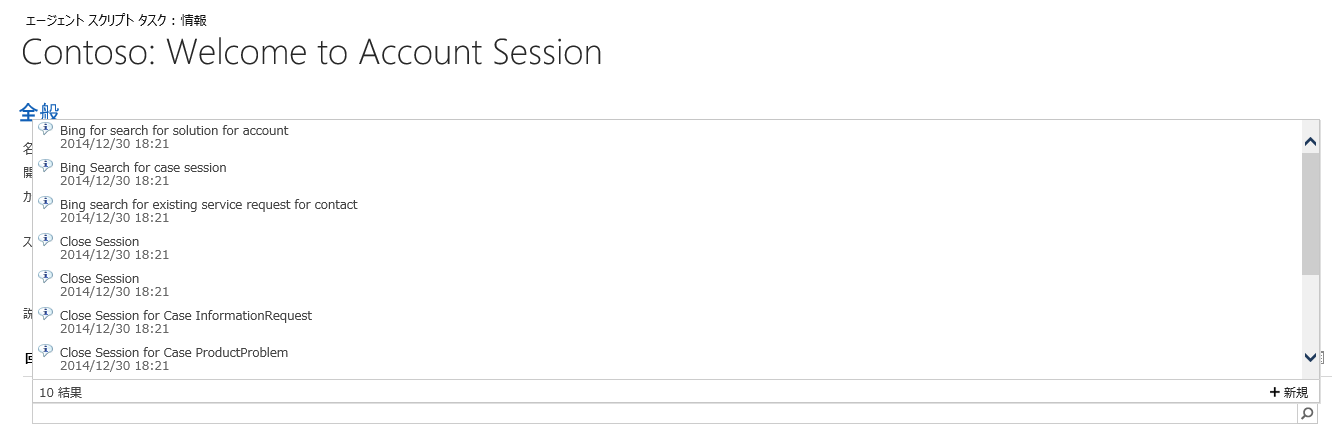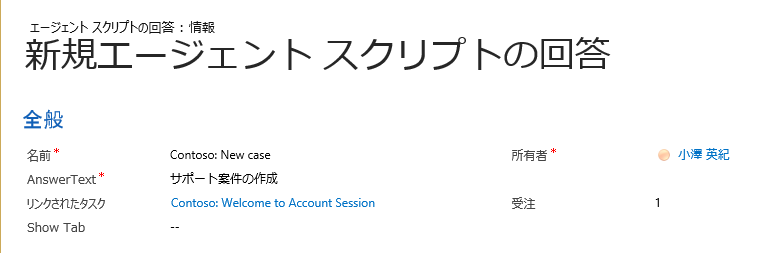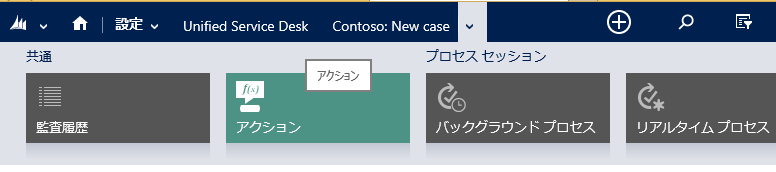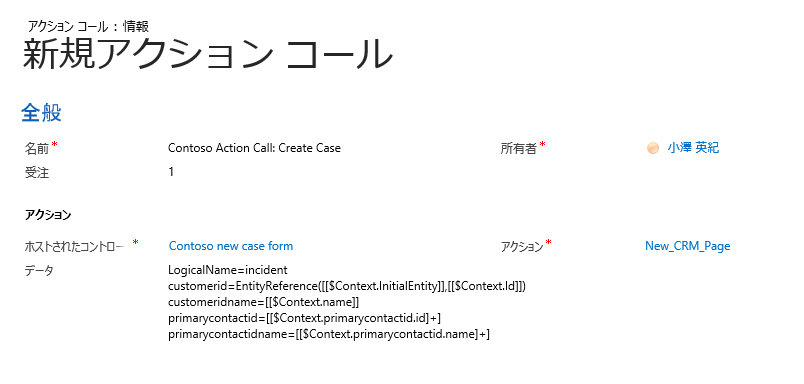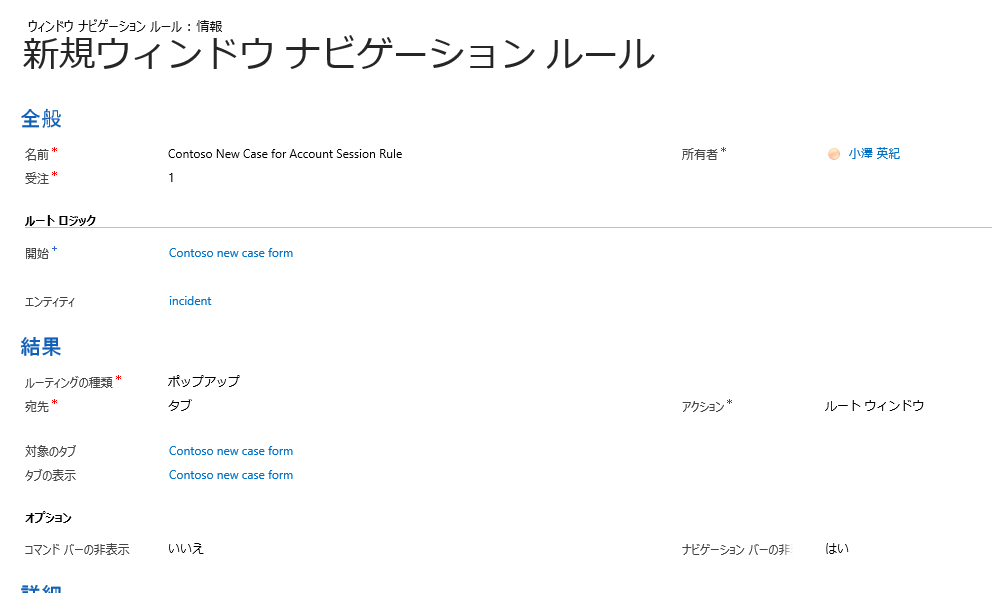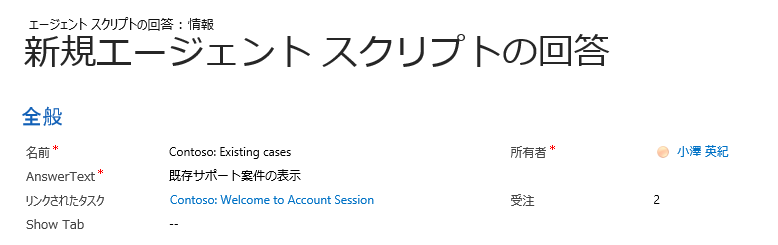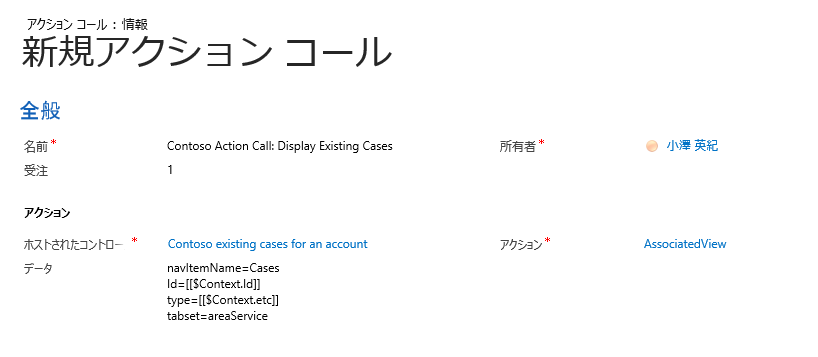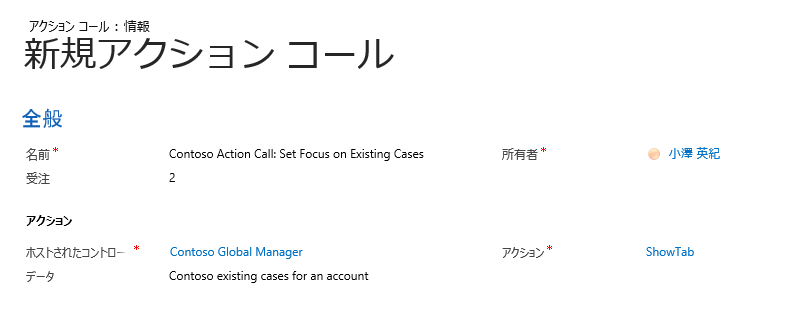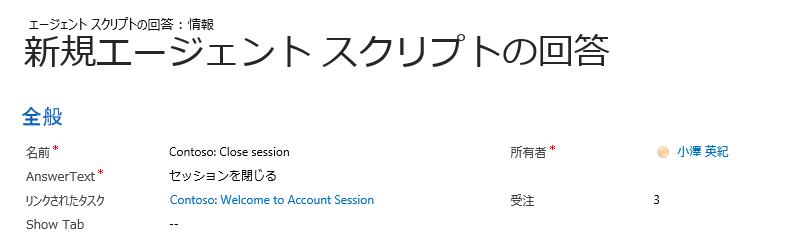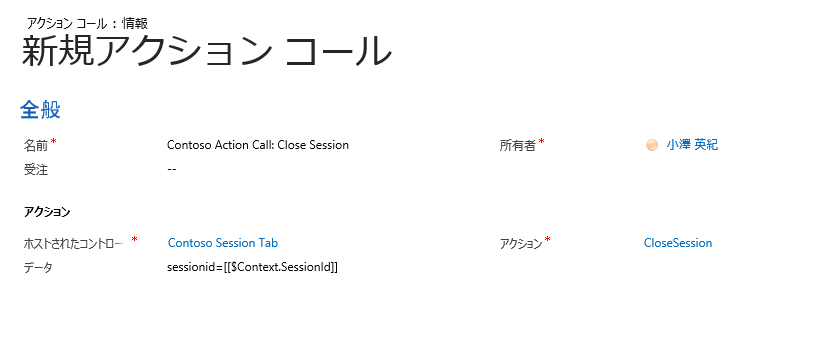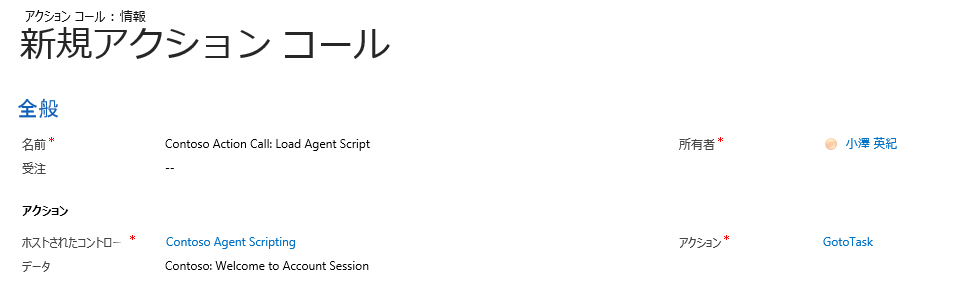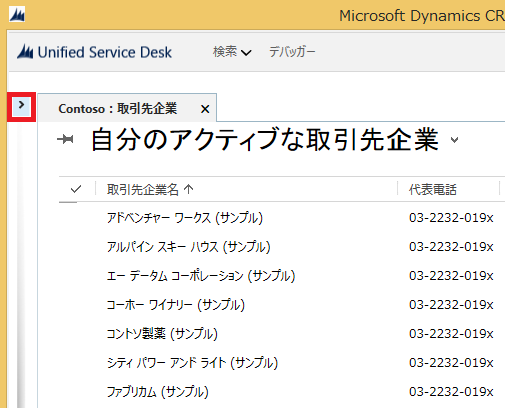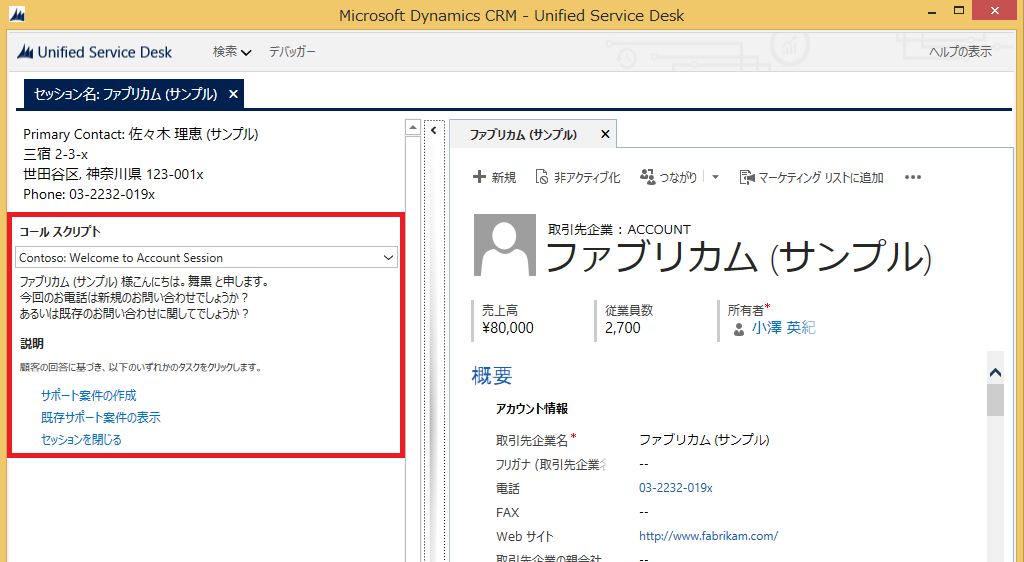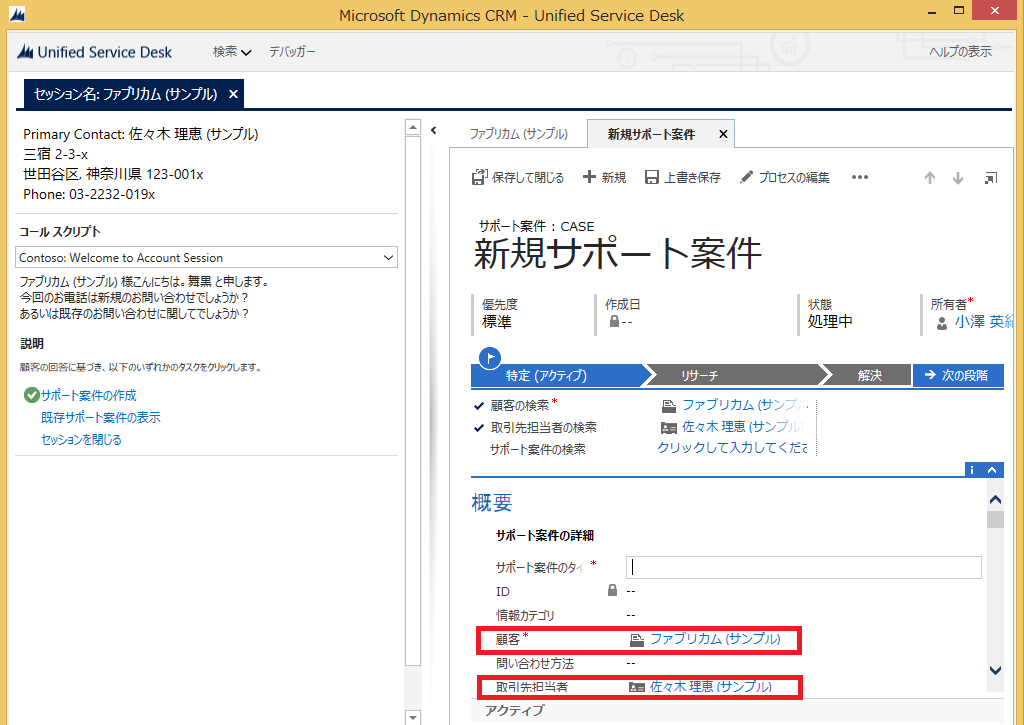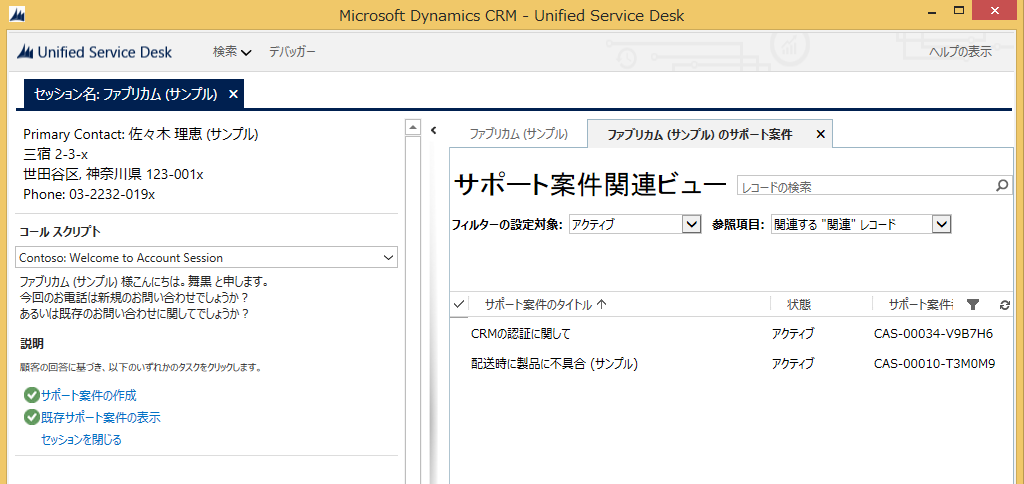Unified Service Desk の構成 Part 7 : エージェントアプリケーションにエージェントスクリプトを構成
みなさん、こんにちは。今回も前回から引き続き Unified Service Desk の構成チュートリアルをご紹介します。なお、今回紹介する内容は基本的に以下の内容に沿っています。
Walkthrough 7:Configure agent scripting in your agent application
事前準備
前回までの構成にコントロールを追加していきますので、以下の記事を参考にして構成を作成しておいてください。今回のシナリオでは Part 1、Part 3 と Part 4 の構成は必須です。
Unified Service Desk の構成 Part 1 : シンプルなエージェントデスクトップの構成
Unified Service Desk の構成 Part 2 : エージェントアプリケーション内に外部の Web ページを表示
Unified Service Desk の構成 Part 3 : エージェントアプリケーション内に Microsoft Dynamics CRM レコードを表示
Unified Service Desk の構成 Part 4 : エージェントアプリケーション内のセッションに Microsoft Dynamics CRM レコードを表示
Unified Service Desk の構成 Part 5 : セッション名とセッション概要データの表示
Unified Service Desk の構成 Part 6 : エージェントアプリケーションにデバッガーのホストされたコントロールを構成
今回の内容
コールセンターでは、問い合わせの内容に応じて定型的な会話内容をガイドするトークスクリプトやエージェントの定型的な操作やタスクをガイドするタスク管理機能が求められることがあります。USD のエージェントスクリプトは、顧客との対話中におけるエージェントのガイドに役立ちます。今回のチュートリアルでは、顧客との対話中のセッションにおいて、新しいサポート案件を作成したり、既存のサポート案件を検索して参照するタスクをガイドするエージェントスクリプトを作成します。以下の3つのエージェントスクリプトを作成します。
- 現在開いている取引先企業にサポート案件を作成
- 現在開いている取引先企業の既存サポート案件を表示
- セッションを閉じる
ステップ1:エージェントスクリプトタイプのホストされたコントロールを作成
- Microsoft Dynamics CRM にサインインします。
- ナビゲーションで Microsoft Dynamics CRM をクリックし、設定 を選択します。
- 設定 > Unified Service Desk > ホストされたコントロール をクリックします。
- 新規 をクリックします。
- 新規ホストされたコントロールページで次の値を指定します。
フィールド |
値 |
名前 |
Contoso Agent Scripting |
USD コンポーネントの種類 |
エージェント スクリプト |
表示グループ |
WorkflowPanel |
- 上書き保存 をクリックします。
ステップ2:新規サポート案件フォームと既存サポート案件を表示するホストされたコントロールの作成
このステップでは、新規サポート案件フォームまたは現在開いている取引先企業の既存サポート案件を表示する二つの CRM ページタイプのホストされたコントロールを作成します。
- 設定 > Unified Service Desk > ホストされたコントロール をクリックします。
- 新規 をクリックします。
- 新規ホストされたコントロールページで次の値を指定します。
フィールド |
値 |
名前 |
Contoso new case form |
表示名 |
新規ケース |
USD コンポーネントの種類 |
CRM ページ |
複数ページの許可 |
いいえ |
ホストの種類 |
内部 WPF |
アプリケーションはグローバル |
チェックしない |
表示グループ |
MainPanel |
- 上書き保存 をクリックします。
- 新規 をクリックします。
- 新規ホストされたコントロールページで次の値を指定します。
フィールド |
値 |
名前 |
Contoso existing cases for an account |
表示名 |
[[$Context.name]] のサポート案件※ |
USD コンポーネントの種類 |
CRM ページ |
複数ページの許可 |
いいえ |
ホストの種類 |
内部 WPF |
アプリケーションはグローバル |
チェックしない |
表示グループ |
MainPanel |
※現在の取引先企業名を表示するために置換パラメーターを利用します。置換パラメーターについては、以下をご参照ください。
Replacement parameters
- 上書き保存 をクリックします。
ステップ3:エージェントスクリプトタスクの作成
取引先企業レコードがセッションに表示されたときに表示されるエージェントスクリプトタスクを作成します。
- 設定 > Unified Service Desk > エージェント スクリプト タスク をクリックします。
- 新規 をクリックします。
- 新規エージェント スクリプト タスクページで次の値を指定します。
フィールド |
値 |
名前 |
Contoso: Welcome to Account Session |
開始タスク |
いいえ |
スクリプト テキスト |
[[$Context.name]] 様こんにちは。[[$User.lastname]] と申します。今回のお電話は新規のお問い合わせでしょうか?あるいは既存のお問い合わせに関してでしょうか?※ |
説明 |
顧客の回答に基づき、以下のいずれかのタスクをクリックします。 |
※現在の取引先企業名とエージェント名を表示するために置換パラメーターを利用します。
- 上書き保存 をクリックします。
ステップ4:エージェントスクリプトからサポート案件を作成する回答とアクション コール、ウィンドウナビゲーションルールを作成
- ステップ3で作成したエージェントスクリプトタスクの回答領域にて、回答を作成するために + ボタンをクリックします。
- 検索ボックスにて、検索ボタンをクリックまたは ENTER キーを押し、検索結果ボックスの右下隅の 新規 をクリックします。
- 新規エージェント スクリプトの回答ページで次の値を指定します。
フィールド |
値 |
名前 |
Contoso: New case |
Answer Text |
サポート案件の作成 |
リンクされたタスク |
Contoso: Welcome to Account Session |
受注 |
1 |
- 上書き保存 をクリックします。
- 次に、エージェントがこの回答をクリックしたときに、取引先企業の新規サポート案件フォームを表示させるアクションコールを追加します。ナビゲーションにて、Contoso: New Case の右隣の下矢印をクリックし、アクション をクリックします。
- 次のページにて、既存のアクション コールの追加 をクリックします。
- 検索ボックスにて、検索ボタンをクリックまたは ENTER キーを押し、検索結果ボックスの右下隅の 新規 をクリックします。
- 新規アクション コールページで次の値を指定します。
フィールド |
値 |
名前 |
Contoso Action Call: Create Case |
受注 |
1 |
ホストされたコントロール |
Contoso new case form |
アクション |
New_CRM_Page |
データ |
LogicalName=incidentcustomerid=EntityReference([[$Context.InitialEntity]],[[$Context.Id]])customeridname=[[$Context.name]]primarycontactid=[[$Context.primarycontactid.id]+]primarycontactidname=[[$Context.primarycontactid.name]+]※ |
※新規サポート案件のフォームには、エージェントが素早く顧客のサポート案件を作成できるように顧客レコードのデータを取り込みます。
- 上書き保存 をクリックします。
- 次に、新規サポート案件フォームを表示するためのウィンドウナビゲーションルールを作成します。ナビゲーションにて、設定 > Unified Service Desk > ウィンドウ ナビゲーション ルール をクリックします。
- 新規 をクリックします。
- 新規ウィンドウ ナビゲーション ルールページで次の値を指定します。
フィールド |
値 |
名前 |
Contoso New Case for Account Session Rule |
受注 |
20 |
開始 |
Contoso new case form |
エンティティ |
incident |
ルーティングの種類 |
ポップアップ |
宛先 |
タブ |
アクション |
ルート ウィンドウ |
対象のタブ |
Contoso new case form |
タブの表示 |
Contoso new case form |
コマンド バーの非表示 |
いいえ |
ナビゲーション バーの非表示 |
はい |
- 上書き保存 をクリックします。
ステップ5:既存のサポート案件を表示する回答とアクションコールを追加
- ステップ3で作成したエージェントスクリプトタスクの回答領域にて、回答を作成するために + ボタンをクリックします。
- 検索ボックスにて、検索ボタンをクリックまたは ENTER キーを押し、検索結果ボックスの右下隅の 新規 をクリックします。
- 新規エージェント スクリプトの回答ページで次の値を指定します。
フィールド |
値 |
名前 |
Contoso: Existing cases |
Answer Text |
既存サポート案件の表示 |
リンクされたタスク |
Contoso: Welcome to Account Session |
受注 |
2 |
- 上書き保存 をクリックします。
- 次に、エージェントがこの回答をクリックしたときに取引先企業の既存サポート案件を表示させるアクションコールを追加します。ナビゲーションにて、Contoso: Existing Case の右隣の下矢印をクリックし、アクション をクリックします。
- 次のページにて、既存のアクション コールの追加 をクリックします。
- 検索ボックスにて、検索ボタンをクリックまたは ENTER キーを押し、検索結果ボックスの右下隅の 新規 をクリックします。
- 新規アクション コールページで次の値を指定します。
フィールド |
値 |
名前 |
Contoso Action Call: Display Existing Cases |
受注 |
1 |
ホストされたコントロール |
Contoso existing cases for an account |
アクション |
AssociatedView |
データ |
navItemName=CasesId=[[$Context.Id]]type=[[$Context.etc]]tabset=areaService |
- 上書き保存 をクリックします。
- 既存サポート案件にフォーカスを設定する別のアクション コールを追加します。新規アクション コールページで次の値を指定します。
フィールド |
値 |
名前 |
Contoso Action Call: Set Focus on Existing Cases |
受注 |
2 |
ホストされたコントロール |
Contoso Global Manager |
アクション |
ShowTab |
データ |
Contoso existing cases for an account |
- 上書き保存 をクリックします。
ステップ6:セッションを閉じるための回答とアクション コールを追加
- ステップ3で作成したエージェントスクリプトタスクの回答領域にて、回答を作成するために + ボタンをクリックします。
- 検索ボックスにて、検索ボタンをクリックまたは ENTER キーを押し、検索結果ボックスの右下隅の 新規 をクリックします。
- 新規エージェント スクリプトの回答ページで次の値を指定します。
フィールド |
値 |
名前 |
Contoso: Close session |
AnswerText |
セッションを閉じる |
リンクされたタスク |
Contoso: Welcome to Account Session |
受注 |
3 |
- 上書き保存 をクリックします。
- 次に、セッションを閉じるためのアクションコールを追加します。ナビゲーションにて、Contoso: Close session の右隣の下矢印をクリックし、アクション をクリックします。
- 次のページにて、既存のアクション コールの追加 をクリックします。
- 検索ボックスにて、検索ボタンをクリックまたは ENTER キーを押し、検索結果ボックスの右下隅の 新規 をクリックします。
- 新規アクション コールページで次の値を指定します。
フィールド |
値 |
名前 |
Contoso Action Call: Close Session |
ホストされたコントロール |
Contoso Session Tab ※ |
アクション |
CloseSession |
データ |
sessionid=[[$Context.SessionId]] |
※Contoso Session Tab ホストされたコントロールは Unified Service Desk の構成 Part 4 で作成しました。
- 上書き保存 をクリックします。
ステップ7:エージェント スクリプトを表示するためのアクション コールを作成
- 設定 > Unified Service Desk > アクション コール をクリックします。
- 新規 をクリックします。
- 新規アクション コールページで次の値を指定します。
フィールド |
値 |
名前 |
Contoso Action Call: Load Agent Script |
ホストされたコントロール |
Contoso Agent Scripting |
アクション |
GotoTask |
データ |
Contoso: Welcome to Account Session |
- 上書き保存 をクリックします。
ステップ8:セッションに取引先企業レコードが表示されているときにエージェントスクリプトを表示する
このステップでは、前のステップで作成されたアクションコールを Contoso Account Session のホストされたコントロールの BrowserDocumentComplete イベントに追加することで、Contoso Account Session がロードされた後にエージェントスクリプトをロードするアクションコールが実行されます。Contoso Account Session のホストされたコントロールは Unified Service Desk の構成 Part 4 で作成しました。
- ナビゲーションにて、Contoso Accout Session のホストされたコントロールの右隣の下向き矢印をクリックし、イベント をクリックします。
- イベント関連ビューから BrowserDocumentComplete をクリックします。
- BrowserDocumentComplete ページにて、イベントにアクションコールを追加するために アクティブなアクション領域にて + ボタンをクリックします。
- 検索ボックスにて、Contoso Action Call: Load Agent Scriptと入力して検索ボタンをクリックまたは ENTER キーを押します。
- 検索結果から Contoso Action Call: Load Agent Script をクリックして追加します。
ステップ9:作成したコントロールを構成に追加
このステップでは、構成に割り当てられたユーザーにこのチュートリアルで作成したアクションコールやエージェントスクリプト、ホストされたコントロール、ウィンドウナビゲーションルールを表示するためにこれらのコントロールを構成に追加します。 Unified Service Desk の構成 Part 1 で作成した Contoso Configuration に以下を追加します。
コントロール名 |
コントロールの種類 |
Contoso Action Call: Create Case |
アクション コール |
Contoso Action Call: Display Existing Cases |
アクション コール |
Contoso Action Call: Set Focus on Existing Cases |
アクション コール |
Contoso Action Call: Close Session |
アクション コール |
Contoso Action Call: Load Agent Script |
アクション コール |
Contoso: Welcome to Account Session |
エージェント スクリプト |
Contoso Agent Scripting |
ホストされたコントロール |
Contoso new case form |
ホストされたコントロール |
Contoso existing cases for an account |
ホストされたコントロール |
Contoso New Case for Account Session Rule |
ウィンドウ ナビゲーション ルール |
- 設定 > Unified Service Desk > 構成 をクリックします。
- Contoso Configuration をクリックし、定義情報を開きます。
- ナビゲーションにて、Contoso Configuration の隣の下向き矢印をクリックし、アクション コール を選択します。
- 既存のアクション コールの追加 をクリックし、検索ボックスに Contoso Action Call と入力して ENTER を押すか検索アイコンをクリックします。
- 作成したアクションコールが検索結果に表示されるのですべて追加します。
- 同様に Contoso Configuration の隣の下向き矢印をクリックし、エージェント スクリプト や ホストされたコントロール 、ウィンドウ ナビゲーション ルール でそれぞれコントロールを追加します。
ステップ10:アプリケーションのテスト
- USD クライアントを起動し、Contoso Configuration に割り当てたユーザー資格情報でサインインします。
- 取引先企業レコードを表示するために、ツールバーの 検索 ボタンの右隣の下矢印をクリックし、取引先企業 をクリックします。
- 左ペイン(SessionExplorerPanel)を表示するために展開ボタンをクリックします。
- エージェントアプリケーションのセッションで取引先企業情報を表示するために、いずれかの取引先企業レコードをクリックします。左側のペインに Contoso: Welcome to Account Session エージェントスクリプトが現れます。
- エージェント スクリプトの サポート案件の作成 をクリックすると、現在開いている取引先企業レコードから事前入力値がセットされて新規サポート案件フォームが開きます。
- エージェントスクリプトの 既存サポート案件の表示 をクリックすると、現在開いている取引先企業レコードの関連のサポート案件が表示します。
- エージェントスクリプトの セッションを閉じる をクリックすると、現在のセッションが閉じます。
結論
このチュートリアルでは、コールセンターのエージェントをガイドするためのシンプルなエージェントスクリプトを構成する方法をご紹介しました。USD では、回答に親子関係を定義したりアクションを分岐させるロジックを作成することによって、より複雑なスクリプトを作成することができます。このエージェントスクリプトの機能を使って、エージェントの定型的なオペレーションの自動化やトークスクリプトの表示を構成することが可能になります。
今回で全 7 回にわたる USD の構成編は終了です。ここまでで基本的な USD の機能や構成方法、さらに様々なコールセンター向けアプリケーションを構成できる可能性を体感いただくことができたかと思います。次回は拡張編として CTI イベントルーティングにおける汎用リスナーアダプターの利用方法をご紹介したいと思います。お楽しみに!
- 小澤 英紀