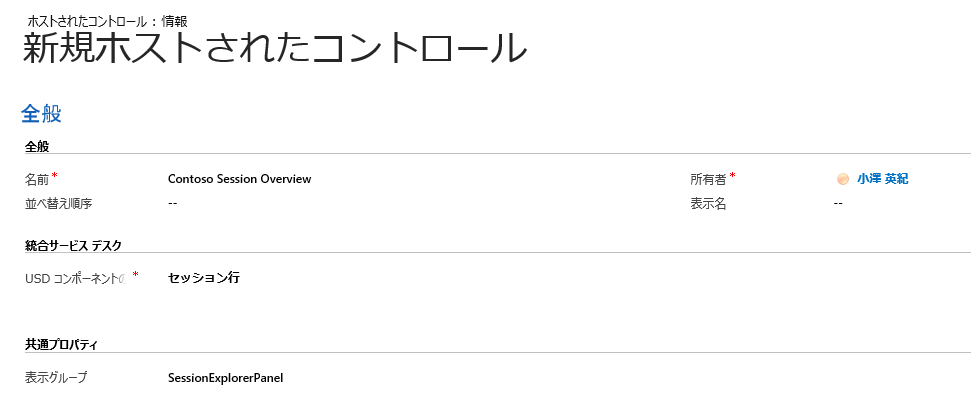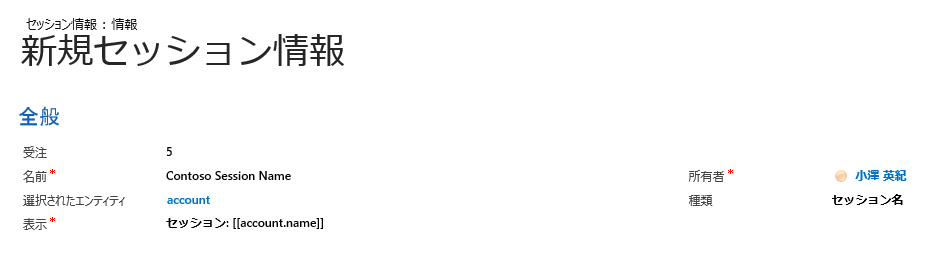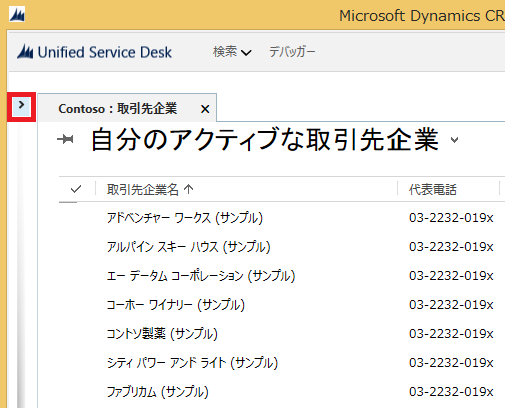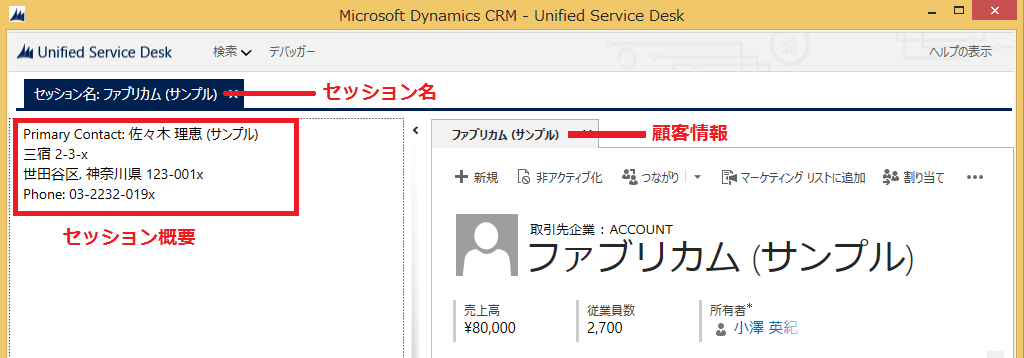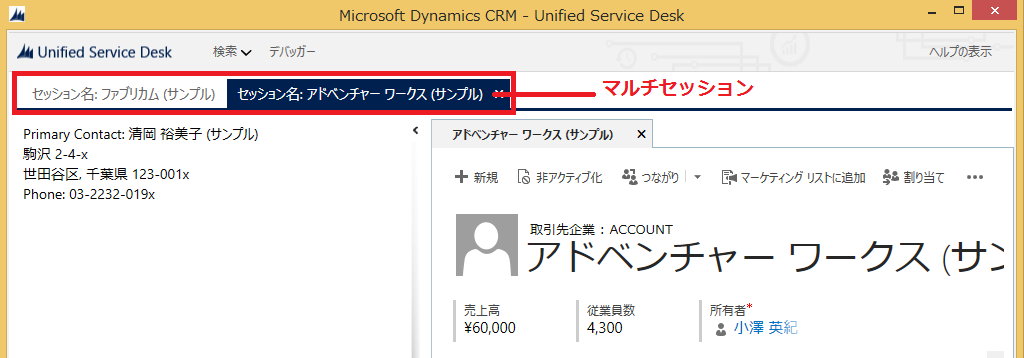Unified Service Desk の構成 Part 5 : セッション名とセッション概要データの表示
みなさん、こんにちは。今回も前回から引き続き Unified Service Desk の構成チュートリアルをご紹介します。なお、今回紹介する内容は基本的に以下の内容に沿っています。
Walkthrough 5: Display enhanced session information by displaying session name and overview data
事前準備
前回までの構成にコントロールを追加していきますので、以下の記事を参考にして構成を作成しておいてください。今回のシナリオでは Part 1 、Part 3 と Part 4 の構成は必須です。
Unified Service Desk の構成 Part 1 : シンプルなエージェントデスクトップの構成
Unified Service Desk の構成 Part 2 : エージェントアプリケーション内に外部の Web ページを表示
Unified Service Desk の構成 Part 3 : エージェントアプリケーション内に Microsoft Dynamics CRM レコードを表示
Unified Service Desk の構成 Part 4 : エージェントアプリケーション内のセッションに Microsoft Dynamics CRM レコードを表示
今回の内容
前回は Microsoft Dynamics CRM に保存されているレコードを USD のセッション内に表示する方法をご説明しました。コールセンターでお客様からの問い合わせ対応を行う際、複数の画面やアプリケーションを実行しながら対応する場面はよく見られますが、対応中の顧客情報などは常に見える場所にサマリー表示しておきたいというニーズがあると思います。セッション中に常に表示しておきたいサマリー情報を表示するため、セッション名やセッション概要情報を動的に設定することができます。今回のチュートリアルでは、顧客名や住所、電話番号などの顧客基本情報をセッション名やセッション概要情報として動的に表示する方法をご説明します。
ステップ1:セッションの概要情報を表示するセッション行タイプのホストされたコントロールを作成
- Microsoft Dynamics CRM にサインインします。
- ナビゲーションで Microsoft Dynamics CRM をクリックし、設定 を選択します。
- 設定 > Unified Service Desk > ホストされたコントロール をクリックします。
- 新規 をクリックします。
- 新規ホストされたコントロールページで次の値を指定します。
フィールド |
値 |
名前 |
Contoso Session Overview |
USD コンポーネントの種類 |
セッション行 |
表示グループ |
SessionExplorerPanel |
- 上書き保存 をクリックします。
ステップ2:セッション名情報の定義
動的にセッションタブ名を表示するには、置換パラメーターを使用して、セッション行の規則を設定します。
- 設定 > Unified Service Desk > セッション行 をクリックします。
- 新規 をクリックします。
- 新規セッション行ページで次の値を指定します。
フィールド |
値 |
受注 |
5 ※任意のランダムな値 |
名前 |
Contoso Session Name |
選択されたエンティティ |
account |
種類 |
セッション名 |
表示 |
セッション: [[account.name]] ※ |
※選択した取引先企業の名前を表示するために置換パラメーターを利用します。置換パラメーターについては、以下をご参照ください。
Replacement parameters
- 上書き保存 をクリックします。
ステップ3:セッション概要情報の定義
ステップ1で設定したセッション行タイプのホストされたコントロール内に表示するセッション概要情報を定義します。
- 設定 > Unified Service Desk > セッション行 をクリックします。
- 新規 をクリックします。
- 新規セッション行ページで次の値を指定します。
フィールド |
値 |
受注 |
6 ※任意のランダムな値 |
名前 |
Contoso Session Overview Info |
選択されたエンティティ |
account |
種類 |
セッション概要行 |
表示 |
<Grid Margin="0" xmlns:x=https://schemas.microsoft.com/winfx/2006/xaml xmlns:CCA="clr-namespace:Microsoft.Crm.UnifiedServiceDesk.Dynamics;assembly=Microsoft.Crm.UnifiedServiceDesk.Dynamics"> <Grid.RowDefinitions> <RowDefinition Height="auto" /> <RowDefinition Height="auto" /> <RowDefinition Height="auto" /> <RowDefinition Height="auto" /> <RowDefinition Height="auto" /> <RowDefinition Height="auto" /></Grid.RowDefinitions> <Grid.ColumnDefinitions> <ColumnDefinition Width="80"/> <ColumnDefinition Width="*" /> <ColumnDefinition Width="auto" /></Grid.ColumnDefinitions> <TextBlock Margin="5,0,0,0" Grid.Row="0" TextWrapping="Wrap" Padding="3,0,0,3" Grid.ColumnSpan="3" FontFamily="Tohoma" FontSize="14" Style="{DynamicResource AutoCollapse}" Text="Primary Contact: [[account.primarycontactid.name]x]" /> <TextBlock Margin="5,0,0,0" Grid.Row="1" TextWrapping="Wrap" Padding="3,0,0,3" Grid.ColumnSpan="3" FontFamily="Tohoma" FontSize="14" Text="[[account.address1_line1]x]"/> <TextBlock Margin="5,0,0,0" Grid.Row="2" TextWrapping="Wrap" Padding="3,0,0,3" Grid.ColumnSpan="3" FontFamily="Tohoma" FontSize="14" Style="{DynamicResource AutoCollapse}" Text="[[account.address1_line2]+x]" /> <TextBlock Margin="5,0,0,0" Grid.Row="3" TextWrapping="Wrap" Padding="3,0,0,3" Grid.ColumnSpan="3" FontFamily="Tohoma" FontSize="14" Style="{DynamicResource AutoCollapse}" Text="[[account.address1_line3]+x]" /> <TextBlock Margin="5,0,0,0" Grid.Row="4" TextWrapping="Wrap" Padding="3,0,0,3" Grid.ColumnSpan="3" FontFamily="Tohoma" FontSize="14" Style="{DynamicResource AutoCollapse}" Text="[[account.address1_city]x], [[account.address1_stateorprovince]x] [[account.address1_postalcode]x]" /> <TextBlock Margin="5,0,0,0" Grid.Row="5" TextWrapping="Wrap" Padding="3,0,0,3" Grid.ColumnSpan="3" FontFamily="Tohoma" FontSize="14" Style="{DynamicResource AutoCollapse}" Text="Phone: [[account.telephone1]x]" /> </Grid>※ |
※このサンプルでは、取引先企業の取引先責任者、住所、電話番号をセッション概要情報を表示するために XAML と置換パラメーターを利用しています。XAML スクリプトを作成/デザインするために Blend for Visual Studio のようなデザインツールを利用することができます。作成したスクリプトをこのフィールドにコピーします。
- 上書き保存 をクリックします。
ステップ4:作成したコントロールを構成に追加
このステップでは、構成に割り当てられたユーザーにこのチュートリアルで作成したセッション行やホストされたコントロールを表示するためにこれらのコントロールを構成に追加します。 Unified Service Desk の構成 Part 1 で作成した Contoso Configuration に以下を追加します。
コントロール名 |
コントロールの種類 |
Contoso Session Overview |
ホストされたコントロール |
Contoso Session Name |
セッション行 |
Contoso Session Overview Info |
セッション行 |
- 設定 > Unified Service Desk > 構成 をクリックします。
- Contoso Configuration をクリックし、定義情報を開きます。
- ナビゲーションにて、Contoso Configuration の隣の下向き矢印をクリックし、ホストされたコントロール を選択します。
- 既存のホストされたコントロールの追加 をクリックし、検索ボックスに Contoso Session Overview と入力して ENTER を押すか検索アイコンをクリックします。
- 作成したホストされたコントロールが検索結果に表示されるので追加します。
- 同様に Contoso Configuration の隣の下向き矢印をクリックし、セッション行 でコントロールを追加します。
ステップ5:アプリケーションのテスト
- USD クライアントを起動し、Contoso Configuration に割り当てたユーザー資格情報でサインインします。
- 取引先企業レコードを表示するために、ツールバーの 検索 ボタンの右隣の下矢印をクリックし、取引先企業 をクリックします。
- 左ペイン(SessionExplorerPanel)を表示するために展開ボタンをクリックします。
- エージェントアプリケーションのセッションで取引先企業情報を表示するために、いずれかの取引先企業レコードをクリックします。セッションタブの名前が自動的に セッション: <現在のクリックした取引先企業名> と表示されます。左側のペインにはセッションの概要情報が表示されます。
- 別の取引先企業レコードを開くと、クライアントアプリケーション内の別セッションに表示されます。
結論
このチュートリアルでは、エージェントアプリケーション内のセッションにレコードのセッションタブ名とキー概要情報を表示するセッション行構成規則の利用方法をご紹介しました。次回はエージェントアプリケーションにデバッガータイプのホストされたコントロールを構成する方法をご紹介します。お楽しみに!
- 小澤 英紀