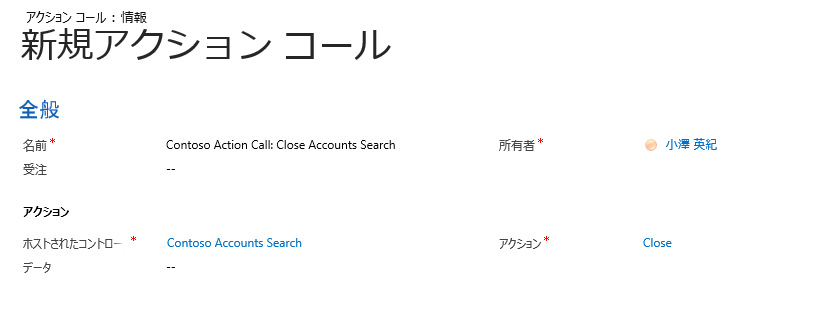Unified Service Desk の構成 Part 4 : エージェント アプリケーション内のセッションに Microsoft Dynamics CRM レコードを表示
みなさん、こんにちは。今回も前回から引き続き Unified Service Desk の構成チュートリアルをご紹介します。なお、今回紹介する内容は基本的に以下の内容に沿っています。
Walkthrough 4:Display a Microsoft Dynamics CRM record in a session in your agent application
事前準備
前回までの構成にコントロールを追加していきますので、以下の記事を参考にして構成を作成しておいてください。今回のシナリオでは Part 1 と Part 3 の構成は必須です。
Unified Service Desk の構成 Part 1 : シンプルなエージェントデスクトップの構成
Unified Service Desk の構成 Part 2 : エージェントアプリケーション内に外部の Web ページを表示
Unified Service Desk の構成 Part 3 : エージェントアプリケーション内に Microsoft Dynamics CRM レコードを表示
今回の内容
前回は顧客を検索するために Microsoft Dynamics CRM の簡易検索ビューを呼び出す構成をご説明しました。今回は簡易検索した結果として特定された顧客レコードをクリックすると対応開始のセッションをスタートさせる方法をご説明します。USD のセッション内に Dynamics CRM の顧客情報フォームを表示する手順として、ウィンドウナビゲーションルールとセッションコントロールを利用して、エージェントアプリケーション内のセッションに Microsoft Dynamics CRM レコードを表示させる方法をご説明いたします。
ステップ1:セッションに取引先企業レコードを表示するホストされたコントロールを作成
- Microsoft Dynamics CRM にサインインします。
- ナビゲーションで Microsoft Dynamics CRM をクリックし、設定 を選択します。
- 設定 > Unified Service Desk > ホストされたコントロール をクリックします。
- 新規 をクリックします。
- 新規ホストされたコントロールページで次の値を指定します。
フィールド |
値 |
名前 |
Contoso Account Session |
表示名 |
[[account.name]] ※ |
USD コンポーネントの種類 |
CRM ページ |
複数ページの許可 |
いいえ |
ホストの種類 |
内部 WPF |
アプリケーションはグローバル |
チェックなし |
表示グループ |
MainPanel |
※選択した取引先企業の名前を表示するために置換パラメーターを利用します。置換パラメーターについては、以下をご参照ください。
Replacement parameters
- 上書き保存 をクリックします。
ステップ2:検索した元の場所からホストされたコントロールを閉じるイベントを構成
このステップでは、Contoso Account Session のホストされたコントロールで BrowserDocumentComplete イベントを構成します。これがロードしたとき、取引先企業を開くときにクリックした親のホストされたコントロールである Contoso Accouts Search が閉じます。 Contoso Accounts Search は前回の記事で作成したホストされたコントロールです。これは、他の取引先企業を同じセッションタブ内に表示しないために行います。
- ナビゲーションにて、Contoso Accout Session のホストされたコントロールの右隣の下向き矢印をクリックし、イベント をクリックします。
- イベントページで、BrowserDocumentComplete をクリックします。
- BrowserDocumentComplete ページにて、イベントにアクションコールを追加するために アクティブなアクション領域にて + ボタンをクリックします。
- 検索ボックスにて、検索ボタンをクリックまたは ENTER キーを押し、検索結果ボックスの右下隅の 新規 をクリックします。
- 新規アクションコールページにて、以下の値を指定します。
フィールド |
値 |
名前 |
Contoso Action Call: Close Accounts Search |
ホストされたコントロール |
Contoso Accounts Search |
アクション |
Close |
- 上書き保存 をクリックし、アクションコールを BrowesrDocumentComplete イベントに追加します。
ステップ3:セッションタブのホストされたコントロールを作成
- ホストされたコントロールページにて、新規 をクリックします。
- 新規ホストされたコントロールページにて、次の値を指定します。
フィールド |
値 |
名前 |
Contoso Session Tab |
USD コンポーネントの種類 |
セッション タブ |
- 上書き保存 をクリックします。
ステップ4:セッション内に取引先企業レコードを表示するウィンドウナビゲーションルールを作成
このステップでは、検索結果ウィンドウのいずれかの取引先企業をクリックしたときにレコードを表示するウィンドウナビゲーションルールを作成します。
- 設定 > Unified Service Desk > ウィンドウ ナビゲーション ルール をクリックします。
- 新規 をクリックします。
- 新規ウィンドウ ナビゲーション ルールページで次の値を指定します。
フィールド |
値 |
名前 |
Contoso Account Session Rule |
受注 |
5 |
開始 |
Contoso Accounts Search |
エンティティ |
account |
ルーティングの種類 |
ポップアップ |
宛先 |
タブ |
アクション |
セッションの作成 |
対象のタブ |
Contoso Account Session |
タブの表示 |
Contoso Account Session |
コマンド バーの非表示 |
いいえ |
ナビゲーション バーの非表示 |
はい |
- 上書き保存 をクリックします。
ステップ5:作成したコントロールを構成に追加
このステップでは、構成に割り当てられたユーザーにこのチュートリアルで作成したアクションコールやイベント、ホストされたコントロールおよびウィンドウナビゲーションルールを表示するためにこれらのコントロールを構成に追加します。
Unified Service Desk の構成 Part 1 で作成した Contoso Configuration に以下を追加します。
コントロール名 |
コントロールの種類 |
Contoso Action Call: Close Accounts Search |
アクション コール |
BrowserDocumentComplete |
ホストされたコントロール Contoso Account Session のイベント |
Contoso Account Session |
ホストされたコントロール |
Contoso Session Tab |
ホストされたコントロール |
Contoso Account Session Rule |
ウィンドウ ナビゲーション ルール |
- 設定 > Unified Service Desk > 構成 をクリックします。
- Contoso Configuration をクリックし、定義情報を開きます。
- ナビゲーションにて、Contoso Configuration の隣の下向き矢印をクリックし、アクション コール を選択します。
- 既存のアクション コールの追加 をクリックし、検索ボックスに Contoso Action Call: Close Accounts Search と入力して ENTER を押すか検索アイコンをクリックします。
- 作成したアクションコールが検索結果に表示されるので追加します。
- 同様に Contoso Configuration の隣の下向き矢印をクリックし、イベント と ホストされたコントロール 、 ウィンドウ ナビゲーション ルール でそれぞれ追加します。
ステップ6:アプリケーションのテスト
- USD クライアントを起動し、Contoso Configuration に割り当てたユーザー資格情報でサインインします。
- 取引先企業レコードを表示するために、ツールバーの 検索 ボタンの右隣の下矢印をクリックし、取引先企業 をクリックします。
- セッション内に取引先企業情報を表示するために、いずれかの取引先企業レコードをクリックします。取引先企業情報がセッションタブの下に表示されます。
- もし別の取引先企業レコードを開くと、クライアントアプリケーション内の別セッション内に表示されます。
結論
今回の記事では、セッションタブのホストされたコントロールやウィンドウナビゲーションルールを使って、ユーザーのエージェントアプリケーション内のセッションに CRM レコードを表示する方法をご紹介しました。これにより特定の顧客からの問い合わせ対応を一つのセッションとして管理していくことが可能になり、問い合わせ対応を実施する中で複数の CRM 画面を起動したり外部アプリケーションを呼び出したりする場合においても、一つのセッション内で情報やタスクを管理していくことが可能となります。次回は、セッション名とセッション概要情報を動的に表示する方法をご紹介します。お楽しみに!
- 小澤 英紀