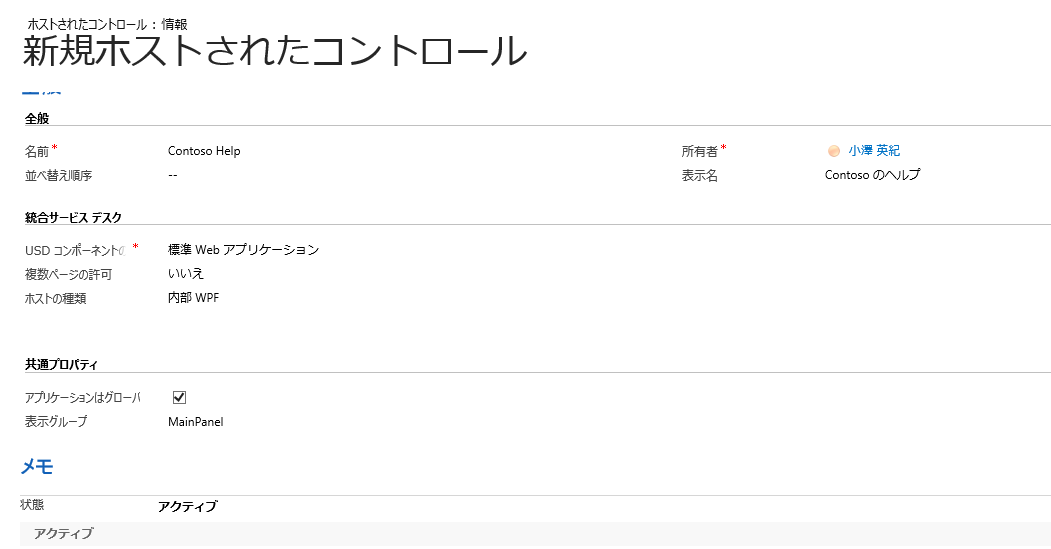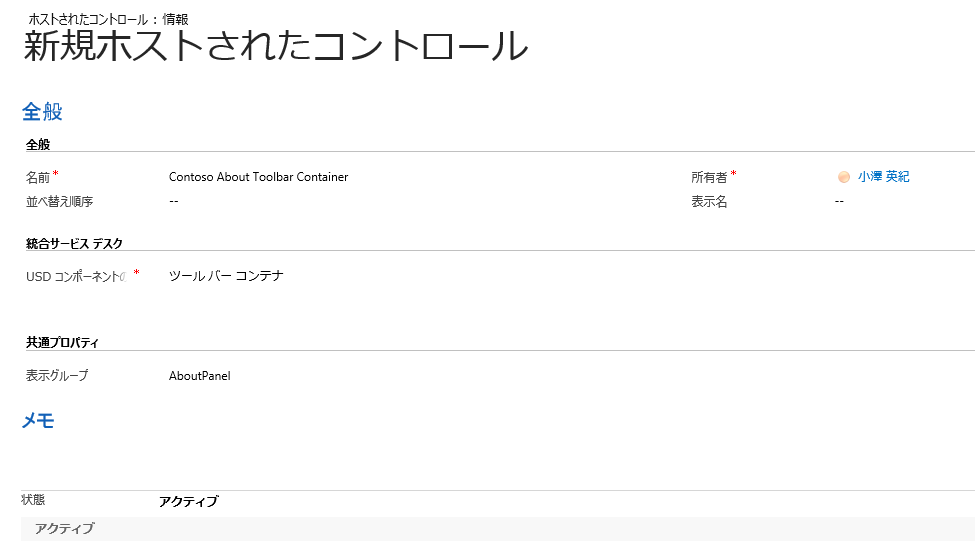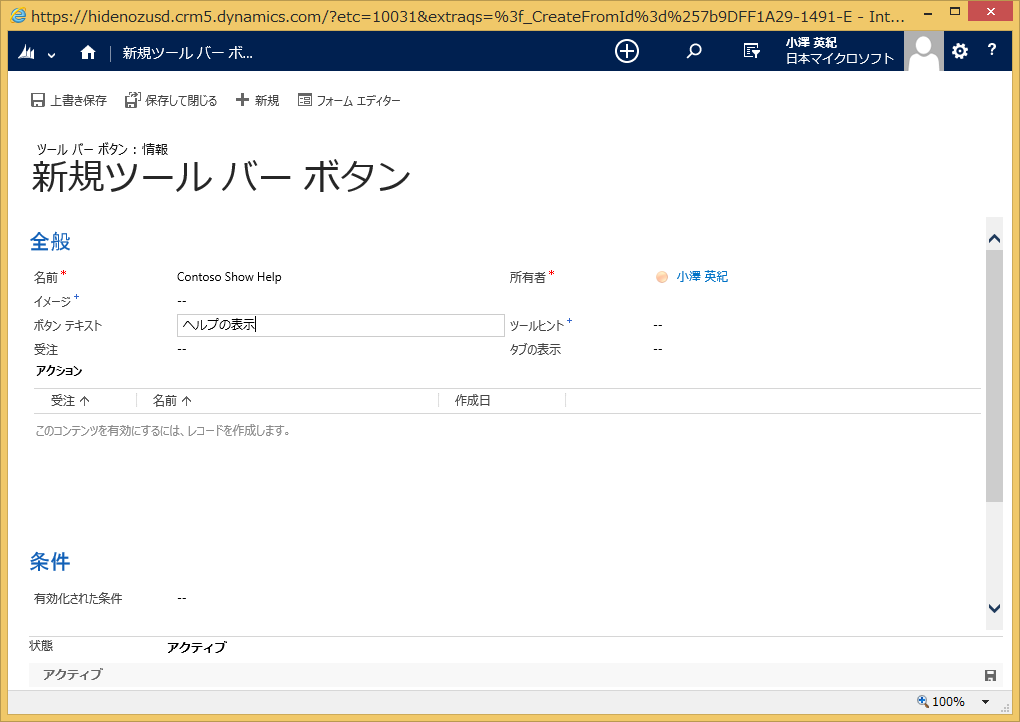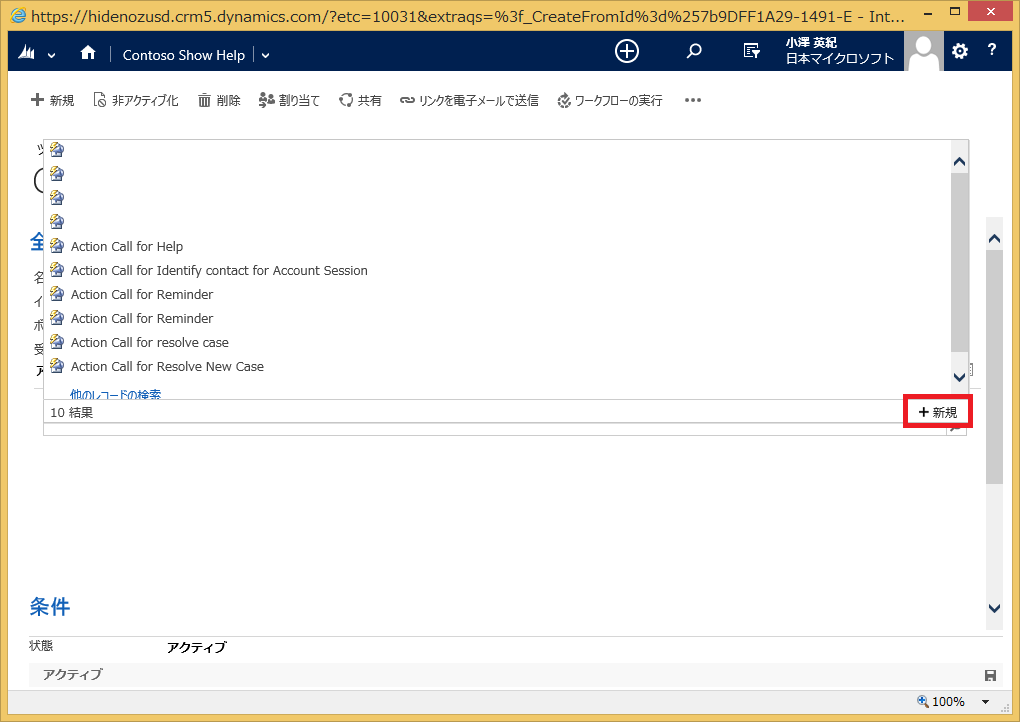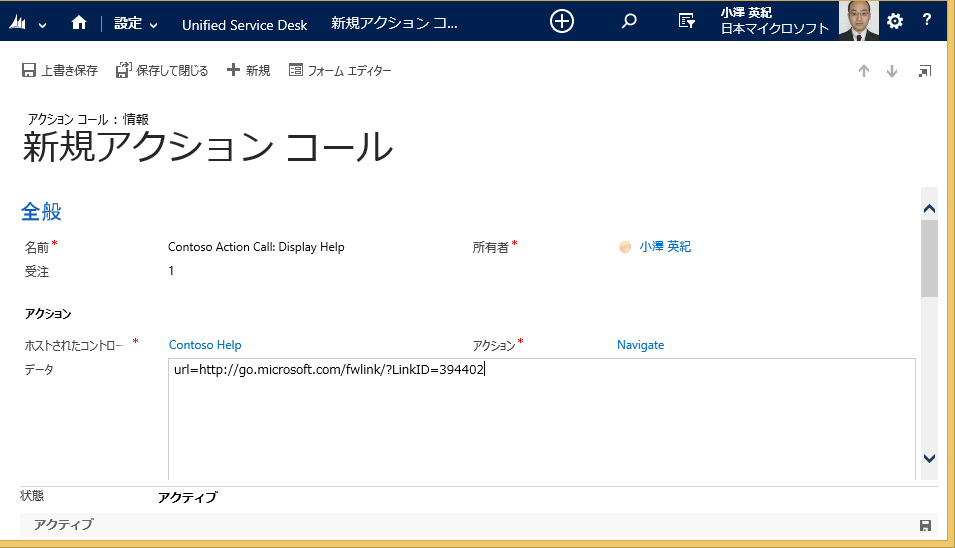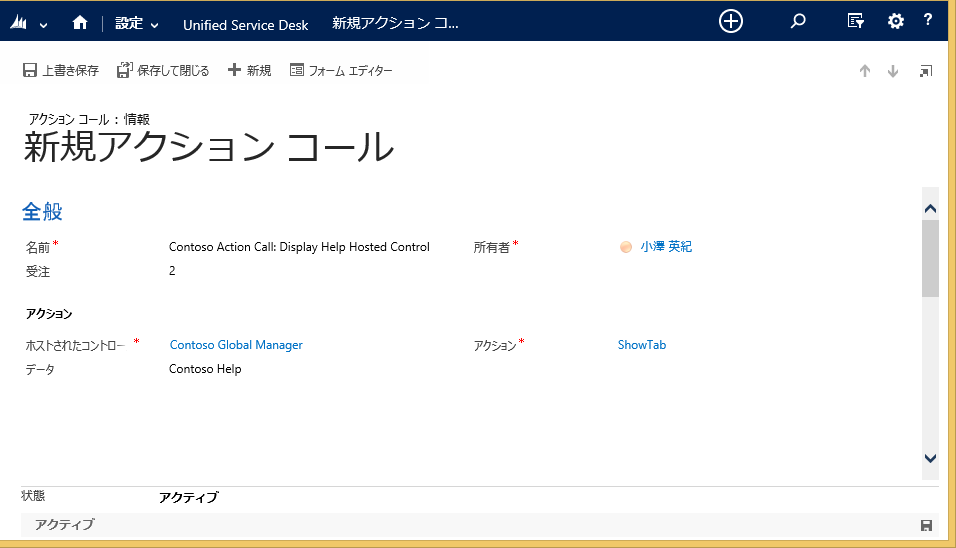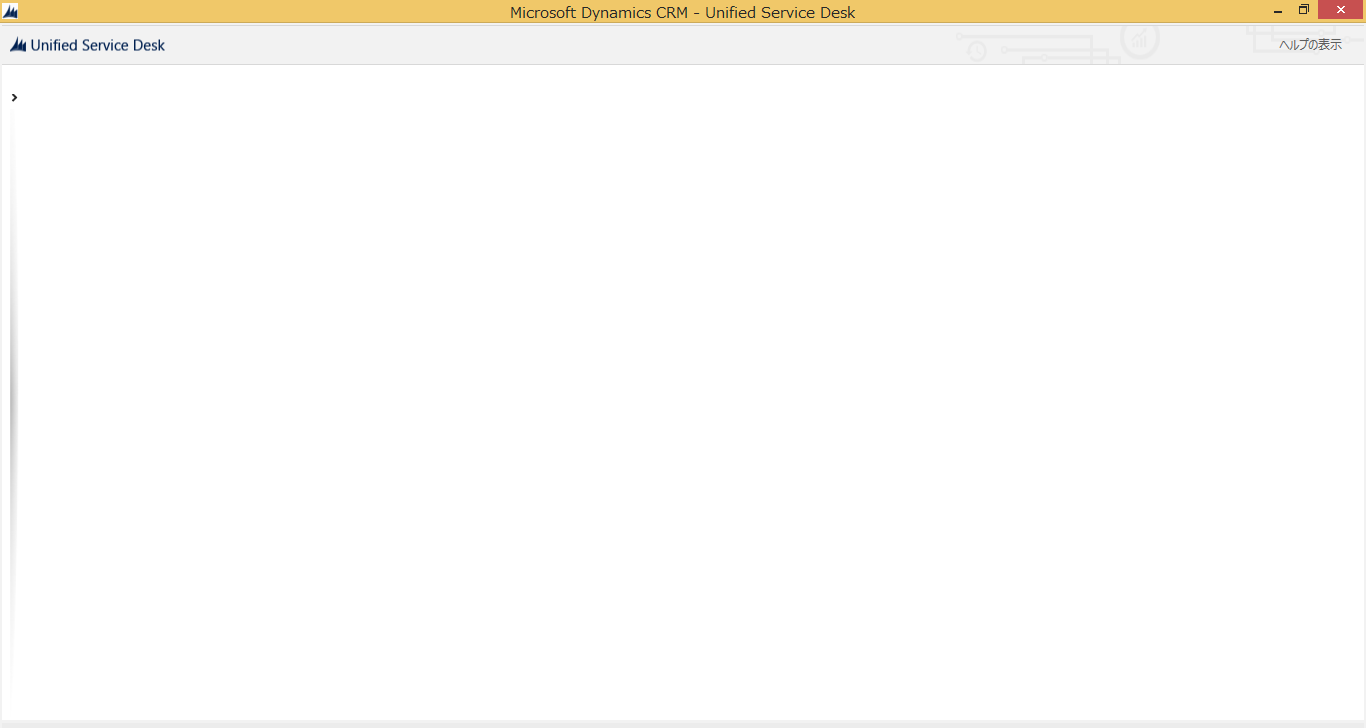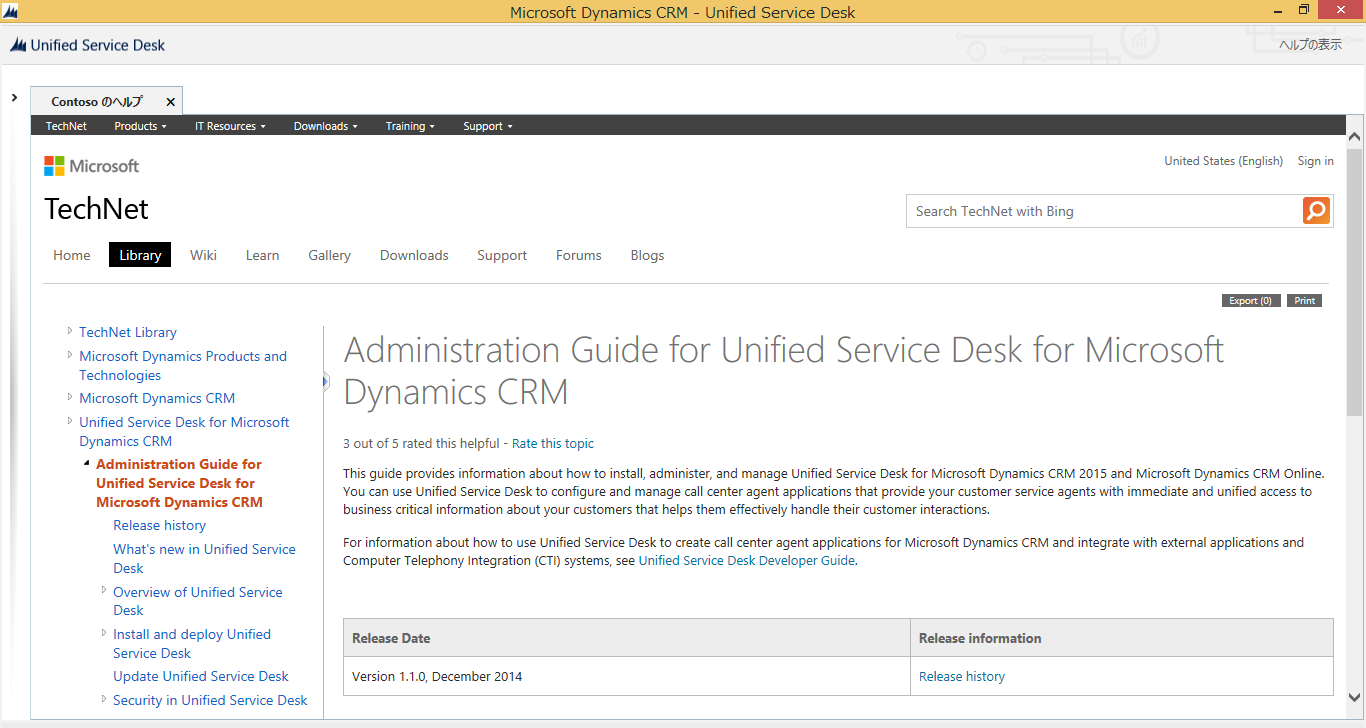Unified Service Desk の構成 Part 2 : エージェントアプリケーション内に外部の Web ページを表示
みなさん、こんにちは。今回も前回から引き続き Unified Service Desk の構成チュートリアルをご紹介します。なお、今回紹介する内容は基本的に以下の内容に沿っています。
Walkthrough 2:Display an external webpage in your agent application
事前準備
前回作成した構成にコントロールを追加していきますので、前回の記事を参考にして構成を作成しておいてください。
Unified Service Desk の構成 Part 1 : シンプルなエージェントデスクトップの構成
今回の内容
USD の大きな特徴として、Microsoft Dynamics CRM 以外の外部アプリケーションを USD で構成したエージェントアプリケーション内に呼び出すことができる機能があります。呼び出した異なる外部アプリケーションの画面間でデータを受け渡したり、呼び出した外部アプリケーション上で行う操作を自動化するなど、高度なデスクトップ統合機能が用意されておりますが、今回はシンプルにエージェントアプリケーション内に外部の Web ページを表示する手順についてご説明します。
ステップ1:Web ページを表示するホストされたコントロールを作成
このステップでは Web ページを表示する 標準 Web アプリケーションタイプのホストされたコントロールを作成します。
- Microsoft Dynamics CRM にサインインします。
- ナビゲーションで Microsoft Dynamics CRM をクリックし、設定 を選択します。
- 設定 > Unified Service Desk > ホストされたコントロール をクリックします。
- 新規 をクリックします。
- 新規ホストされたコントロールページで次の値を指定します。
フィールド |
値 |
名前 |
Contoso Help |
表示名 |
Contoso のヘルプ |
USD コンポーネントの種類 |
標準 Web アプリケーション |
複数ページの許可 |
いいえ |
ホストの種類 |
内部 WPF |
アプリケーションがグローバル |
チェック |
表示グループ |
MainPanel |
- 上書き保存 をクリックします。
ステップ2:ホストされたコントロールのツール バー コンテナ タイプを作成
ツールバーコンテナのホストされたコントロールは USD にツールバーを保持して表示することに使われます。このステップでは、クライアントアプリケーションのツールバー領域に表示されるツールバーコンテナタイプのホストされたコントロールを作成します。
- 設定 > Unified Service Desk > ホストされたコントロール をクリックします。
- 新規 をクリックします。
- 新規ホストされたコントロールページで次の値を指定します。
フィールド |
値 |
名前 |
Contoso About Toolbar Container |
USD コンポーネントの種類 |
ツール バー コンテナ |
表示グループ |
AboutPanel |
- 上書き保存 をクリックします。
ステップ3:ツールバーの追加とツールバーコンテナへの紐づけ
このステップでは、ツールバーを作成し、ステップ2で作成したツールバーコンテナのホストされたコントロールに紐づけします。
- 設定 > Unified Service Desk > ツール バー をクリックします。
- 新規 をクリックします。
- 新規ツールバーページにて名前フィールドに Contoso About Toolbar と入力し 上書き保存 をクリックします。
- 手順2で作成したツールバーのホストされたコントロールにツールバーを紐づけします。
- ナビゲーションにて、Contoso About Toolbar の横の下向き矢印をクリックし、ホストされたコントロール をクリックします。
- 既存のホストされたコントロールの追加 をクリックし、検索バーに Contoso About Toolbar Container と入力し、ENTER キーを押すか検索アイコンをクリックします。
- 検索結果から Contoso About Toolbar Container を選択します。
ステップ4:Web ページを表示するツール バー ボタンとアクション コールを追加
このステップでは、ツールバーにボタンを追加し、ボタンをクリックすると指定された Web ページが手順1で作成したホストされたコントロールに表示されるようなアクションコールをボタンに紐づけします。
- ステップ3で作成した Contoso About Toolbar 画面にて、ボタン領域の右隅のボタン追加の + をクリックします。
- 新規 ツール バー ボタンページにて次の値を指定します。
フィールド |
値 |
名前 |
Contoso Show Help |
ボタン テキスト |
へルプの表示 |
- 上書き保存 をクリックし、アクション領域を有効にします。
- 指定した URL の Web ページに移動するアクションコールをステップ1で作成したホストされたコントロールに追加します。さらに、ステップ1で作成したホストされたコントロールをクライアントアプリケーションに表示するためにもう一つのアクションコールを Contoso Global Manager のホストされたコントロールに作成します。アクション領域の右隅のアクションコールを追加する + ボタンを押します。
- アクション領域の検索ボックスにて ENTER キーを押すか検索アイコンをクリックします。
- 検索結果画面にて、このツールバーボタンのアクションコールを作成するために右下隅の新規ボタンを押します。
- 新規アクション コールページにて、次の値を指定します。
フィールド |
値 |
名前 |
Contoso Action Call: Display Help |
受注 |
1 |
ホストされたコントロール |
Contoso Help |
アクション |
Navigate |
データ |
url=https://go.microsoft.com/fwlink/?LinkID=394402 |
- 上書き保存 をクリックします。新しいアクションコールが Contoso Show Help ボタンに追加されます。
- クライアントアプリケーションに Web ページを表示するホストされたコントロールにフォーカスを設定するもう一つのアクションコールをボタンに追加します。アクション領域の右隅のアクションコールを追加する + ボタンを押します。
- 検索結果画面にて、このツールバーボタンのアクションコールを作成するために右下隅の新規ボタンを押します。
- 新規アクション コールページにて、次の値を指定します。
フィールド |
値 |
名前 |
Contoso Action Call: Display Help Hosted Control |
受注 |
2 |
ホストされたコントロール |
Contoso Global Manager |
アクション |
ShowTab |
データ |
Contoso Help |
- 上書き保存 をクリックします。新しいアクションコールが Contoso Show Help ボタンに追加されます。ツールバーボタンに二つのアクションコールが追加されていることが確認できます。
ステップ5:コントロールを構成に追加
このステップでは、構成に割り当てられたユーザーにこのチュートリアルで作成したアクションコールやホストされたコントロール、ツールバーを表示するためにこれらのコントロールを構成に追加します。Unified Service Desk の構成 Part 1 で作成した Contoso Configuration に以下を追加します。
コントロール名 |
コントロールの種類 |
Contoso Action Call: Display Help |
アクション コール |
Contoso Action Call: Display Help Hosted Control |
アクション コール |
Contoso Help |
ホストされたコントロール |
Contoso About Toolbar Container |
ホストされたコントロール |
Contoso About Toolbar |
ツール バー |
- 設定 > Unified Service Desk > 構成 をクリックします。
- Contoso Configuration をクリックし、定義情報を開きます。
- ナビゲーションにて、Contoso Configuration の隣の下向き矢印をクリックし、アクション コール を選択します。
- 既存のアクション コールの追加 をクリックし、検索ボックスに Contoso Action Call と入力して ENTER を押すか検索アイコンをクリックします。
- 両方のアクションコールが検索結果に表示されるため両方とも追加します。
- 同様に Contoso Configuration の隣の下向き矢印をクリックし、ホストされたコントロール と ツール バー でそれぞれ追加します。
ステップ6:アプリケーションのテスト
USD クライアントを起動し、Contoso Configuration に割り当てたユーザー資格情報でサインインします。上右隅に ヘルプを表示 ボタンが表示されます。
へルプを表示 をクリックすると、USD アプリケーション内で指定した Web URL が表示されます。
結論
今回の記事では、USD アプリケーションで Web ページを表示する方法をご紹介しました。次回は エージェントアプリケーション内に Microsoft Dynamics CRM のレコードを表示する方法をご紹介します。お楽しみに!
- 小澤 英紀