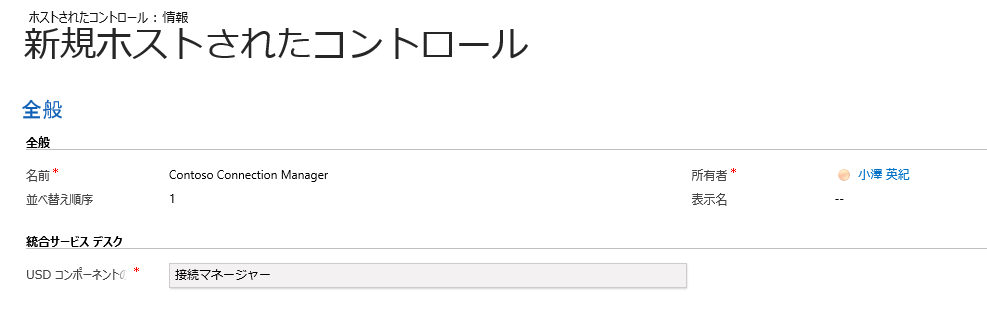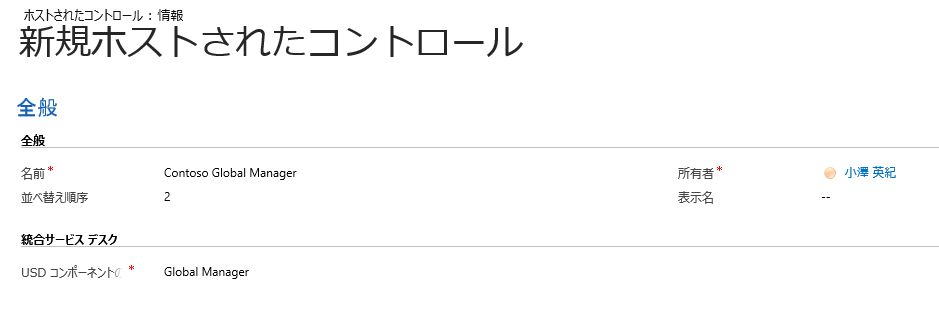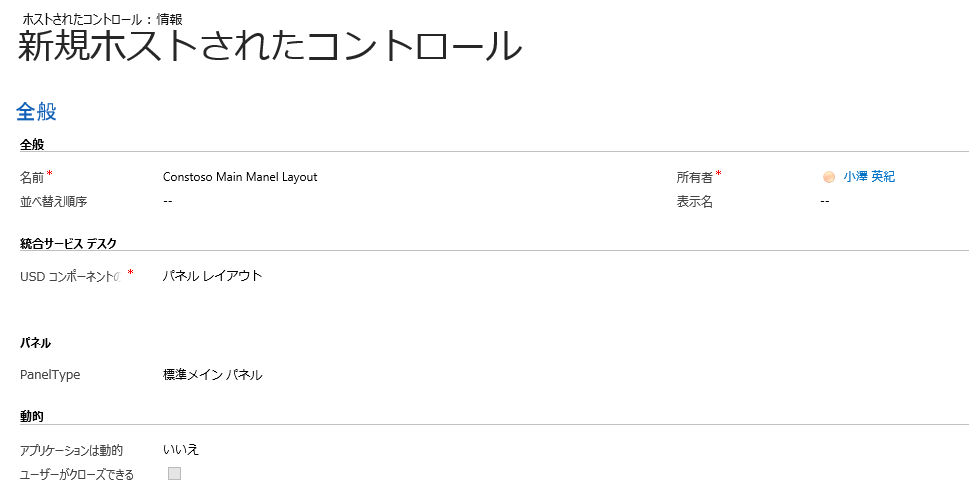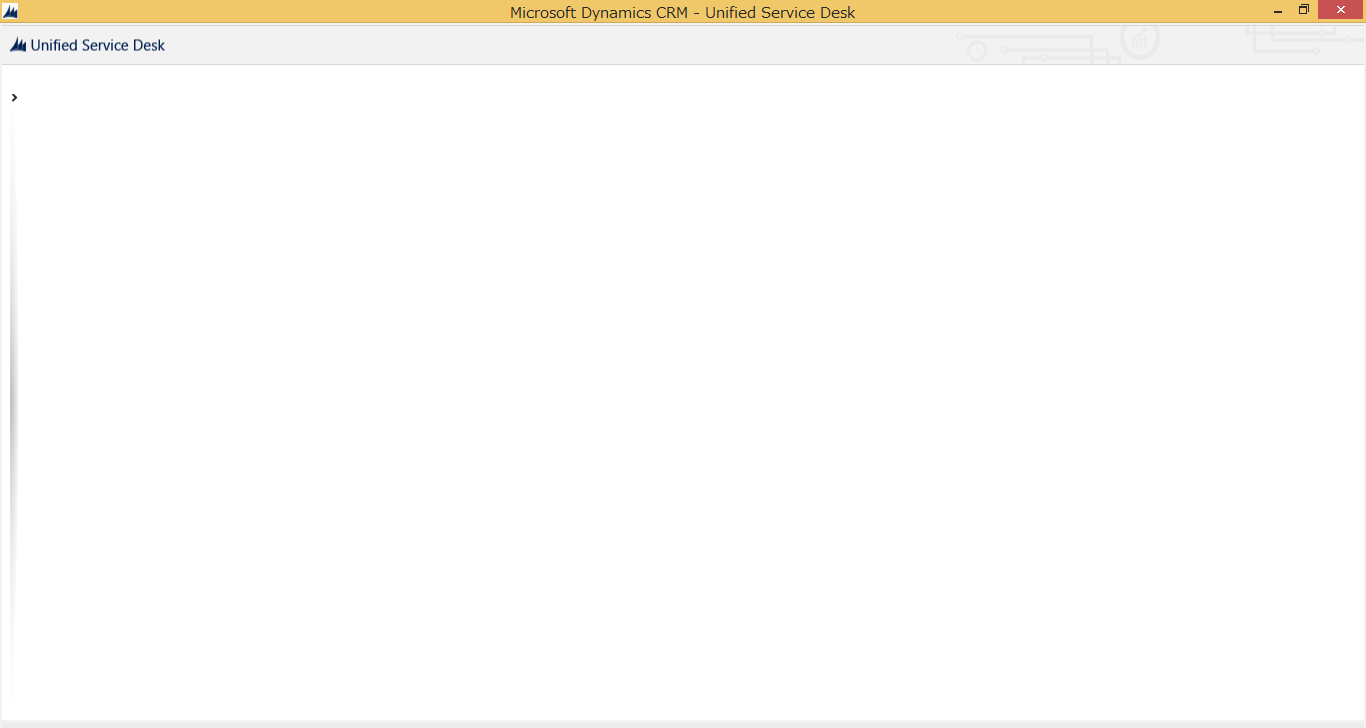Unified Service Desk の構成 Part 1 : シンプルなエージェントデスクトップの構成
みなさん、こんにちは。Unified Service Desk (USD) の構成や開発には 、USD 関連エンティティの概念や User Interface Integration (UII) フレームワークの機能など多くのことを理解している必要があります。USD の管理者や開発者が USD の構成方法や開発手法を素早く理解し習得できるようにチュートリアルが用意されています。今回から数回にわたり、用意されているチュートリアルの内容をご紹介いたします。今回はシンプルなエージェントデスクトップの構成についてご説明いたします。今回紹介する内容は基本的に以下の内容に沿っています。
Walkthrough 1:Build a simple agent application
事前準備
USD のインストールが完了している必要があります。前回の記事を参考にしてインストールを完了しておいてください。
Unified Service Desk (USD) のインストール
ステップ1:基本的なホストされたコントロールの作成
アプリケーションが Microsoft Dynamics CRM インスタンスに接続できるように以下の三つのタイプのホストされたコントロールを作成します。これらのホストされたコントロールは USD の構成でそれぞれ一つ必要となります。なお、チュートリアルの中で作成するコントロールの名前の頭には識別しやすいように Contoso というシナリオ名を入れて作成いたします。
- 接続マネージャー
- Global Manager
- パネルレイアウト
- Microsoft Dynamics CRM にサインインします。
- ナビゲーションで Microsoft Dynamics CRM をクリックし、設定 を選択します。
- 設定 > Unified Service Desk > ホストされたコントロール をクリックします。
- 新規 をクリックします。
- 新規ホストされたコントロールページで次の値を指定します。
フィールド |
値 |
名前 |
Contoso Connection Manager |
並べ替え順序 |
1 |
USD コンポーネントの種類 |
接続マネージャー |
- 上書き保存 をクリックします。
- 同様に Global Manager タイプのホストされたコントロールを作成します。
フィールド |
値 |
名前 |
Contoso Global Manager |
並べ替え順序 |
2 |
USD コンポーネントの種類 |
Global Manager |
- 同様に パネルレイアウトタイプのホストされたコントロールを作成します。
フィールド |
値 |
名前 |
Contoso Main Panel Layout |
USD コンポーネントの種類 |
パネル レイアウト |
PanelType |
標準メイン パネル |
アプリケーションは動的 |
いいえ |
ユーザーがクローズできる |
未チェック |
※もし パネルレイアウトタイプのホストされたコントロールを作成しなかった場合、クライアントアプリケーションを実行したときに自動的に 標準メインパネル が既定のパネルレイアウトとして生成されます。
ステップ2:構成にホストされたコントロールを追加
USD の構成はユーザー毎に表示されるメニューや機能などのコンポーネントをフィルター処理することができます。これにより、ユーザーの役割毎に異なる構成のエージェントアプリケーションを提供することができます。このステップでは構成を作成し、前のステップで作成したホストされたコントロールを追加します。
- 設定 > Unified Service Desk > 構成 をクリックします。
- 新規 をクリックします。
- 新規構成 ページで名前フィールドに Contoso Configuration と入力して 上書き保存 をクリックします。
- 新しい構成を保存した後、ナビゲーションの構成名の横の下向き矢印をクリックして、ホストされたコントロール を選択します。
- 既存のホストされたコントロールの追加 をクリックし、検索バーに Contoso と入力して Enter キーを押すか検索アイコンをクリックします。
- 前のステップで追加した三つのホストされたコントロールが表示されます。他のレコードの検索 をクリックします。
- 三つのホストされたコントロールを選択し、選択 をクリックし、追加 をクリックします。
ステップ3:構成にユーザーを割り当てる
このステップでは、サインインしたときに前のステップで構成に追加した三つのホストされたコントロールだけにアクセスできるように構成にユーザーを割り当てします。
- ナビゲーションバーの Contoso Configuration の横の下向き矢印をクリックして、割り当てられたユーザー を選択します。
- 既存のユーザーの追加 をクリックし、検索バーにユーザーの名前を入力して ENTER キーを押すか検索アイコンをクリックします。
- 検索結果から構成に追加したいユーザー名をクリックします。ユーザーが構成に追加されます。
ステップ4:アプリケーションのテスト
USD クライアントアプリケーションを起動し、前のステップで Contoso Configuration に割り当てたユーザーの資格情報でサインインします。エージェントアプリケーションは以下のようになります。
結論
今回の記事では、Dynamics CRM インスタンスに接続する基本的なエージェントアプリケーションの構築方法をご紹介しました。今回作成した Contoso Configuration の構成は何もコントロールが追加されていないので空の状態ですが、今後のチュートリアルで徐々に様々なコントロールを追加していきたいと思います。お楽しみに!
- 小澤 英紀