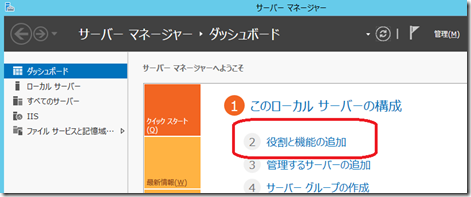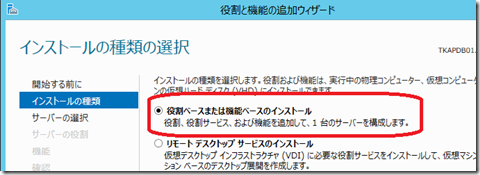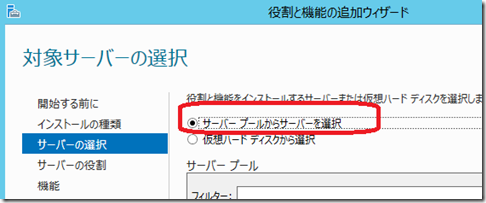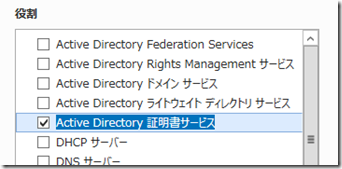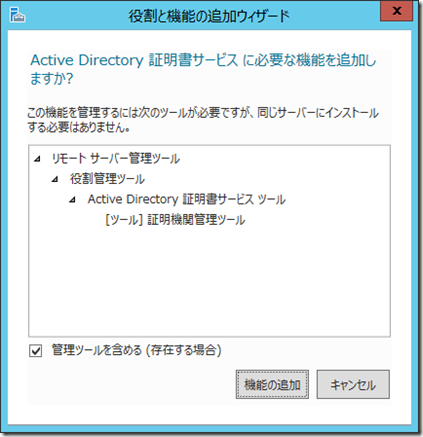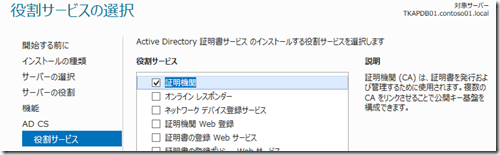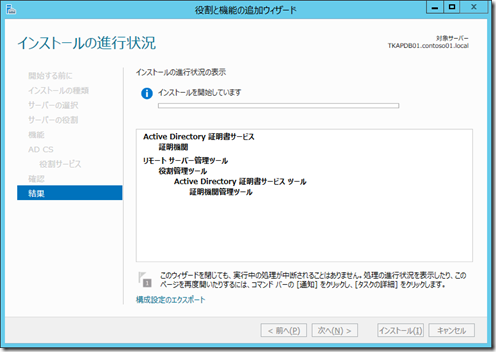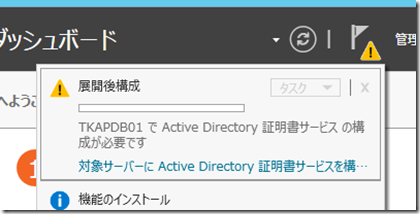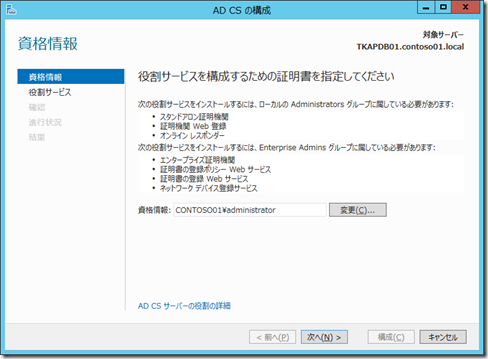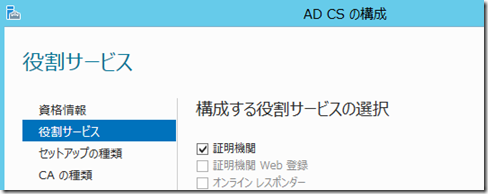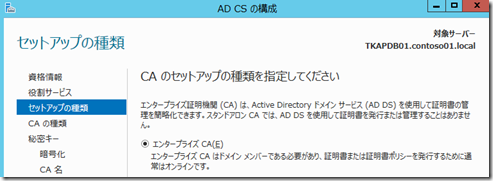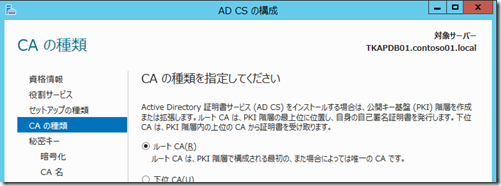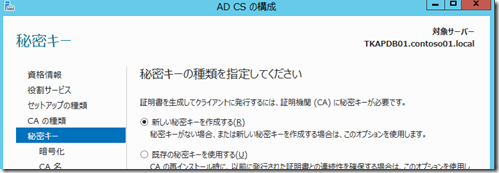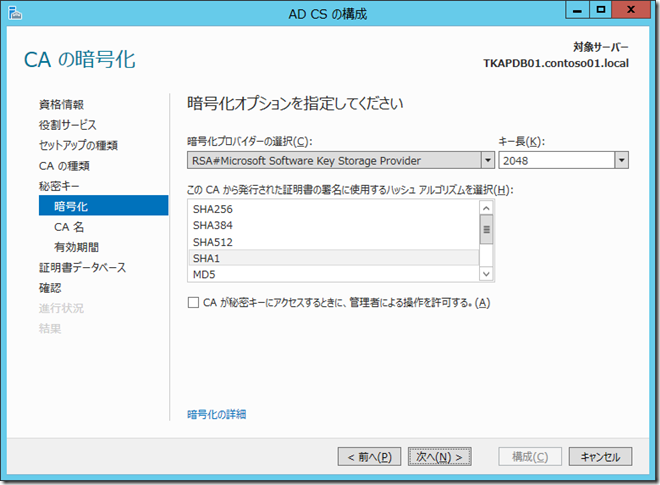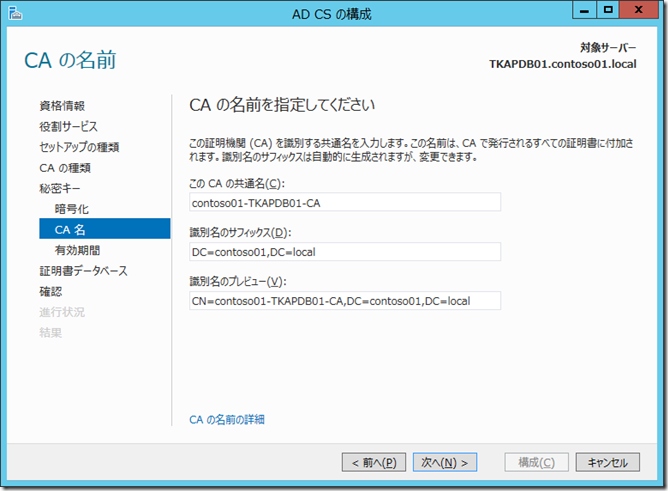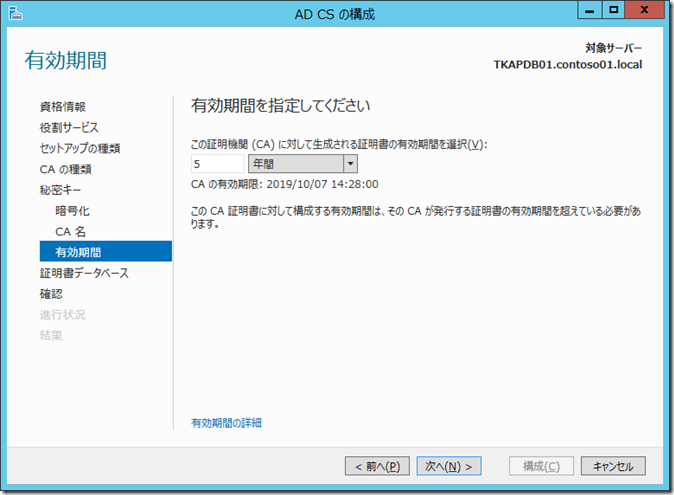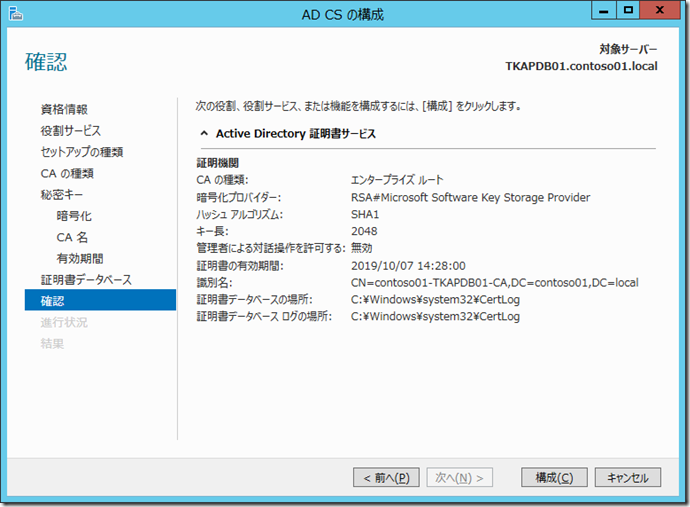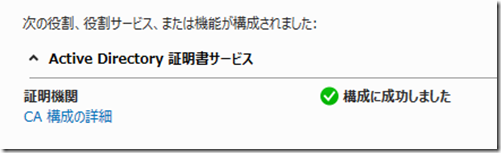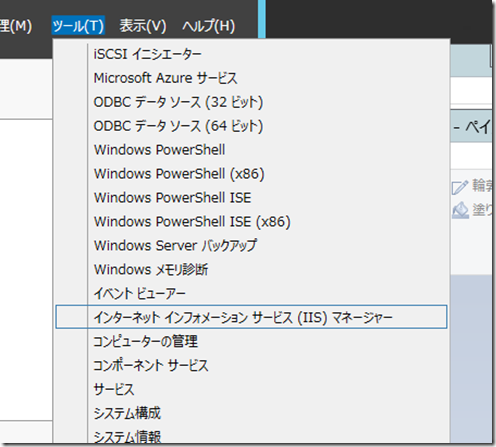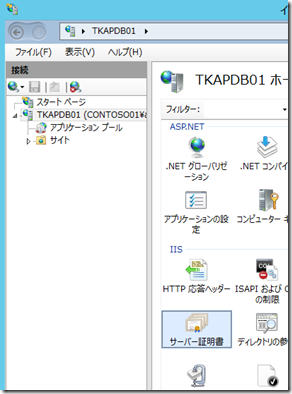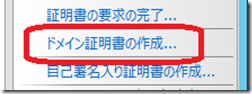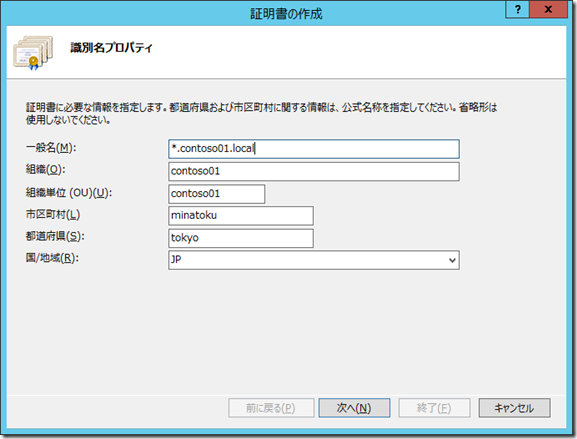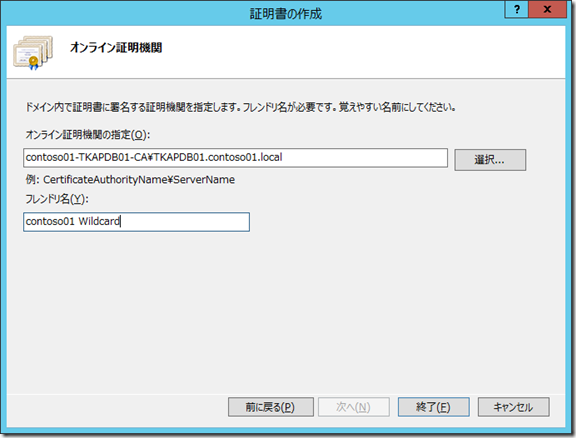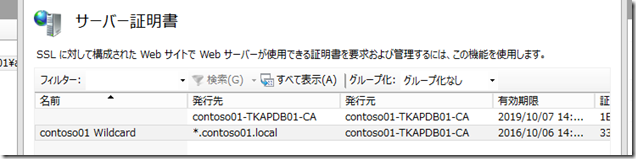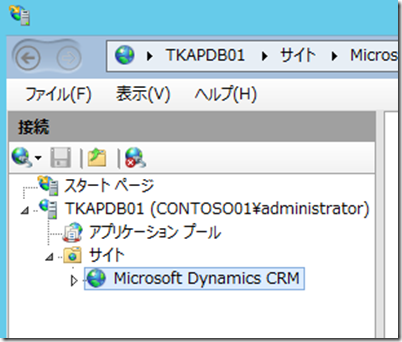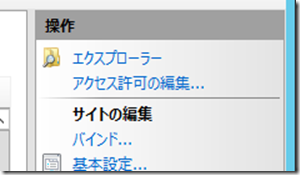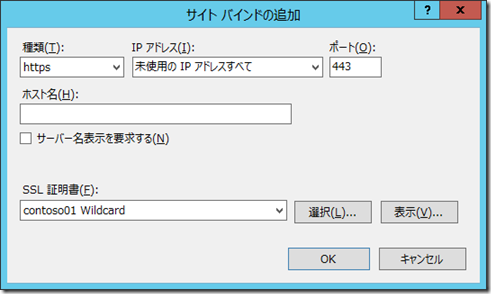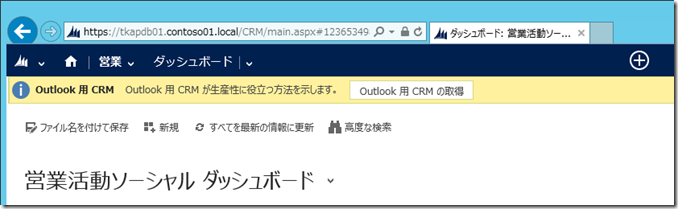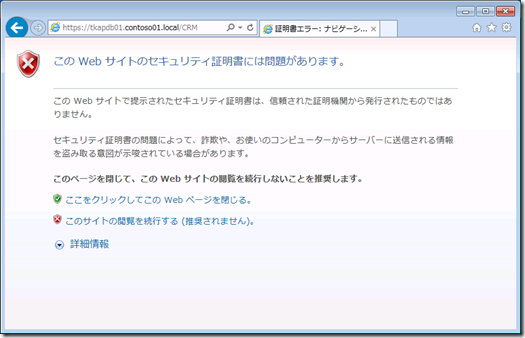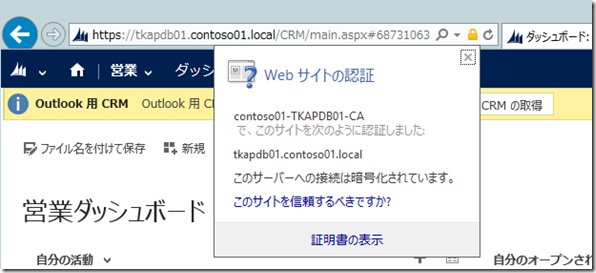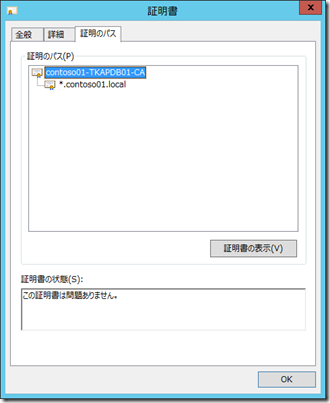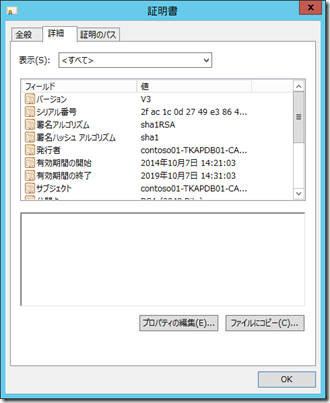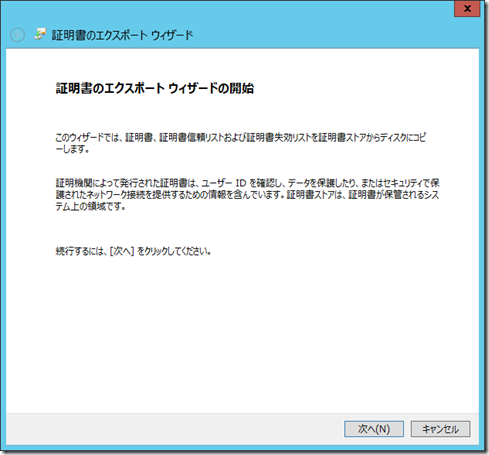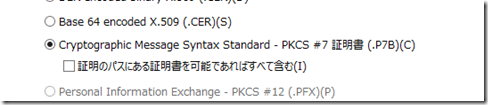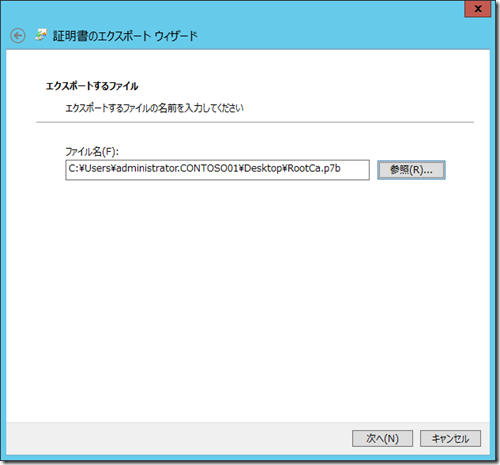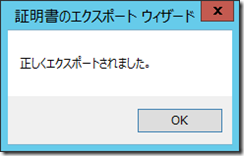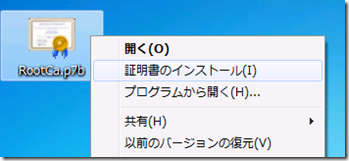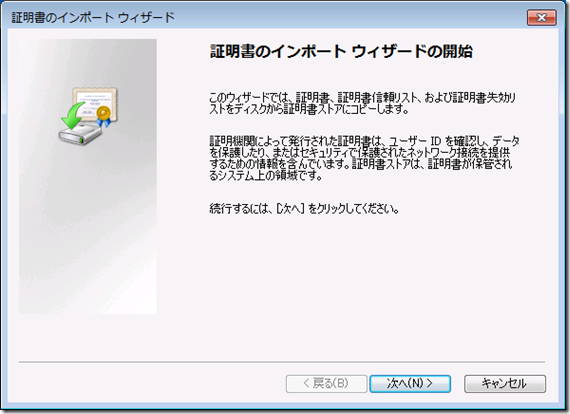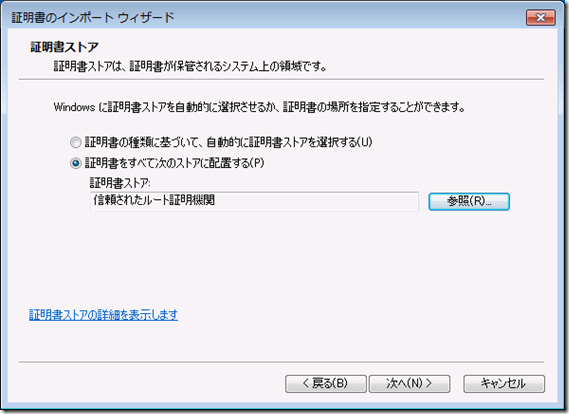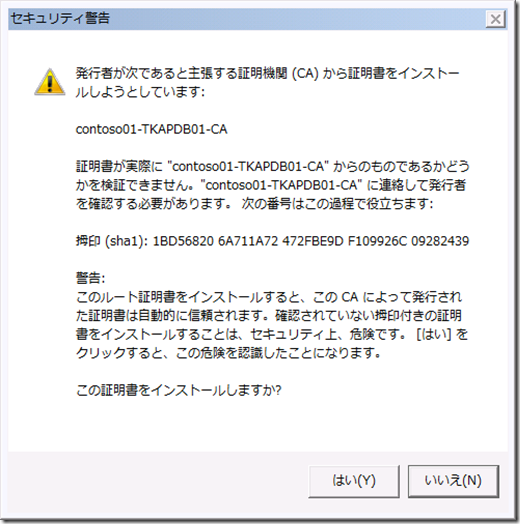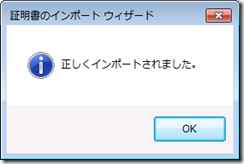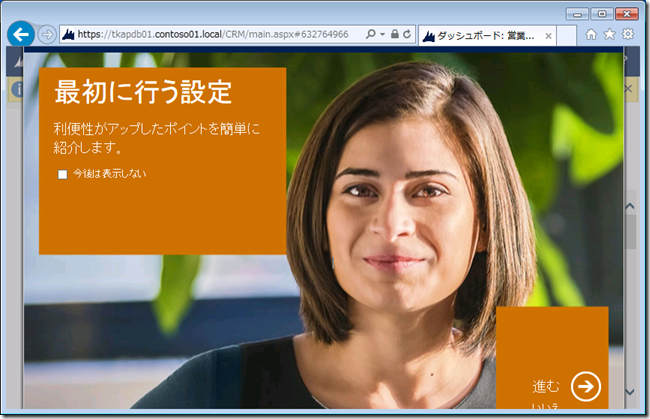Dynamics CRM 2013 設置型 検証環境における SSL 証明書の作成方法
みなさん、こんにちは。
今回は、検証環境における Secure Sockets Layer ( SSL ) 証明書を作成する方法を紹介いたします。
この記事は弊社が提供しているブログ Dynamics CRM in the Field で紹介された
記事を翻訳したものです。なお、本記事で紹介する方法は設置型でのみに有効な方法です。
情報元: Creating SSL Certificates for CRM 2013 Test Environment
====================================================
以前に creating SSL certificates in Server 2008 for a CRM 2011 environment の記事を投稿した際、
Windows Server 2012 と Dynamics CRM 2013 の組み合わせのリクエストをいただきました。
今回改めて紹介いたします。
Dynamics CRM の検証では、クレームベース認証のテストのような CRM の Web サイトに
SSL を追加するシナリオが多くあります。 その際、サードパーティー製の証明書を取得する
代わりに Internet Information Services ( IIS ) を使用して自分の証明書を作成します。
これにより検証用のクライアント環境で有効な証明書をすばやく作成することができます。
以下は容易に SSL を検証するため Active Directory 証明書サービスを構成する手順です。
なお、クライアントマシンでルート証明書を有効にするためのインストール手順も含めています。
Active Directory 証明書サービス のインストール
証明書を作成する前に IIS サーバーに Active Directory 証明書サービスをインストールする
必要があります。下記は CRM サーバーに直接役割をインストールする手順です。
1. サーバーマネージャーを開き、役割と機能の追加 をクリックします。
2. 役割ベースまたは機能ベースのインストール を選択し、次へをクリックします。
3. サーバープールからサーバーを選択 を選択し、次へをクリックします。
4. Active Directory 証明書サービス の役割を選択します。
5. 他の必要な機能が新しいウィンドウが開きます。機能の追加 をクリックします。
6. 証明書機関 を選択し、次へをクリックします。
7. インストール をクリックします。インストールはバックグラウンドで実行されるため
閉じる をクリックします。
以上で役割のインストールは完了です。
Active Directory 証明書サービス の構成
インストール後に Active Directory 証明書サービス を構成する方法です。
1. インストールが完了するとサーバーマネージャーに Active Directory 証明書サービスに
必要な構成を示すアラートが表示されます。 アラートをクリックします。
2. 対象サーバーに Active Directory 証明書サービスを構成する のリンクをクリックします。
3. 必要な権限がアカウントに設定されているか確認して、次へをクリックします。
4. 証明機関 を選択して次へをクリックします。
5. エンタープライズ CA を選択して、次へをクリックします。
6. ルート CA を選択して次へをクリックします。
7. 新しい秘密キーを作成する を選択し、次へをクリックします。
8. 既定のまま次へをクリックします。
9. CA の名前を確認して、次へをクリックします。
10. 有効期限を確認し、次へをクリックします。
11. 証明書データベースを確認し、次へをクリックします。
12. 設定内容を確認し、構成 をクリックします。
13. 成功したことを確認し、閉じるをクリックします。
以上で構成は完了です。
ドメイン SSL 証明書の作成
Active Directory 証明書サービスを使用して検証用のドメイン証明書を作成します。
下記の手順は、私のテストドメイン( contoso01.local )のワイルドカード証明書の作成方法です。
ワイルドカード証明書は、テスト環境のさまざまな組織で利用されます。
1. Active Directory 証明書サービス がインストールされた CRM サーバーの IIS マネージャーを開きます。
2. IIS マネージャーのホームページからサーバー証明書をダブルクリックします。
3. 右ペインのドメイン証明書の作成をクリックします。
4. 証明書の情報を入力します。
名前には、ワイルドカードを指定するため *.contoso01.local を入力します。入力後、次にをクリックします。
5. オンライン証明機関を選択します。選択ボタンをクリックすると作成された証明機関が表示されます。
証明書を識別するフレンドリー名を入力して終了をクリックします。
6. 新しい証明書がサーバー証明書の一覧に追加されたことを確認します。
以上で証明書の作成は完了です。
SSL 証明書を CRM Web サイトに追加
作成した証明書を CRM Web サイトにバインドします。
IIS 内で唯一の SSL サイトのため、既定のポート 443 を使用します。
1. CRM サーバーの IIS マネージャーを開きます。
2. Web サイトの一覧から Microsoft Dynamics CRM に移動します。
3. 右ペインの操作内にあるバインドをクリックします。
4. 追加をクリックします。
5. 種類ドロップダウンメニューから HTTPS を選択し、SSL 証明書メニューから作成した
ワイルドカード証明書を選択します。OK をクリックします。この時点で証明書は Web サイトと
バインドされているため、新しい SSL バインドで CRM を開くことができます。
6. ブラウザを開いて CRM の SSL URL を入力します。
下記の例では、サーバー( https://tkapdb01.contoso01.local/CRM/ )の
Fully Qualified Domain Name ( FQDN ) を入力します。
もし、エイリアスを利用している場合、DNS にエントリーを作成する必要があります。
CRM の正しい SSL URL を開く必要があります。SSL 証明書は有効なものとして表示されます。
証明書の表示をクリックすると、発行されたワイルドカード証明書を確認することができます。
以上でバインドの設定は完了です。
サーバーで CA ルート証明書をエスクポート
クライアントマシンに CA ルート証明書をインストールする方法を紹介します。
SSL バインドは他のマシンでも動作しますが、CA ルート証明書が信頼されていないため
初回のような警告メッセージが表示される場合があります。CRM を開く際にメッセージを
表示せず、他のマシン上のコンポーネント( Outlook クライアントや Email Router )を
SSL で正常にテストするために必要なステップです。
最初に CA ルート証明書をサーバーからエクスポートします。
1. 証明書が正しく動作しているサーバーにて、ブラウザを開き SSL URL にて CRM を開きます。
2. アドレスバーの鍵アイコンをクリックし、証明書の表示 をクリックします。
3. 証明書のパスタブのルート証明書を選択し、証明書の表示ボタンをクリックします。
4. 詳細タブのファイルのコピーボタンをクリックします。
これにより他のマシンにコピーしてインストールできるよう
ルート証明書をエクスポートできます。
5. 証明書エクスポートウィザードで次へをクリックします。
6. Cryptographic Message Syntax Standard – PKCS #7 証明書 (.P7B) を選択し、次へをクリックします。
7. 証明書の保存場所を指定して、次へをクリックします。
8. 完了をクリックし、ルート証明書が正常にエスクポートされたことを確認します。
証明書を他のマシンにインストールします。
クライアントマシンに CA ルート証明書をインストール
次にクライアントマシンにルート証明書をインストールする方法です。
1. 証明書エラーが発生していたクライアントマシンにエクスポートした
CA ルート証明書ファイルをコピーします。
2. 証明書ファイルを右クリックし、証明書のインストールをクリックします。
3. 次へをクリックします。
4. 証明書をすべての次のストアに配置する を選択し、参照ボタンをクリックします。
5. 信頼されたルート証明機関を選択し、OK ボタンをクリックします。
6. 完了ボタンをクリックします。
7. 証明書をインストールするかセキュリティ警告が表示されます。続行するため はい をクリックします。
8. インポートが正常に終了することを確認します。
以上で証明書のインストールは完了です。
動作確認
早速クライアントマシンで SSLで CRM にアクセスできるか確認してみましょう。
1. SSL アドレスで CRM Webサイトを開きます。
2. 証明書の警告が表示されずサイトが開きます。
====================================================
まとめ
いかがだったでしょうか。この方法を利用すればサードパーティー製証明書を
準備せず検証用の SSL 環境を構成できます。是非ご活用ください。
- プレミアフィールドエンジニアリング 河野 高也