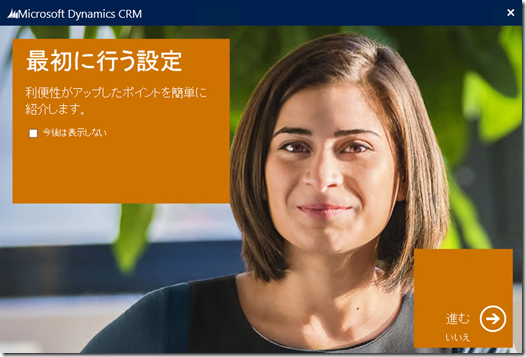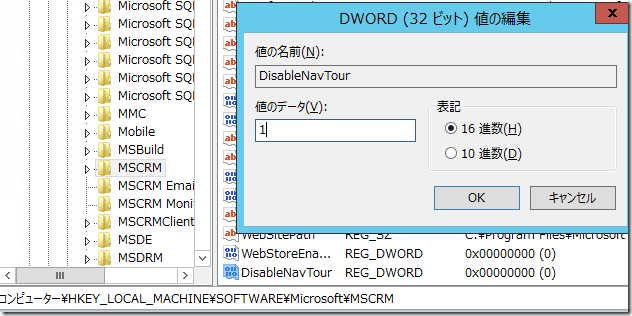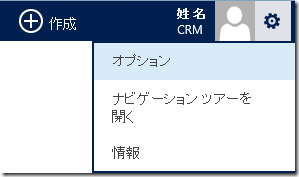Dynamics CRM 2013 : Outlook 用 CRM の取得およびナビゲーションツアーを非表示にする方法
みなさん、こんにちは。
今回はユーザーエクスペリエンスに関連する 2 つの Tips をお届けします。
Outlook 用 CRM の取得を非表示にする
ブラウザで Microsoft Dynamics CRM に接続した際、コンピューターに
Outlook アドインがインストールされていないと、以下のバナーが表示
されます。
このバナーを常に非表示にしたい場合は、以下の手順で設定を変更します。
1. 設定より管理 | システム設定を開きます。
2. Outlook タブをクリックします。
3. 一番したの項目に 「Outlook 用 CRM のメッセージを表示するかどうかを
設定」がありますので、いいえを選択します。
元に戻したい場合は、設定を戻してください。
ナビゲーションツアーを非表示にする
はじめて Microsoft Dynamics CRM にアクセスすると、以下の画面が表示
されます。この画面はナビゲーションツアーと呼ばれます。
今後は表示しないにチェックを入れることで非表示にできますが、この
設定はブラウザでキャッシュされているため、ブラウザのキャッシュを
削除すると再び表示されます。
ただし設置型をご利用の場合は、以下の手順で非表示にできます。
※以下手順には、レジストリを変更する方法に関する情報が含まれます。
レジストリを変更する前には、必ずレジストリをバックアップしてください。
問題が発生した場合にレジストリを復元する方法を必ず知っておいてください。
バックアップ、復元、およびレジストリを変更する方法の詳細については、次の
文書番号をクリックして、マイクロソフト サポート技術資料を参照してください。
Microsoft Windows レジストリについての説明
256986 (https://support.microsoft.com/kb/256986/)
1. Microsoft Dynamics CRM サーバーにログインします。
2. レジストリエディタを起動します。
3. HKEY_LOCAL_MACHINE\SOFTWARE\Microsoft\MSCRM 配下に
以下のキーを追加します。
種類: DWORD
名前: DisableNavTour
値: 1
元に戻したい場合は、追加したレジストリを削除するか、値を 0 に
してください。
また一時的にナビゲーションツアーを表示したい場合、以下の手順で
表示することが可能です。
1. ブラウザで Microsoft Dynamics CRM に接続します。
2. 画面右上にある設定アイコンをクリックし、ナビゲーションツアーを
開くをクリックします。
- 中村 憲一郎