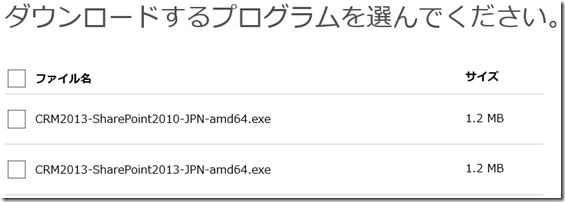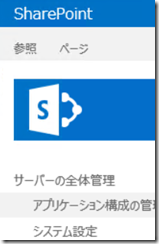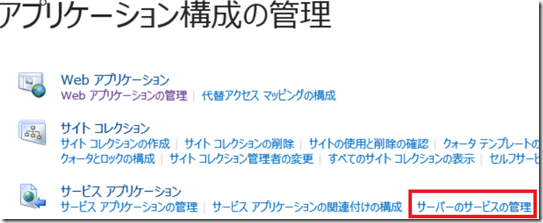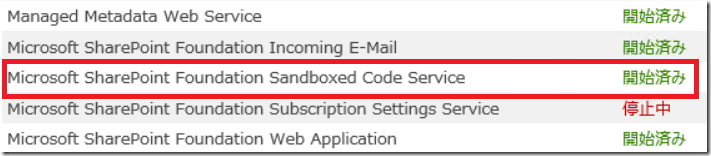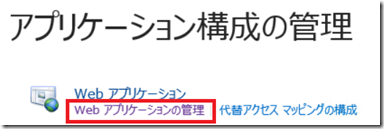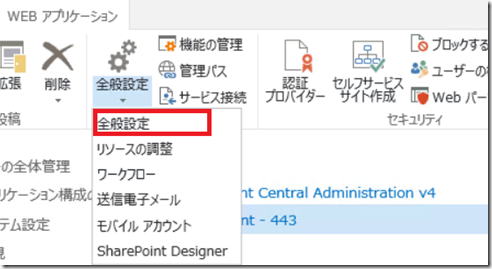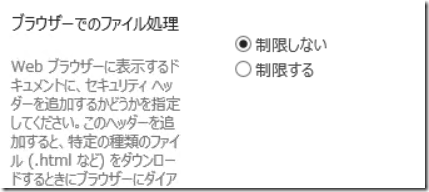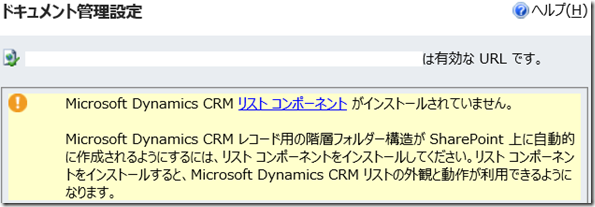Dynamics CRM 2013 : SharePoint 2013 設置型におけるリストコンポーネント導入時のポイント
みなさん、こんにちは。
以前、以下の記事で SharePoint 2013 を利用したドキュメント管理の
連携機能を紹介しました。
Dynamics CRM Online : ドキュメント管理の利用と SharePoint 2013
前回はオンライン環境を中心に紹介しましたが、今回は設置型に
おける、導入時に陥りやすい問題と対処を紹介します。
正しいリストコンポーネントの選択
リストコンポーネントは、Microsoft Dynamics CRM のバージョン、
および SharePoint Server のバージョンによってダウンロードする
モジュールが分かれています。Dynamics CRM 2013 を利用する場合
以下の手順でモジュールを取得できます。
1. 以下リンクへ移動します。
Microsoft SharePoint Server 2010 用および Microsoft SharePoint Server 2013 用の Microsoft Dynamics CRM 2013 リスト コンポーネント (複数ブラウザー対応)
https://www.microsoft.com/ja-jp/download/details.aspx?id=40345
2. ダウンロードボタンをクリックします。
3. SharePoint 2010 用と、SharePoint 2013 用に分かれていますので
ただしいバージョンを取得します。
リストコンポーネントがアクティブ化できない
正しいリストコンポーネントを取得しているにも関わらず、
ソリューション自体がうまくアクティブ化できない場合は
以下内容を確認してください。
1. SharePoint サーバーの全体管理サイトを開きます。
2. 左側のメニューより、アプリケーション構成の管理をクリックします。
3. サービスアプリケーション項目で、サーバーのサービス管理を
クリックします。
4. Sandboxed Code サービスが開始されていることを確認します。
開始されていない場合は開始します。
5. 前のページに戻り、Web アプリケーションの管理をクリックします。
6. リストコンポーネントを利用したい Web アプリケーションを選択して、
全般設定より全般設定をクリックします。
7. ブラウザーでのファイル処理項目で、「制限しない」を選択します。
8. OK をクリックして画面を閉じます。
以上の処理が完了したあと、サイトコレクションの管理よりリスト
コンポーネントをアクティブ化してください。
Dynamics CRM 側からリストコンポーネントが有効に見えない
最後に Microsoft Dynamics CRM 側から構成を行う際に、以下の
エラーが出る場合があります。
ドキュメント管理構成のウィザードでは、URL の大文字小文字を
識別します。よって SharePoint サイトで設定されているアドレスと
大文字、小文字も完全に一致させて入力してください。
またアドレスの最後に "/" を付ける必要がある場合もありますので、
大文字小文字が正しい場合は、最後に “/” を付け足して再実行
してください。
- 中村 憲一郎