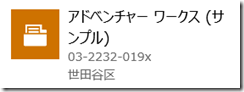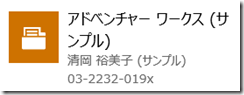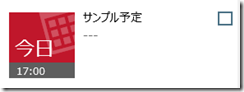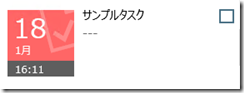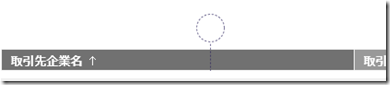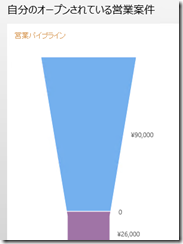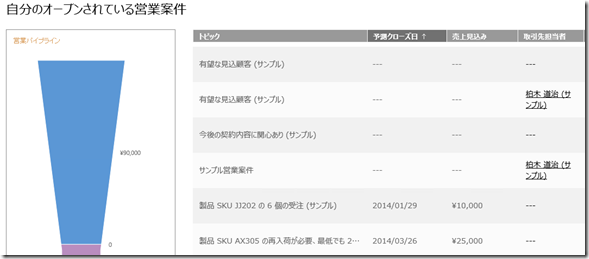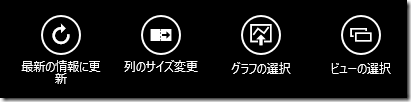Dynamics CRM 2013/Fall '13 タブレット用 CRM アプリケーション その 4
みなさん、こんにちは。
前回に続き、Microsoft Dynamics CRM 2013 および、Microsoft Dynamics
CRM Online Fall '13 向けタブレット用 CRM アプリケーションを紹介します。
今回はリストおよびグリッドの機能とカスタマイズを見ていきます。
リスト
タブレット用 CRM アプリケーションのダッシュボードやフォーム上の
サブグリッドで表示されるリストには、以下の機能があります。
表示内容
リストにはプライマリフィールド以外に 2 つの列が表示されます。表示
される列は既定のビューより定義を取得しています。
予定のリスト
予定のアイコンは種類によってことなる画像が表示されます。画像以外に
期限が表示れされ、また期限が切れているものは濃い赤で、まだ期限で
ないものは薄い赤で表示されます。
グリッド
タブレット用 CRM アプリケーション専用のビュー定義は存在しない
ため、通常のビュー定義をそのまま再利用できます。グリッドでは
以下の機能が利用できます。
列のサイズ変更
任意のビューの任意の列サイズを変更できます。変更した情報は
端末に保存されます。
1. 任意のエンティティのグリッドを開きます。
2. 画面下からスワイプアップするか、マウスで右クリックして
コマンドバーを表示します。
3. コマンドバーから列のサイズ変更をクリックします。
4. ビューの上部にドラッグできるアンカーが表示されます。
5. アンカーをドラッグして任意のサイズに変更します。
6. 列のサイズが変更されます。
その他の機能
ビューの切り替え : 任意のビューに切り替えます
最新の情報に更新 : データを更新します
新規 : レコードを作成します
ブラウザで開く : タブレット用 CRM アプリケーションから素早くブラウザ
版に移動できます
ピン留め : スタート画面またはダッシュボードにビューをピン留めします
グリッドとグラフ
通常のグリッドに対してグラフを表示することはできません。ダッシュボード
に配置したグラフをクリックすることで、グラフ付きのグリッドが使えます。
1. タブレット用 CRM アプリケーションのホーム画面を開きます。
2. ダッシュボード上の任意のグラフをクリックします。
3. グラフ付きのグリッドが表示されます。グラフのクリックした場所に
応じてフィルターがかかります。
4. グラフ付きグリッドの場合、コマンドバーからグラフを変更できます。
次回はスクリプト開発を紹介します。
- 中村 憲一郎