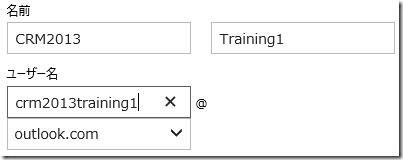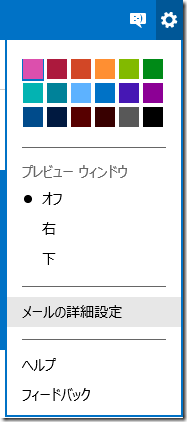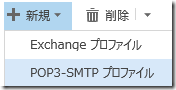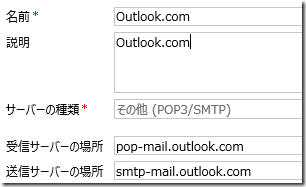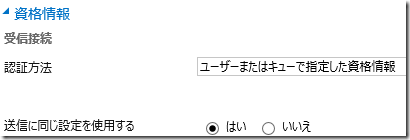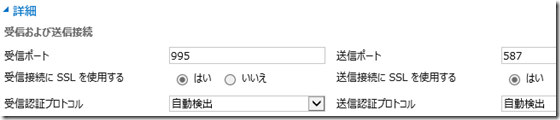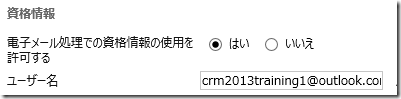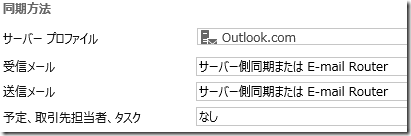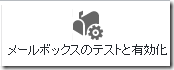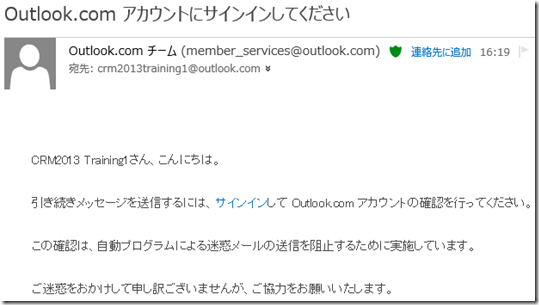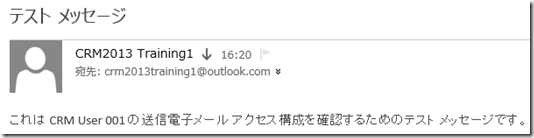Dynamics CRM 2013 サーバー側同期 その 4
みなさん、こんにちは。
今回は サーバー側同期 POP3/SMTP サーバーに対して設定して
いきます。利用するサービスは Outlook.com です。
Dynamics CRM 2013 サーバー側同期 その 1
Dynamics CRM 2013 サーバー側同期 その 2
Dynamics CRM 2013 サーバー側同期 その 3
Outlook.com のサインアップと準備
すでに Outlook.com でアカウントをお持ちの場合はこちらの
手順 4 まではスキップしてください。
1. ブラウザで Outlook.com に接続します。
2. サインイン画面が表示されるので、画面右下のリンクより
新規アカウントをサインアップしてください。
3. 任意の名前でアカウントを作成してください。ここでは
以下のようなアカウントを作成しました。
4. アカウントが作成されると受信トレイに移動します。
5. 画面右上の設定アイコンよりメールの詳細設定をクリックします。
6. POP を使ってデバイスとアプリを接続リンクをクリックします。
7. POP の設定で有効にするにチェックをつけて保存します。
電子メールサーバープロファイルの作成
次に Outlook.com 用のプロファイルを作成します。
1. ブラウザで Microsoft Dynamics CRM 2013 に接続します。
2. 設定モジュールより電子メールアクセス構成を選択します。
3. 電子メールサーバープロファイルをクリックします。
4. 新規より POP3-SMTP プロファイルをクリックします。
5. 任意の名前と説明を入力し、適切な POP3 および SMTP
サーバーアドレスを入力します。
※Outlook.com のサーバー情報はこちら
6. 資格情報を以下の様に設定します。
7. 詳細タブを展開し、以下の様に設定します。送信ポートを
既定から変える必要があります。
メールボックスの設定
最後にメールボックスを設定します。
1. 任意のメールボックスを開きます。
2. 電子メールアドレスに作成したアカウントを指定します。
ここでは crm2013training1@outlook.com です。
3. 資格情報で以下の様に設定し、ユーザー名、パスワードを
指定します。
4. 同期方法を以下の様に設定します。プロファイルには作成した
Outlook.com 用のプロファイルを指定します。
※予定、取引先担当者、タスクはなしに設定をしていますが、
POP3/SMTP ではこの同期はサポートされないため設定すると
以下警告が表示されます。
5. 上書き保存をクリックします。
6. 電子メールの承認をクリックします。
7. 最後にメールボックスのテストを有効化を行います。
Outlook.com での作業
この時点で Outlook.com の受信トレイに戻ると、以下のような
メールが届いている場合があります。この場合、メール内の
サインインリンクをクリックして、サインインを実行します。
これを行わないとテストが正常に完了しません。
サインインすると再度受信トレイに戻ります。その際以下の
テストメールが来ていれば成功です。
また構成テストの結果も確認します。
まとめ
POP3/SMTP サーバーを利用する場合、予定、取引先担当者、
タスクの同期は行えません。また利用するサービスによって
設定値が変わる点もご注意ください。
- 中村 憲一郎