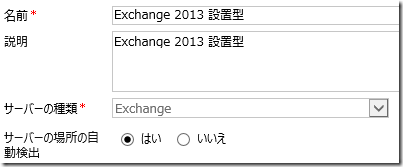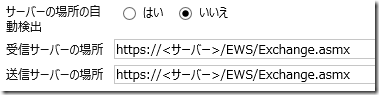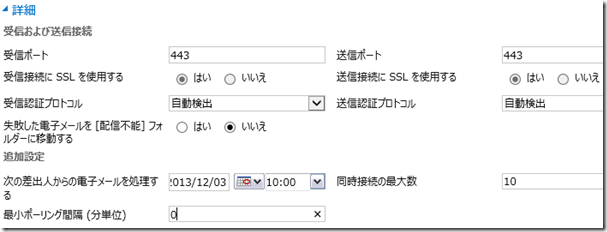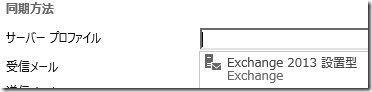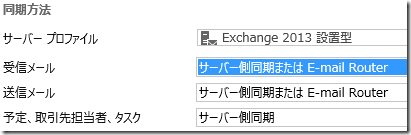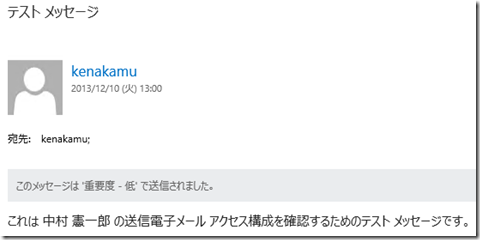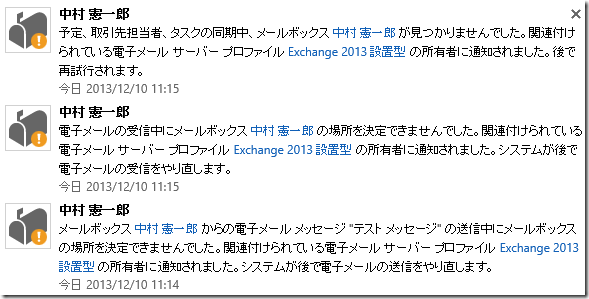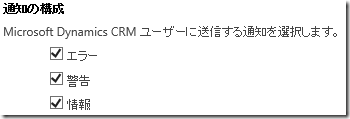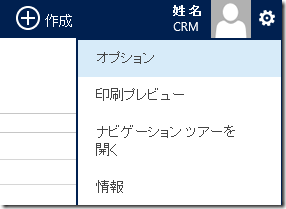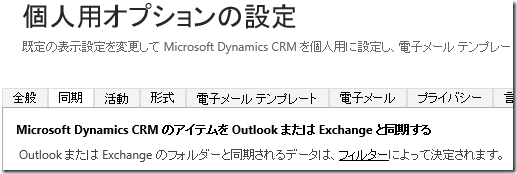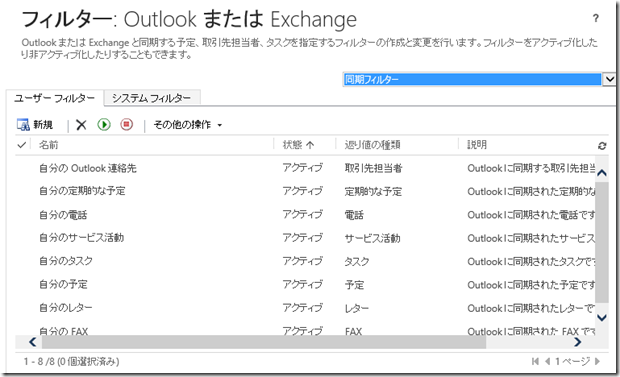Dynamics CRM 2013 サーバー側同期 その 3
みなさん、こんにちは。
今回は Exchange Server 2013 に対してサーバー側同期を設定
することで、詳細を紹介していきます。概念については以下
リンクをご参照ください。
Dynamics CRM 2013 サーバー側同期 その 1
Dynamics CRM 2013 サーバー側同期 その 2
電子メールサーバープロファイルの作成
まず利用する Exchange サーバーを電子メールサーバー
プロファイルとして追加します。
1. 設定モジュールより電子メールアクセス構成を選択します。
2. 電子メールサーバープロファイルをクリックします。
3. 新規ボタンより Exchange プロファイルを選択します。
4. 任意の名前と説明を入力します。ここでは Exchange 2013
設置型を入力しました。
5. Exchange でサーバーの自動検出が有効な場合、サーバーの
場所の自動検出を「はい」にします。
自動検出が利用できない場合は、「いいえ」を選択することで
Exchange Web サービスアドレスを入力できます。
6. 資格情報で、受信接続の認証方法より任意の方法を設定します。
ここではユーザーまたはキューで指定した資格情報を選択します。
この場合、各ユーザーおよびキューのメールボックスで個別に資格
情報を入力する必要があります。
7. 偽装が必要な場合、偽装を使用するオプションを有効にします。
今回はユーザーごとに権限を設定するので偽装は利用しません。
8. 送信接続で受信接続と同じ設定を利用するか、異なる設定を
利用するか指定できます。今回は受信接続と同じ設定をそのまま
利用します。
9. 詳細タブを展開します。受信ポートを設定します。
※ SSL は既定で必須です。いいえを選択するには別途設定する
必要がありますが、今回は既定の設定である SSL を利用します。
また本番環境では、セキュリティのため SSL を必ず利用すると
思いますので、テスト環境でも是非 SSL で検証してください。
10. 認証プロトコルを選択します。ここでは自動検出を利用します。
11. 失敗した電子メールを [配信不要] フォルダーに移動する設定
を必要に応じて変更します。
12. 処理対象の日付を指定します。どの程度古い電子メールを
取り込むか指定します。
13. 環境に応じて同時接続の最大数、最小ポーリング間隔を設定
します。ここでは既定の設定を利用します。
メールボックスの設定
作成したプロファイルの指定や電子メールの処理方法を設定
する必要があるため、メールボックスを編集します
1. 設定モジュールより電子メールアクセス構成を選択します。
2. メールボックスをクリックします。
3. 任意のメールボックスを開きます。
4. 同期方法で先ほど作成したサーバープロファイルを指定します。
5. 受信メール、送信メールおよび予定、取引先担当者、タスクの
同期方法を設定します。今回はすべてサーバー側同期を利用する
ように設定します。
6. 資格情報で、電子メール処理での資格情報の使用を許可する
を「はい」に変更します。これは作成済の電子メールサーバー
プロファイルにてユーザーまたはキューで指定した資格情報を
利用するよう指定したため必須です。
7. ユーザー名をパスワードを指定します。
8. 上書き保存ボタンをクリックして設定を保存します。
9. まだ電子メールが承認されていない場合、電子メールの承認
ボタンをクリックしてメールを承認します。
設定のテスト
設定が終わったので、次に正しく構成できているかテストを
行います。テストは電子メールサーバープロファイルレベル
またはメールボックスレベルで実行できます。
サーバープロファイルからのテスト
1. 電子メールサーバープロファイルを開きます。
2. メールボックスのテストを有効化をクリックします。
3. 関連付けられたメールボックス全てに対してテストを実行する
旨メッセージが出るので、OK をクリックします。
4. 関連よりメールボックスをクリックします。メールボックスの
一覧が表示され、テストの結果も確認できます。
メールボックスからのテスト
1. 任意のメールボックスを開きます。
2. メールボックスのテストを有効化ボタンをクリックします。
3. 構成テストの結果タブで結果を確認できます。
4. Outlook または OWA で送信テストに使われたメールを
確認できます。
通知機能
なんらかの理由でテストが失敗した場合、通知機能を利用して
エラーの詳細を確認することが可能です。またテスト時以外にも
問題が発生した場合に通知が行われます。
1. 任意のメールボックスを開き、間違ったパスワードを資格情報
で指定します。
2 上書き保存後、メールボックスのテストを有効化よりテストを
実施します。
3. F5 キーを押下して画面を更新します。テスト結果が失敗になる
ことを確認します。
4. 関連より通知をクリックします。以下の警告が表示されます。
5. テストに失敗した場合、はじめは警告として表示されますが、
リトライを行ってもテストが成功しない場合、最終的には以下の
エラーが通知されます。
通知はメールボックス、電子メールサーバープロファイル、又は
営業モジュールから通知を選択することでそれぞれ表示が可能で
あるほか、システム設定によって通知する内容を制御できます。
既定ではすべての通知を受け取ります。
同期対象の設定
同期対象は以下手順で設定が可能です。
電子メール
1. 画面右上のネジアイコンより、オプションを開きます。
2. 電子メールタブを選択し、追跡から任意の設定を選択します。
取引先担当者、予定、タスク
1. 上記と同じ個人用オプションの設定から同期タブを選択します。
2. フィルターリンクをクリックします。
3. 同期フィルターで任意の設定を行います。既定では自分が所有
するレコードのみ同期対象となります。
まとめ
サーバー側同期では電子メール同期機能と取引先担当者、予定、
タスクの同期機能が提供されるため、まずはこの 2 つの機能を
混同しないことが重要です。両方の機能を利用するためには、
Exchange Server が必要となりますが、サポートされない構成の
場合は、引き続き Outlook クライアントや電子メールルーター
を利用する事で同様の同期が実現可能です。
- 中村 憲一郎