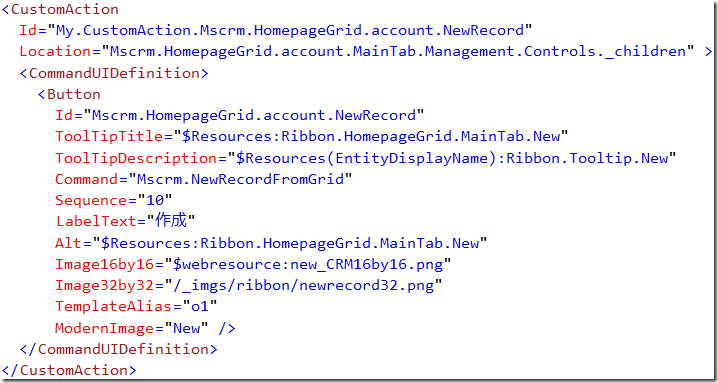Dynamics CRM 2013/Fall '13 コマンドバーのカスタマイズ その 7
みなさん、こんにちは。
今回は既存のボタンに対するカスタマイズを紹介します。すでに
これまでの記事の内容を理解している前提となりますので、まだ
以前の記事をご覧でない場合、以下リンクを参照してください。
Dynamics CRM 2013/Fall '13 コマンドバーのカスタマイズ その 1
Dynamics CRM 2013/Fall '13 コマンドバーのカスタマイズ その 2
Dynamics CRM 2013/Fall '13 コマンドバーのカスタマイズ その 3
Dynamics CRM 2013/Fall '13 コマンドバーのカスタマイズ その 4
Dynamics CRM 2013/Fall '13 コマンドバーのカスタマイズ その 5
Dynamics CRM 2013/Fall '13 コマンドバーのカスタマイズ その 6
シナリオ
取引先企業のグリッドコマンドバーにおいて、新規ボタンの画像
を変更し、文字列を「作成」に変更する。
サポートされる内容
コマンドバーのカスタマイズについては、既存のコマンド定義の
再利用はサポートされますが、JavaScript 関数の利用はサポート
されません。またコマンド定義についても将来的な変更や廃止は
すべて Microsoft がその権限を持っているものとされています。
既存ボタンのカスタマイズ
既存ボタンをカスタマイズするには、同じ ID を指定することで
上書きする必要があります。ただしデータベースのレコードを
上書きするわけではなく、カスタマイズが上位のレイヤーとして
挿入されるため、もともとある定義は変更されません。
1. Command Bar Test ソリューションをエクスポートして、解凍
した Customizations.xml を開きます。
2. 以前紹介した方法ですでに新規ボタンの ID を探します。該当
の Button 定義をまるまるコピーします。
3. エンティティリボンに以下の CustomAction を追加します。
Button 定義はコピーしたものを張り付けます。
LabelText とImage16by16 のみ変更しています。
4. 変更を保存してソリューションをインポートした後、すべて
のカスタマイズの公開を行い、ブラウザをリフレッシュします。
5. 取引先企業グリッドを表示します。
6. ボタンをクリックして、新規ボタンと同じ動作となるか
確認します。
必要に応じて複数言語対応も検討してください。
まとめ
コマンドバーのカスタマイズは Customizations.xml を直接編集
する必要があるため、慣れが必要です。また複数の方法で同じ
結果を達成できるため、要件や状況に合わせて適切な方法を
選択する必要があります。
ただし、既定のボタンを隠したい場合はまず権限をはく奪する
ことで対応するように検討してください。
- 中村 憲一郎