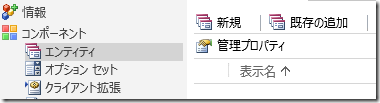Dynamics CRM 2013/Fall '13 コマンドバーのカスタマイズ その 1
みなさん、こんにちは。
今回から Microsoft Dynamics CRM 2013 および、Microsoft Dynamics CRM
Online Fall '13 の新機能であるコマンドバーのカスタマイズを紹介します。
今回はコマンドバーカスタマイズの概要紹介と作業の準備を行います。
コマンドバーの概要については以下の記事を参照してください。
Dynamics CRM 2013/Fall '13 コマンドバーの紹介
コマンドバーカスタマイズの概要
コマンドバーのカスタマイズは Microsoft Dynamics CRM 2011 のリボンの
カスタマイズを同じ方法で行います。ただしコマンドバーとリボンで表現
方法が異なるため、いくつかの機能は利用できません。すでにリボンでの
カスタマイズに経験がある場合、以下の点にご注意ください。
特定のコントロールタイプの非サポート
カラーピッカーやコンボボックスなどいくつかのコントロールはコマンド
バーではサポートしません。詳細は以下のリンクを確認してください。
Removal of Some Ribbon Controls
EnableRule の挙動
コマンドバーは無効のコマンドを表示しないため、Enable ルールを利用
して無効と判定されたコマンドは非表示となります。
タブおよびスケーリング
コマンドバーにはタブやスケーリングの概念がないため、定義されている
設定は無視されます。
コマンドバーの種類
コマンドバーは以下の種類があります。
- グリッド用コマンドバー
- フォーム用コマンドバー
- 関連用コマンドバー
- アプリケーションコマンドバー
それぞれにカスタマイズが可能です。
コマンドバーカスタマイズの準備
ソリューションの作成とエクスポート
コマンドバーはエクスポートした Customizations.xml を直接編集する
必要があるため、以下の手順で必要な項目のみエクスポートします。
今回は取引先企業のコマンドバーをカスタマイズする前提で作業を
行います。
1. ブラウザで Microsoft Dynamics CRM 2013 または Fall' 13 適用済の
組織に接続します。
2. 設定モジュールよりカスタマイズ | ソリューションを選択します。
3. 新規ボタンをクリックして新しいソリューションを作成します。
任意の名前、発行元、バージョンを設定して保存します。
4. コンポーネント | エンティティより既存の追加をクリックします。
5. 取引先企業を選択して OK をクリックします。
6. 不足しているコンポーネント画面では、必須コンポーネントを
含めないオプションを選択して、OK をクリックします。
7. エンティティ一覧に取引先企業のみが表示されます。
8. ソリューションのエクスポートをクリックします。
9. すべて既定のオプションでウィザードを進めて、ソリューション
ファイルを任意の場所に保存します。
10. ダウンロードした zip ファイルを開き、Customizations.xml を任意
の場所に保存します。
Visual Studio の準備
Customizations.xml は任意のエディターで編集が可能ですが、今回は
Visua Studio を利用します。その際 Customizations.xml のスキーマ情報
を利用できるよう、以下の手順で準備します。
1. Microsoft Dynamics CRM 2013 SDK を以下のリンクより取得します。
https://www.microsoft.com/en-us/download/details.aspx?id=40321
2. SDK を解凍したら SDK\Schemas フォルダを開きます。
3. Schemas フォルダの内容をすべて Visual Studio のインストール先
にある以下フォルダにコピーします。
<Visual Studio のフォルダ>\Xml\Schemas
例) C:\Program Files (x86)\Microsoft Visual Studio 12.0\Xml\Schemas
コピーが完了したら準備完了です。
次回は実際にカスタマイズを始めます。お楽しみに!
- 中村 憲一郎