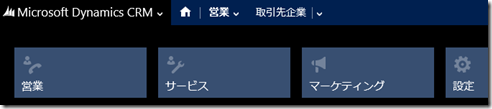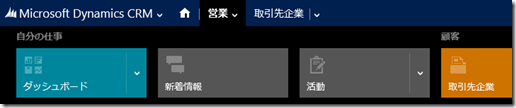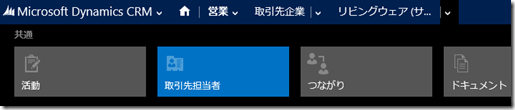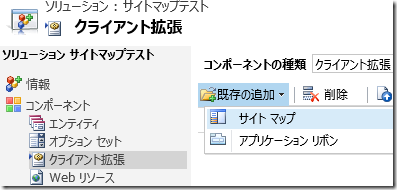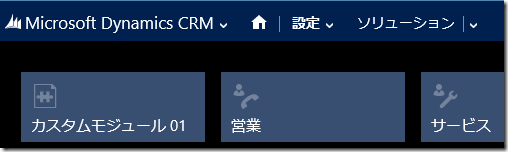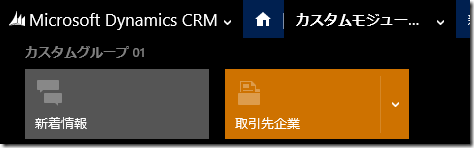Dynamics CRM 2013/Fall '13 ナビゲーションのカスタマイズ
(2013/10/24 ナビゲーションの制限を追記)
(2013/10/30 ナビゲーションの制限に簡易作成のボタンについて追記)
(2014/2/17 保存するファイル形式の誤りを修正)
みなさん、こんにちは。
今日は、Microsoft Dynamics CRM 2013 および、Microsoft Dynamics CRM
Online Fall '13 の新機能、ナビゲーションのカスタマイズを紹介します。
ナビゲーションについては以下の記事を参照してください。
Dynamics CRM 2013/Fall '13 ナビゲーションの紹介
ナビゲーションのカスタマイズ
ナビゲーションは大きく分けて二つの領域があります。
サイトマップ : メイン画面で表示さえる項目
フォームナビゲーション : レコードを開いた際に利用できる項目
サイトマップ部のカスタマイズ
ではまずサイトマップ部分から見ていきます。
サイトマップ部の構成要素
サイトマップ部は大/中/小項目から成り立っており、大項目は画面
左上のアイコンをクリックした際に表示されるカテゴリとして使用
中/小は各モジュール内のメニューとして使用します。
サイトマップ部のカスタマイズ方法
サイトマップ部のカスタマイズは Microsoft Dynamics CRM 2011 と
同じ方法を採用しています。サイトマップをカスタマイズするには
いったんカスタマイズをエクスポートする必要があります。
1. 設定モジュールより、カスタマイズ | ソリューションをクリック
し、新規のソリューションを作成します。
2. ソリューションに任意の名前、発行元、バージョンを設定して
一旦保存します。
3. クライアント拡張 | 既存の追加 | サイト マップを選択します。
4. 必須コンポーネントは含める必要はありません。
5. ソリューションをエクスポートします。今回はアンマネージドと
してエクスポートしました。
6. エクスポートした .zip ファイルを解凍して、cutomizations.xml を
任意の場所に保存、メモ帳等で開きます。
次に必要な変更を行います。
7. 開いた cutomizations.xml 内、<SiteMap><SiteMap> 直下に以下に内容を
追加して、保存します。
※日本語を含んでいるため、 ASCII ではなく Unicode UTF-8 で保存してください。
<Area Id="MyArea01">
<Titles>
<Title LCID="1041" Title="カスタムモジュール 01" />
</Titles>
<Group Id="MyGroup01">
<Titles>
<Title LCID="1041" Title="カスタムグループ 01" />
</Titles>
< SubArea Id="nav_personalwall" ResourceId="Whats_New_Label" DescriptionResourceId="Whats_New_Description" Icon="$webresource:msdyn_/Images/Wall_16.png" OutlookShortcutIcon="$webresource:msdyn_/Images/Wall_16.png" AvailableOffline="false" Url="$webresource:msdyn_/PersonalWall.htm?data=HideUserProfile%3D0" GetStartedPanePath="Dashboards_Web_User_Visor.html" GetStartedPanePathAdmin="Dashboards_Web_Admin_Visor.html" GetStartedPanePathOutlook="Dashboards_Outlook_User_Visor.html" GetStartedPanePathAdminOutlook="Dashboards_Outlook_Admin_Visor.html">
<Privilege Entity="post" Privilege="Read" />
</SubArea>
< SubArea Id="nav_accts" DescriptionResourceId="Account_SubArea_Description" Entity="account" GetStartedPanePath="Accounts_Web_User_Visor.html" GetStartedPanePathAdmin="Accounts_Web_Admin_Visor.html" GetStartedPanePathOutlook="Accounts_Outlook_User_Visor.html" GetStartedPanePathAdminOutlook="Accounts_Outlook_Admin_Visor.html" />
</Group>
</Area>
上記の内容を追加することで、大項目としてカスタムモジュール 01、
中項目としてカスタムグループ 01、小項目として新着情報と取引先
企業を表示します。
8. 変更を加えてた customizations.xml をもとの .zip に上書き保存します。
9. 設定モジュールのカスタマイズ | ソリューションより、インポート
ボタンをクリックします。
10. 変更を加えたソリューションを選択して、インポートします。
11. アンマネージドソリューションのためインポート完了後、すべて
のカスタマイズの公開を実行します。
12. ブラウザをリフレッシュして、変更が反映されているか確認します。
フォームナビゲーション部のカスタマイズ
フォームナビゲーションは任意のフォームをフォームエディターで
編集することでカスタマイズが可能です。フォームのカスタマイズ
になるため、ここでは手順は割愛します。
ナビゲーションの制限
現時点でナビゲーションには以下の制限があります。
- タイルの色の変更、指定はサポートされません。
- タイルのサイズの変更はサポートされません。
- 表示される文字列の場所、色の指定はできません。
- タイルに表示されるアイコンの指定、変更はできません。
※指定されたアイコンは Outlook クライアントで使用されます。
- ナビゲーション右側にある簡易作成用のボタンはカスタマイズできません。
まとめ
残念ながら、現時点でサポートされるサイトマップカスタマイズ用
GUI エディターはありません。CodePlex で無償のツールが公開されて
いますので、興味がある場合はそちらもご検討ください。
尚、CodePlex 上のツールはサポートセンターではサポートできません
ので事前にご了承ください。
参考 : Toolbox for Dynamics CRM 2011
基本的に Microsoft Dynamics CRM 2011 用のツール群ですが、サイト
マップはカスタマイズ方法が同じであるため、サイトマップエディタ
はそのまま利用可能です。利用は自己責任にてお願いいたします。
‐ 中村 憲一郎