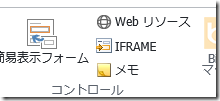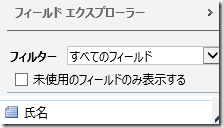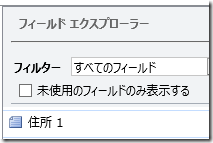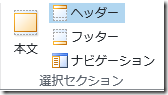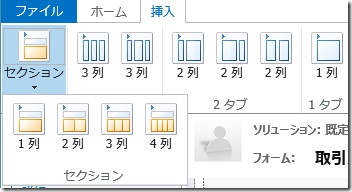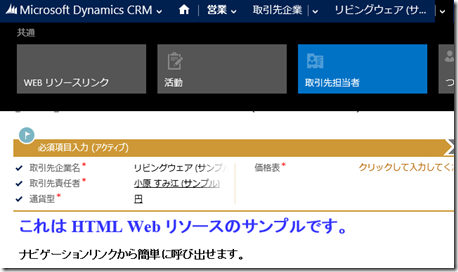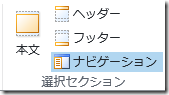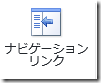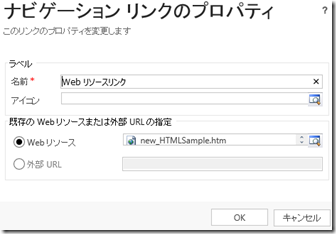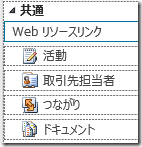Dynamics CRM 2013/Fall '13 新フォーム紹介 その 4
みなさん、こんにちは。
今回は Microsoft Dynamics CRM 2013 および、Microsoft Dynamics
CRM Online Fall '13 の新フォームについて、新機能部分に関連する
カスタマイズ方法を紹介します。
ソーシャルペインの配置
ソーシャルペインを削除してしまった場合や、新規フォームに
対してソーシャルペインを配置したい場合、以下の手順で配置
が可能です。
1. ソーシャルペインを配置したいフォームをフォームエディター
で開きます。
2. 挿入タブより、メモをクリックします。既にソーシャルペイン
が配置済の場合はグレーアウトしてクリックできません。
3. 保存して公開します。
4. ソーシャルペインが表示されることを確認します。
コンポジットコントロールの配置
氏名と住所のみでサポートされるコンポジットコントロールは
以下の手順で配置できます。
1. コンポジットコントロールを配置したいフォームをフォーム
エディターで開きます。
2. 氏名コンポジットコントロールの配置は、氏名フィールドを
任意の場所にドラッグアンドドロップします。
3. 住所コンポジットコントロールを配置する場合は、住所 1 や
住所 2 フィールドをドラッグアンドドロップで配置します。
ヘッダーの活用
新フォームでは画面右上に最大 4 つまで編集可能なフィールド
を表示することができます。フィールド数が 4 つを超えると
互換モードとなり、読み取り専用となります。
カスタマイズは以下の手順で行えます。
1. ヘッダーを配置したいフォームをフォームエディターで
開きます。
2. 選択セクションにてヘッダーを選択します。
3. 任意のフィールドをドラッグアンドどロップで配置します。
フィールド数が 4 つを超えると以下の警告が表示されます。
4. 保存して公開します。
タブとセクション
タブはこれまで最大 2 列でしたが、今回から 3 列 になりました。
セクションは引き続き最大 4 列です。またタブを挿入する際に
幅のパターンを既定で数種類から選択できるようになりました。
一旦配置後に変更することも可能です。
ナビゲーションリンク
フォームのナビゲーションに Web リソースまたは外部 Web への
リンクを挿入することができるようになりました。
カスタマイズは以下の手順で行います。
1. ナビゲーションリンクを配置したいフォームをフォームエディター
で開きます。
2. 選択セクションにてナビゲーションを選択します。
3. 挿入タブをクリックし、ナビゲーションリンクボタンをクリック
します。
4. 名前やアイコン、Web リソースや外部 URL を指定します。
5. OK をクリックして追加後、任意の場所に移動してから、
保存して公開します。
※リンク先のページが正常に表示できるかは、リンク先の仕様や
セキュリティにも依存します。ご注意ください。
まとめ
新機能は既定のフォームだけではなく、カスタムフォームでも
利用できますので、いろいろお試しいただき、ご不明な点があれば
遠慮なくコメントをお願いいたします。
- 中村 憲一郎