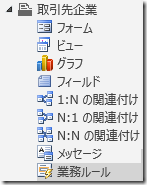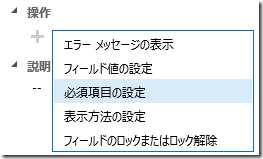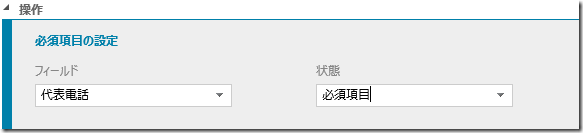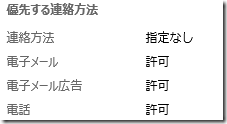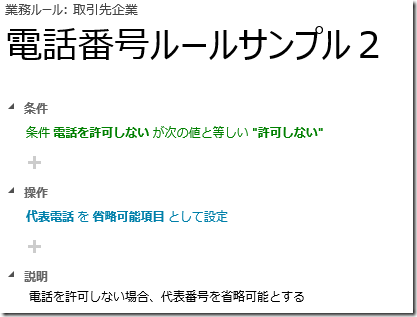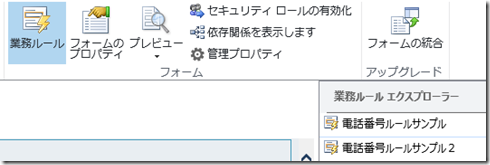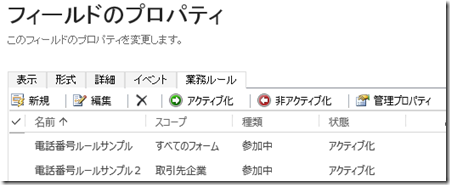Dynamics CRM 2013/Fall '13 業務ルールの紹介
(2013/11/5 簡易作成フォームでの業務ルールサポートについて追記)
みなさん、こんにちは。
今回は Microsoft Dynamics CRM 2013 および、Microsoft Dynamics
CRM Online Fall '13 の新機能である業務ルールを紹介します。
業務ルール
今までは、条件によって特定のフィールドを非表示にするといった
簡単な操作でも、開発者がフォームスクリプトを開発していました。
業務ルールは、GUI エディターでルールを作成することができるため、
一定の操作についてはコードを一切記述する必要がありません。
業務ルールでサポートする機能
今回のバージョンでは以下の機能をサポートします。
- フィールドの値を基準とした条件の設定
- エラーメッセージの表示
- フィールドに対して値の設定
- フィールドの必須設定
- フィールドの表示/非表示
- フィールドのロック設定/解除
また以下の特徴があります。
- 複数フォームに対するスコープ設定
- ソリューション対応
- ルール有効/無効の切り替え
業務ルールの利用
業務ルールの作成と設定
業務ルールは複数の場所から作成できますが、ソリューション内
で作り始める方法を紹介します。
1. 業務ルールを登録したいエンティティのカスタマイズを開きます。
今回は取引先企業で試します。
2. 業務ルールをクリックして、新規ボタンをクリックします。
3. ルール名に電話番号ルールサンプルと入力します。
4. 条件の下にあるプラスボタンをクリックします。
5. 以下のように条件を設定します。
6. チェックボタンをクリックして条件を登録します。
7. 操作の下にあるプラスボタンをクリックして、必須項目の設定を
選択します。
8. 以下のように設定を行ってチェックボタンをクリックします。
9. 任意の説明を入れます。
10. 画面右上にあるスコープ横のすべてのフォームをクリックします。
業務ルールが利用できるすべてのフォームが表示されます。今回はすべて
のフォームを選択します。
※簡易作成フォームをスコープから選択することはできません。簡易作成
フォームで業務ルールを利用する場合はすべてのフォームを選択してください。
11. 保存ボタンをクリックした後、アクティブ化ボタンをクリックします。
動作確認
1. 任意の取引先企業レコードを開きます。
2. 電話が許可になっている場合、代表番号が必須になることを確認します。
3. 値を入れないままでは保存できない点を確認します。
4. 電話を許可しないに変更します。必須の状況が変わらないことを確認
します。これは電話が許可ではない場合のルールを明示的に作っていない
ためです。
新しい業務ルールの追加
次に電話を許可しないに変更した場合、代表電話を必須項目ではなくする
ルールを追加します。
1. 上記と同じ手順で業務ルールを新規に追加します。
2. 以下のようにルールを作成してアクティブ化します。
動作確認
1. 任意の取引先企業レコードを開きます。
2. 電話の許可、非許可を切り替えて意図した動作になるか確認します。
フォームエディターからの登録
業務ルールはフォームエディタからも確認、作成が行えます。
1. 任意のメインフォームをフォームエディタで開きます。
2. 業務ルールボタンをクリックします。現在適用されている業務
ルールが表示されます。
3. 業務ルール内で条件や操作に指定しているフィールドのプロパティ
を開きます。ここでは代表電話を開いてみました。
4. 業務ルールタブをクリックします。適用されている業務ルールの
一覧が表示されます。
どちらの一覧からでも新規ルールが追加できます。
まとめ
業務ルールを利用することで、開発経験がない方でも一定の操作を
設定することが可能です。またこの機能は開発者の方にとっても
開発のスピードを向上する上で便利な機能であると言えます。
ただし現在行える操作は限定的であるため、引き続きスクリプトの
開発は避けて通れません。まずは現在の機能でどの程度要件を満た
せるかお試しください。
- 中村 憲一郎