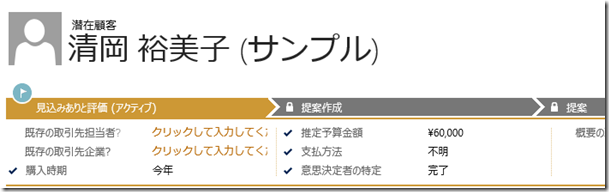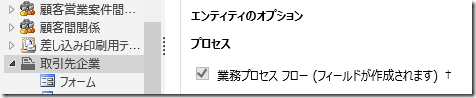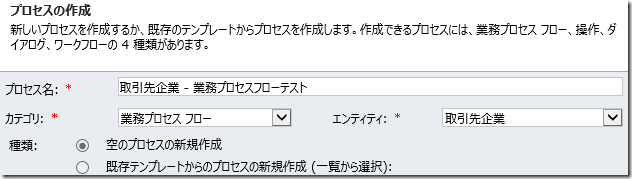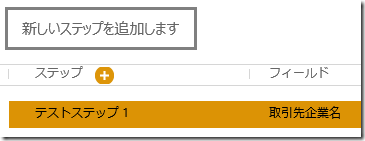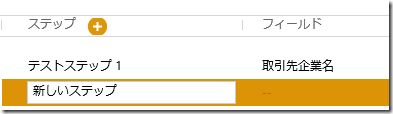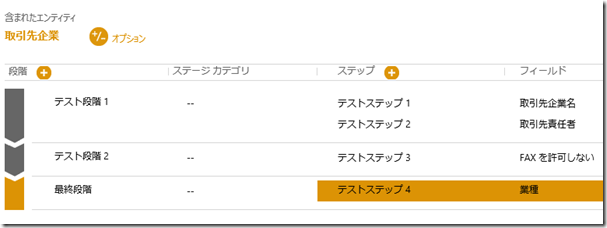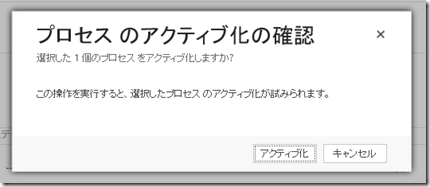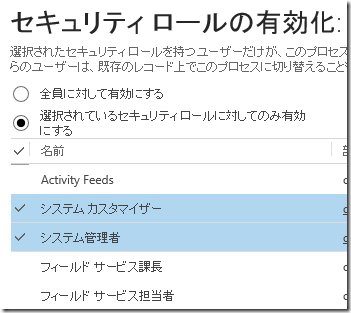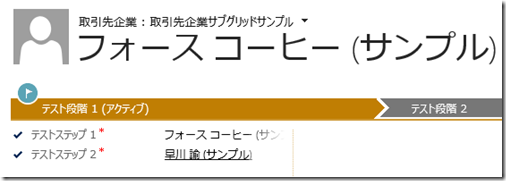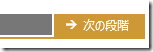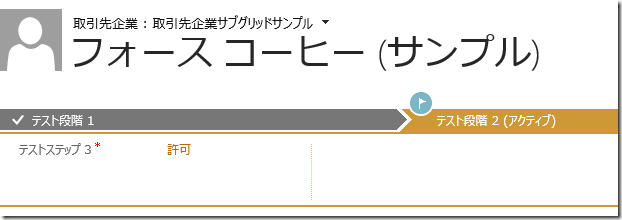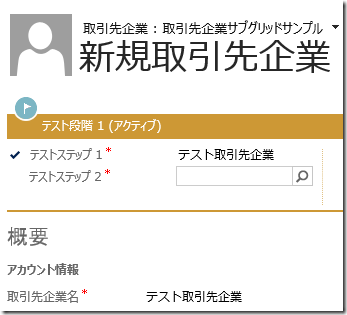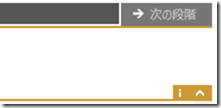Dynamics CRM 2013/Fall '13 業務プロセスフローの紹介 その 1
(2013/10/23 業務プロセスフローでサポートされる上限項目を追記)
みなさん、こんにちは。
今日から、Microsoft Dynamics CRM 2013 および、Microsoft Dynamics
CRM Online Fall '13 の新機能である業務プロセスフローについて概要、
使い方、カスタマイズ方法などを紹介していきます。
業務プロセスフロー
業務プロセスフローは 2012 年 12 月サービスアップデートで初めて
導入され以下エンティティでサポートを開始しました。
・潜在顧客
・営業案件
・サポート案件
概要
フォームはレコードのデータをわかりやすく表示ことができますが、
どのフィールドから入力していくべきかなど運用を表現することが
困難です。業務プロセスフロー機能は運用面をカバーする機能であり
ユーザーのデータ入力を手引きするものです。
・業務プロセスフロー内で入力したデータはフォーム上のフィールド
にも反映される為、ユーザーは業務プロセスフローに集中できます。
・段階の概念が導入されており、レコードの現在の状況を容易に把握
できるほか、段階の情報はレポートにも活用できます。
・次の段階に進むためには現在のステージを完了する必要があるため、
単純な必須項目設定だけでは実現できない制御が可能です。
サポートされる機能
Microsoft Dynamics CRM 2013 および、Microsoft Dynamics CRM Online
Fall '13 では、以下の機能をサポートします。
・ソリューション対応
・より多くの既定のエンティティの業務プロセスフローサポート
・カスタムエンティティの業務プロセスフローサポート
・1 エンティティに対する複数業務プロセスフローのサポート
・業務プロセスフローの切り替え
・業務プロセスフローに対するセキュリティロールのアサイン
・複数エンティティ間をまたぐ業務プロセスフローのサポート
業務のフローの作成方法
既定でいくつかのエンティティは業務プロセスフローが有効になって
いますが、その他のエンティティはまず業務プロセスフローを有効に
する必要があります。
1. 業務プロセスフローを有効にしたいエンティティのカスタマイズ
画面を開き、エンティティのオプションより業務プロセスフローに
チェックを入れます。
※なお、一度有効にすると無効にはできません。フォーム上にフロー
を表示しない方法は後ほど紹介します。
2. 保存をして公開します。
では次に業務プロセスフローを作成してみましょう。
3. 設定モジュールよりプロセスを選択します。
4. 既定では自分のプロセスビューが表示されているので、すべての
プロセスビューに切り替えます。現在存在する業務プロセスフロー
を確認できます。
5. 新規ボタンをクリックします。
6. 任意のプロセス名を入力し、カテゴリより業務プロセスフロー、
エンティティよりフローを作成したいエンティティを選択します。
※エンティティ一覧に目的のエンティティがない場合、有効化が
行えていません。手順 1、2 を実行してください。
7. OK をクリックするとエディターが起動します。
8. 段階に任意の名前を入力し、その他の項目も必要に応じて入力
します。ここが段階とステップ名になります。またこのステップで
入力させたいフィールドと必須の有無を選択します。
※ステップ名はフィールド名と同じものにすることを推奨します。
ここではあえてテストステップ1として、どのような問題があるか
あとで示します。またフィールドを先に選択することで、ステップ
にフィールド名が自動で入力されます。
9. ステップを追加する場合、ステップの横にあるプラスボタンを
クリックします。また順番を入れ替えたい場合、画面下にある
順番の入れ替え矢印を利用できます。
10. 同様に段階も追加が可能です。今回は簡単に以下のようなフロー
を作成しました。
11. 保存してアクティブ化します。
セキュリティロールのアサイン
作成した業務プロセスフローは、セキュリティロールをアサイン
することで表示させる対象を指定できます。これはフォームと
同じ機能です。
1. エディター画面上部にあるセキュリティロールの有効化を
クリックします。

2. 必要に応じてオプションを選択してください。
今回はこのまま利用します。
業務プロセスフローの利用
早速作成した業務プロセスフローを利用してみます。
1. 取引先企業の既存レコードを開きます。すでに初めの段階の
項目が存在します。
2. 業務プロセスフロー右はしの次の段階をクリックします。
3. 段階が次に進むことと項目が変わることを確認します。
4. 一旦レコードを閉じて開きなおします。先ほどと同じく
テスト段階 2 にいることが表示されます。
5. 次に取引先企業の新規フォームを開きます。まだ必須項目が
入力されていないため、次の段階がクリックできない事を確認後
項目を入力します。入力した値が、実際のフィールドにも反映
されることを確認します。
※ステップ名をフィールド名にしなかったことで、ここに何を
入力すべきか見当が付きません。このことからステップ名には
フィールド名または連想できる名称を入力してください。
6. 同様に参照フィールドも入力することで、次の段階へ進める
ことを確認します。
業務プロセスフローの非表示
業務プロセスフローは便利な反面、画面の領域を一定量占領する
ため、非表示にしたい場合もあります。
折りたたむ場合
業務プロセスフロー右端下側にある矢印をクリックすると折り
たためます。
完全に非表示にしたい場合
有効な業務フロープロセスを無効にすることで、業務プロセスは
表示されなくなります。ただし業務プロセスフローが有効な状態
で一度でも開いたレコードは段階を記録しているため、以下の
警告が表示されます。
また業務プロセスフローを削除した場合は以下の警告が出ます。
業務プロセスフローでサポートされる上限
現時点では、各項目において上限があります。
- 1 エンティティあたり最大 10 個の業務プロセスフローをサポート
‐ 1 業務プロセスフローにつき、最大 30 段階のサポート
‐ 1 段階につき、最大 30 ステップのサポート
‐ 1 業務プロセスフローで最大 5 エンティティの利用をサポート
次回は複雑な業務プロセスフローの作成や複数業務プロセス
フローの利用、またレポートでの活用を紹介します。
- 中村 憲一郎