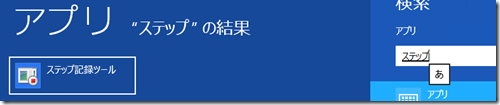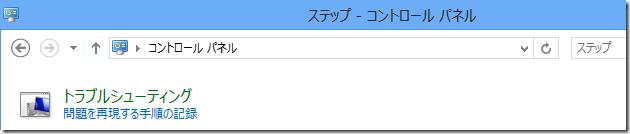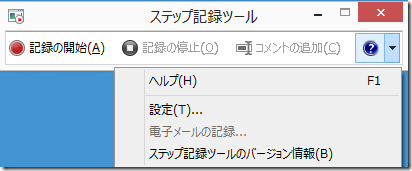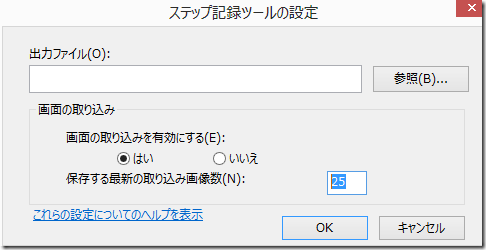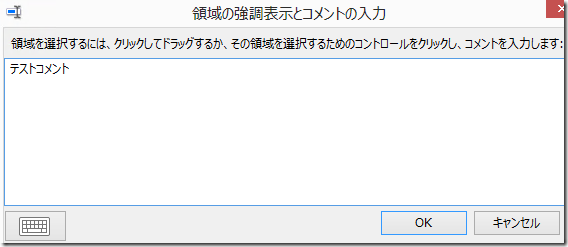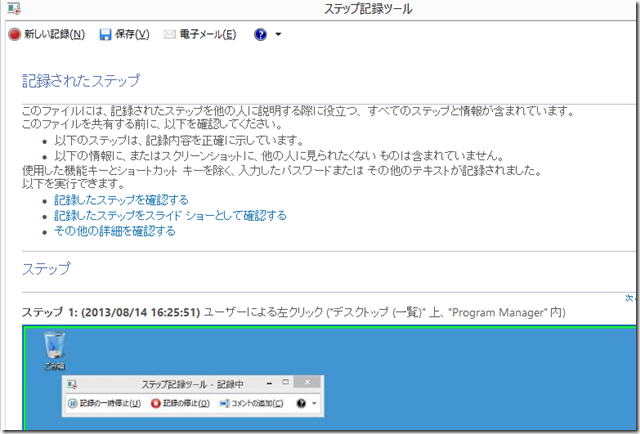サポートツール: ステップ記録ツールの紹介
みなさん、こんにちは。
今日は管理者の方向けに、エンドユーザー様の環境で発生
している問題の理解を容易にするツールを紹介します。
情報元: Using Problem Steps Recorder (PSR) To Capture Replication Steps
==============================================================
エンドユーザーの環境で発生している問題を理解するには、実際に再現
手順を見ることが最良の手段ですが、最近対応したサポートリクエストでは
タイムゾーンの違いにより即座にライブセッションが行えませんでした。
そこで私はステップ記録ツールを利用して再現手順を録画していただきました。
以下に本ツールを紹介します。
概要
ステップ録画ツールは、エンドユーザーの操作状況を自動的に録画するツール
で、Windows 7、Windows Server 2008 R2、Windows 8 および Windows Server
2012 に含まれています。録画された情報には操作の状況がテキストとしても
含まれるため、詳細な状況確認が可能です。
ステップ録画ツールを利用することで、操作毎の画面キャプチャを手動で
取得する必要がない他、クリックをした場所の説明も自動で含まれるため
ユーザーの負担は減る一方、正確で充実した情報を取得できます。また
任意のコメントを追加することも可能なため補足情報も付加できます。
TechNet 上に動画のデモンストレーションが提供されています。(英語)
ツールの利用方法
1. スタートボタンをクリックし、ステップ記録ツールを検索します。
またはコントロールパネルからも表示可能です。
2. 既定でステップ記録ツールは 25 個の画面キャプチャを取得しますが、
必要に応じて変更が可能です。ツールの下矢印をクリックします。
3. 設定をクリックします。必要に応じて設定を変更します。
4. 記録の開始をクリックして記録を開始します。
5. 操作中コメントを追加したい場合、コメントの追加をクリックします。
6. 記録が一旦停止するので、コメントを入力して、OK をクリックします。
7. 操作が完了したら記録の停止をクリックします。
8. 記録されたステップを確認し、保存ボタンをクリックします。
9. 任意の名前を付けて保存します。
※ Windows 7 および Windows Server 2008 R2 では記録の停止時に
保存のダイアログが開きます。
10. 保存した記録は zip ファイルを解凍後ダブルクリックで開けます。
ファイルはブラウザで表示され、詳細を確認することが可能です。
11. 画像をクリックすることで実寸大に拡大することが可能です。
12. その他の詳細セクションにはテキストのみでステップが表記されます。
==============================================================
参考: Windows 7 問題ステップ記録ツールの使用方法
https://windows.microsoft.com/ja-jp/windows7/How-do-I-use-Problem-Steps-Recorder
- Dynamics CRM サポート 中村 憲一郎