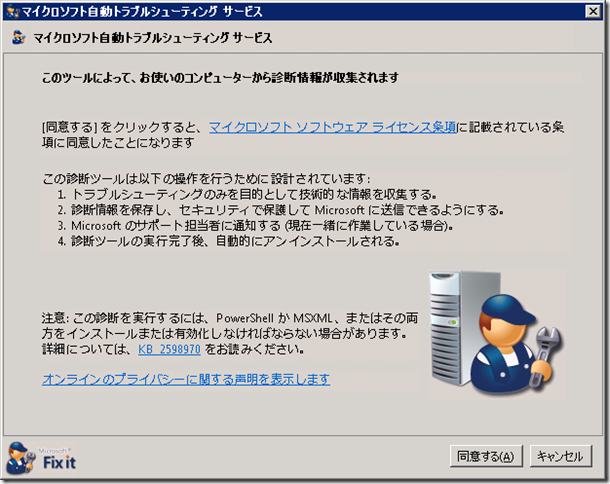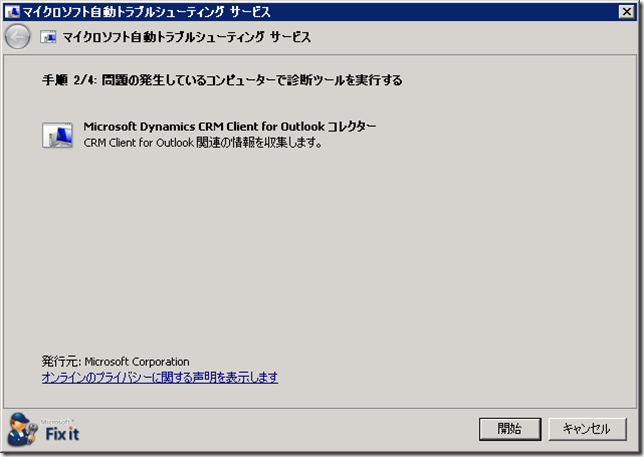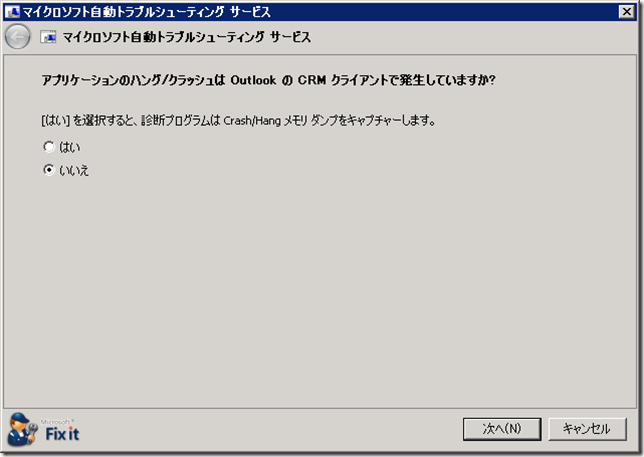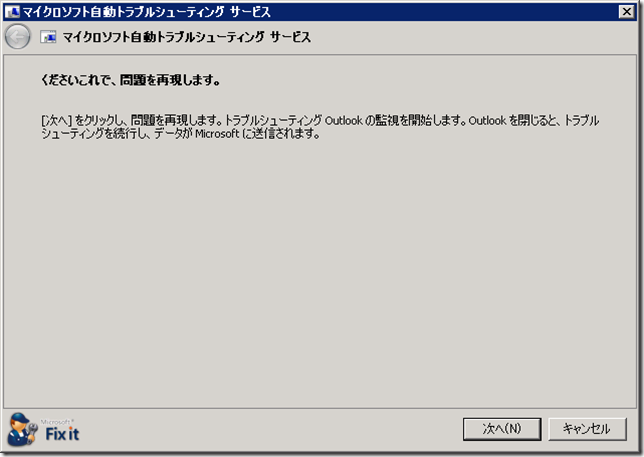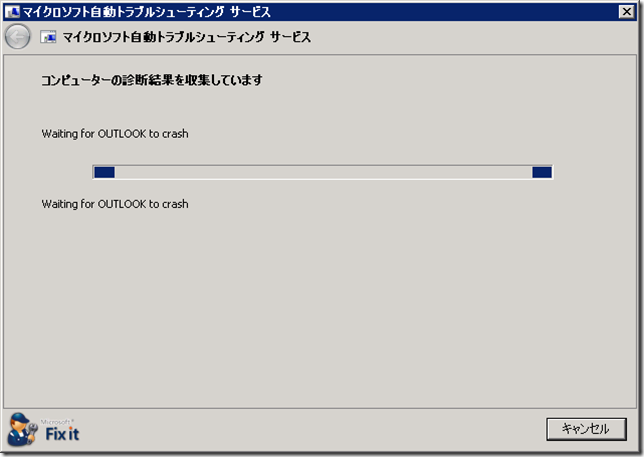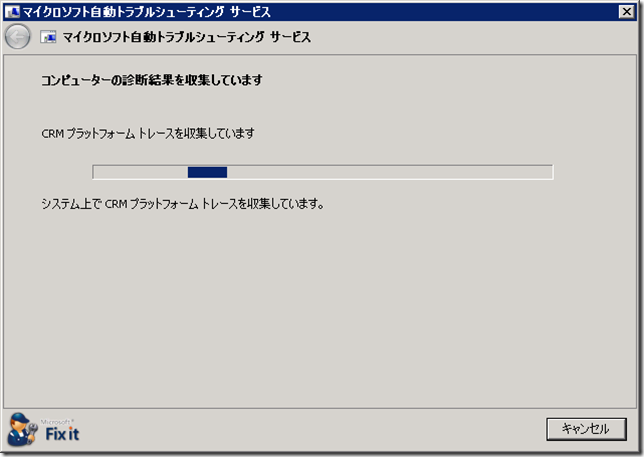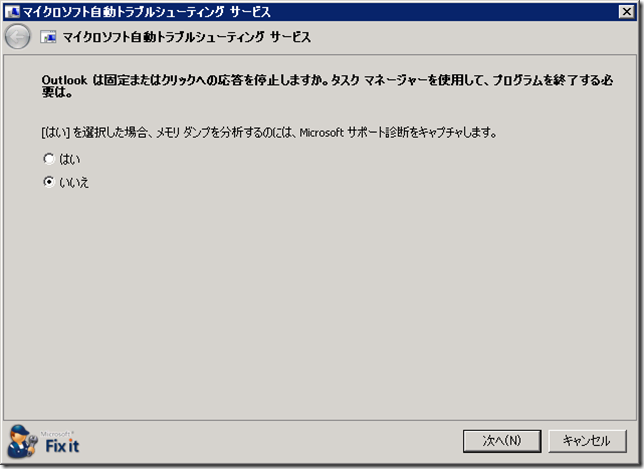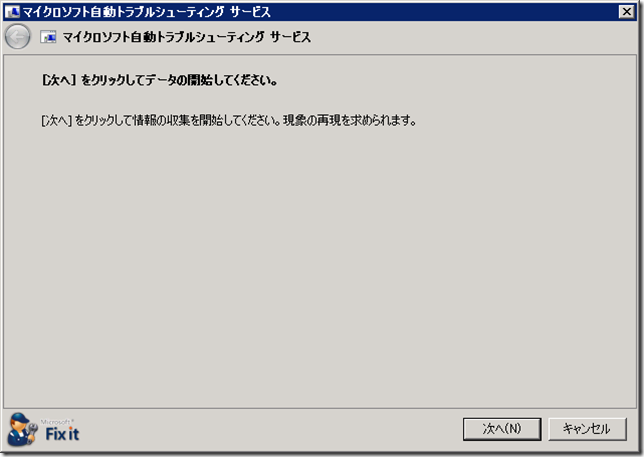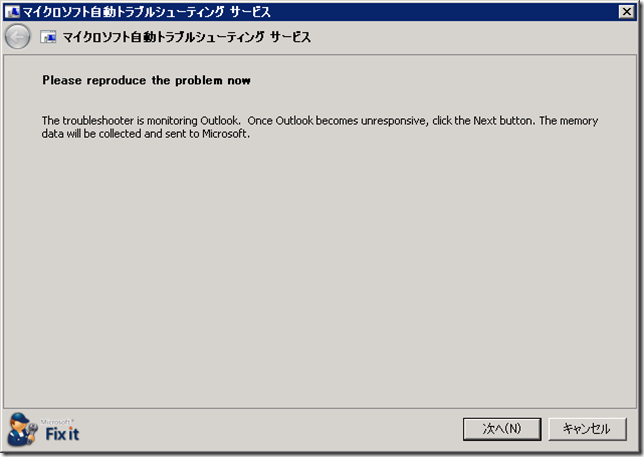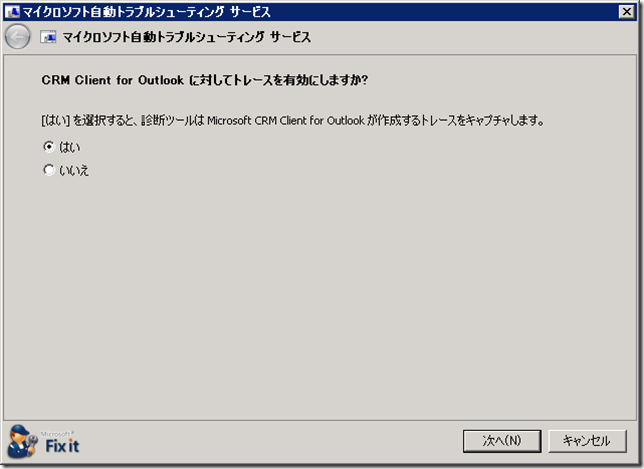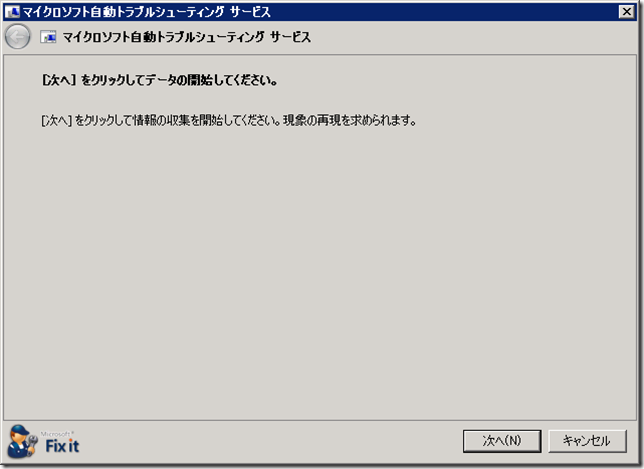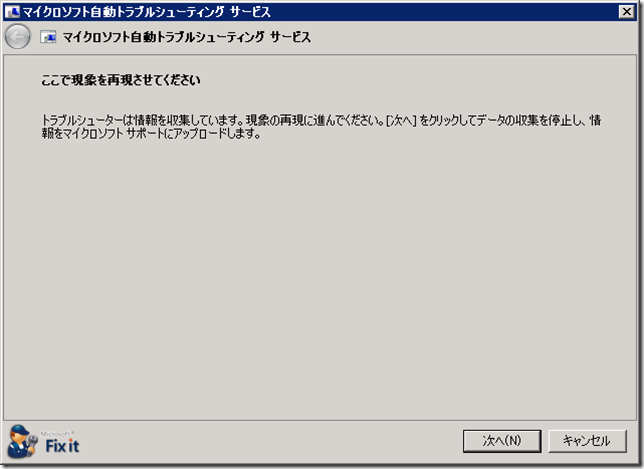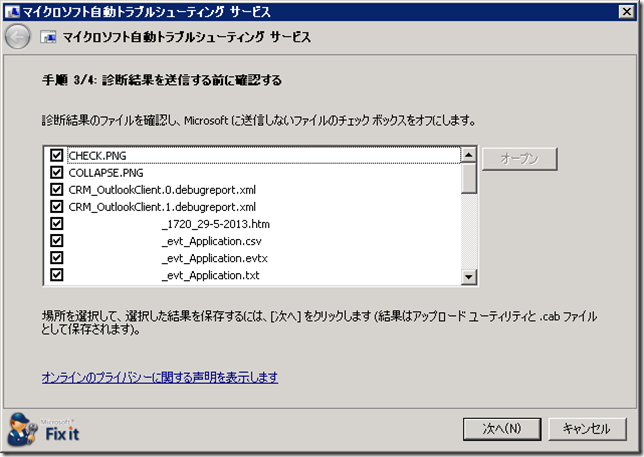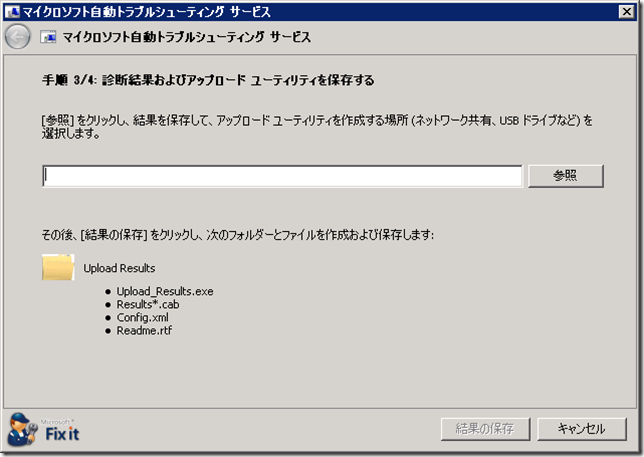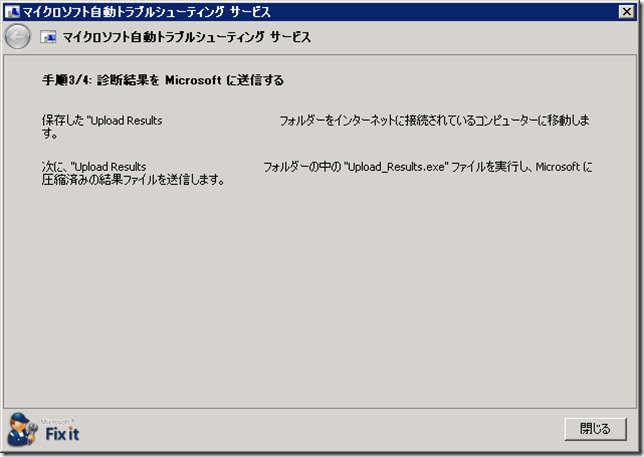診断パッケージ: CRM Outlook クライアント情報
みなさん、こんにちは。
弊社CRMサポートチームは問題の早期解決のため、情報を自動取得する診断パッケージをご案内することがあります。今回はCRM Outlook クライアントの情報を取得する診断パッケージの使用方法とパッケージと同様の情報を手動で取得する方法について説明します。なお、診断パッケージを正しく動作させるためには PowerShell 2.0 が必要になるケースがありますので環境に PowerShell 2.0 が無い場合、事前に以下のサイトから PowerShell 2.0 を取得してください。
Windows Management Framework (Windows PowerShell 2.0、WinRM 2.0、および BITS 4.0)
https://support.microsoft.com/kb/968929/ja
目次:
パッケージが取得する情報:
Outlook クライアントの情報を取得する診断パッケージは以下の情報を取得することができます。
Outlook のクラッシュ・ハングダンプと Outlook クライアントトレース は明示的に取得するように設定する必要がありますが、その他情報は自動的に取得されます。
Outlook のクラッシュ・ハングダンプと Outlook クライアントトレース を取得するように設定を行う方法は以下の 「診断パッケージの使用方法」で説明します。
1. Outlook のクラッシュダンプ
2. Outlook のハングダンプ
3. Outlook クライアントトレース
4. システム情報 (コンピューター名、OSバージョン、RAM等)
5. 環境にインストールされているアプリケーションの名前とバージョン
6. IE と Office のバージョン情報
7. インストールされている Outlook アドインの情報(名前,バージョン等)
8. IE の 信頼済みサイトと Proxy 設定の情報
9. CRM クライアントのレジストリ情報(Outlook クライアントに関連する設定等)
10. CRM に適用されている更新プログラムの情報
11. グローバル アセンブリ キャッシュに含まれているアセンブルの名前とバージョン情報
12. TCP/IP 関連のレジストリ情報
13. イベントログ
14. インストールされている .NET Framework の情報
15. グループポリシー設定
16. メールプロファイル情報
17. CRM ログファイル
18. ビデオドライバの情報
診断パッケージの使用方法:
弊社CRMサポートチームから案内されるURLから診断パッケージを取得したら、以下の手順で情報を取得できます。
1. ダウンロードした診断パッケージを実行し、表示される以下の同意確認画面を確認し、問題が無ければ [同意する] ボタンを押します。
2. [開始] ボタンを押します。
3. [次へ] ボタンを押します。
4. Outlook がクラッシュ・異常終了する問題が発生している場合は [はい] を選択し、[次へ] ボタンを押します。
[はい] を選択した場合ステップ 4a. に進んでください。
[いいえ] を選択した場合ステップ 5 に進んでください。
以下の 4a-4c のステップは前の画面で [はい] を選択し、クラッシュダンプを取得する場合のステップです。
4a. 現象を再現させる準備をし、[次へ] ボタンを押します。
4b. 以下の画面が表示されたら現象を再現させ、Outlook をクラッシュさせます。
4c. Outlook がクラッシュした後は各情報の取得処理が実行され、以下の画面でその状況を確認できます。
ステップ 7. に進みます。
5. Outlook がハング・応答なしになる問題が発生している場合は [はい] を選択し、[次へ] ボタンを押します。
[はい] を選択した場合ステップ 5a. に進んでください。
[いいえ] を選択した場合ステップ 6. に進んでください。
以下の 5a, 5b のステップは前の画面で [はい] を選択し、ハングダンプを取得する場合のステップです。
5a. 現象を再現させる準備をし、[次へ] ボタンを押します。
5b. 現象を再現させて、Outlookをハング・応答なし状態にしてから [次へ] ボタンを押します。
ステップ 7. に進みます。
6. Outlook クライアントトレースを取得する場合は [はい] を選択し、[次へ] ボタンを押します。
[はい] を選択した場合ステップ 6a. に進んでください。
[いいえ] を選択した場合ステップ 7. に進んでください。
以下の 6a, 6b のステップは前の画面で [はい] を選択し、Outlook クライアントトレースを取得する場合のステップです。
6a. 現象を再現させる準備をし、[次へ] ボタンを押します。
6b. 現象を再現させてから [次へ] ボタンを押します。
ステップ 7. に進みます。
7. 弊社サポートチームに送信する情報を確認し、除外したいファイルがあればそのファイルのチェックを外します。
確認が終わりましたら [次へ] ボタンを押します。
8. 情報を出力する場所を指定し [結果の保存] ボタンを押します。
9. 下記の画面に記載されている情報の自動アップロード手順を確認してから [閉じる] ボタンを押します。
10. Upload_Results.exe を実行し、ファイルを自動アップロードするか、出力された Results*.cab ファイルを弊社サポートチームにご送付ください。
手動での情報取得手順:
診断パッケージをダウンロード・実行できない場合には以下の手順で現象再現時の情報を取得してください。
1. 現象を再現させる準備をします。
2. 以下の手順で Outlook クライアントトレースを有効化します。
A) [スタート] - [すべてのプログラム] - [Microsoft Dynamics CRM 2011] - [Diagnostics] を選択します。
B) [Advanced Troubleshooting] タブの [Tracing] チェックボックスにチェックを入れます。
3. Outlook がクラッシュする問題が発生している場合は以下の手順で Outlook のクラッシュダンプを取得します。
A) 以下 URL より procdump.exe をダウンロードします。
Windows Sysinternals > Downloads > ProcDump
https://technet.microsoft.com/en-us/sysinternals/dd996900.aspx
※ URL を開いていただき、[Download ProcDump] のリンクをクリックすると、procdump.zip ファイルがダウンロードされますので、ファイルを解凍し、procdump.exe を取り出してください。B) 管理者権限でコマンド プロンプトを起動します。
C) procdump.exe をコピーしたディレクトリへ移動します。
D) 下記コマンドを実行してください。
procdump –accepteula -e -ma <プロセス ID>
Outlook.exe のプロセスIDが3892の場合
例)procdump –accepteula -e -ma 3892
※ License Agreement が表示された場合は同意します。
※ 準備が整うと、コマンド プロンプトにDump File の出力先情報、Exception のFilter に関する情報を示す情報が表示されます。E) 事象が再現するのを待ちます。
F) クラッシュが発生すると、コマンドを実行したディレクトリに、以下のようなファイル形式にてファイルが作成されますので、作成されたファイルを圧縮し、弊社までご提供ください。
outlook_<YYMMDD>_<HHMMSS>.dmp
4. Outlook がハング・応答なし状態になる問題が発生している場合は以下の手順で Outlook のハングダンプを取得します。
A) 以下 URL より procdump.exe をダウンロードします。
Windows Sysinternals > Downloads > ProcDump
https://technet.microsoft.com/en-us/sysinternals/dd996900.aspx
※ URL を開いていただき、[Download ProcDump] のリンクをクリックすると、procdump.zip ファイルがダウンロードされますので、ファイルを解凍 し、procdump.exe を取り出してください。B) 管理者権限でコマンド プロンプトを起動します。
C) procdump.exe をコピーしたディレクトリへ移動します。
D) 下記コマンドを実行してください。
procdump.exe -accepteula -s 15 -n 3 -ma outlook.exe
E) 「Writing dump file <指定場所>....」と表示されます。「Dump written」が3回表示されるのを待ちます。
プロセスのメモリ使用量とほぼ同サイズの.dmp ファイルが三つ作成されます。F) コマンドを実行したディレクトリに、以下のようなファイル形式にてファイルが作成されますので、作成されたファイルを圧縮し、弊社までご提供ください。
outlook_<YYMMDD>_<HHMMSS>.dmp
5. 以下の手順で Outlook クライアントトレースを無効化し、出力ファイルを取得します。
A) [Advanced Troubleshooting] タブの [Tracing] チェックボックスのチェックを外します。
B) Appdata\Local\Microsoft\MSCRM\Logs と Appdata\Local\Microsoft\MSCRM\Traces フォルダ配下のファイルを取得します。
※ Windows XP の場合 \Local Settings\Application Data\Microsoft\MSCRM\Logs と \Local Settings\Application Data\Microsoft\MSCRM\Traces フォルダ配下のファイルを取得します。
6. 以下の手順でシステム情報を取得します。
A) スタートメニュー - [ファイル名を指定して実行] で cmd と入力し、実行します。
---> [コマンドプロンプト] 画面が表示されます。
B) 以下のコマンドを入力し、実行します。
msinfo32 /report <システム情報出力ファイルパス>[例] システム情報を “C:\temp\msinfo32.txt” に出力する場合
msinfo32 /report C:\temp\msinfo32.txt※ コマンド実行後、[システム情報] のポップアップ画面がデスクトップ画面上に表示され、ポップアップ画面が消えた後、任意に指定したパス上にシステム情報が書き込まれます。
上記で、情報採取できない場合、msinfo32 のみ実行いただきますとシステム情報が表示されます。
メニューの [ファイル]-[エクスポート] を選択いただき、任意のファイル名を付けて保存いただき、保存いただいたファイルをご提供ください
7. 以下の手順で環境にインストールされているアプリケーションの情報を取得します。
A. [コントロール パネル] - [プログラム] - [プログラムと機能] を選択します。
B. 各アプリケーションの名前とバージョンを確認できるスクリーンショットを取得します。
8. 以下の弊社技術情報にある手順で IE と Office のバージョン情報を確認します。
Internet Explorer のバージョン確認方法
https://www.microsoft.com/ja-jp/security/pc-security/ver_ie.aspx
使用している Office のバージョンを知る方法
https://office.microsoft.com/ja-jp/word-help/HA101873769.aspx
9. コマンドプロンプトで以下のコマンドを実行し、関連するレジストリ情報を取得します。
ローカルディレクトリにできるファイルをご送付願います。
REG EXPORT HKCU\Software\Microsoft\Office\Outlook\Addins addins_HKCU.txt
REG EXPORT HKLM\Software\Microsoft\Office\Outlook\Addins addins_HKLM.txt
REG EXPORT HKCU\Software\Wow6432Node\Microsoft\Office\Outlook\Addins addins_HKCU_Wow6432.txt
REG EXPORT HKLM\Software\Wow6432Node\Microsoft\Office\Outlook\Addins addins_HKLM_Wow6432.txt
REG EXPORT "HKCU\Software\Microsoft\Windows\CurrentVersion\Internet Settings\ZoneMap\Domains" trusted_sites.txt
REG EXPORT HKLM\Software\Microsoft\MSCRMClient client_reg_HKLM.txt
REG EXPORT HKCU\Software\Microsoft\MSCRMClient client_reg_HKCU.txt
REG EXPORT HKLM\System\CurrentControlSet\Services\Tcpip\Parameters tcpip_reg.txt
REG EXPORT "HKLM\Software\Microsoft\NET Framework Setup\NDP" installed_net_framework.txt
REG EXPORT "HKCU\Software\Microsoft\Windows NT\CurrentVersion\Windows Messaging Subsystem\Profiles" mail_profile.txt
10. 以下の手順で IE の Proxy 設定の情報を取得します。
A) IE の [Internet options] を選択します。
B) [Connections] タブの [LAN settings] を選択します。
C) 表示される画面のスクリーンショットを取得します。
11. 以下の手順で CRM に適用されている更新プログラムの情報を取得します。
A. [コントロール パネル] - [プログラム] - [プログラムと機能] - [インストールされた更新プログラムを表示] を選択します。
B. [Microsoft Dynamics CRM] がついている項目の名前とバージョン列を確認できるスクリーンショットを取得します。
12. コマンドプロンプトで以下のコマンドを実行し、グローバル アセンブリ キャッシュに含まれているアセンブリの一覧を取得します。
gacutil.exe /l > gac_assembly.txt
gacutil.exe ツールの詳細については以下の弊社技術情報をご確認ください。
Gacutil.exe (グローバル アセンブリ キャッシュ ツール)
https://msdn.microsoft.com/ja-jp/library/vstudio/ex0ss12c.aspx
13. 以下の手順で環境のイベントログを取得します。
A) [スタート]-[管理ツール] - [イベントビューア] を選択します。
B) 画面左側の[Windowsログ]を展開し、[アプリケーション]を選択し、右クリックより[イベントに名前を付けて保存] を選択します。
このとき保存形式として [evtx形式] と [txt形式] の両方の形式で採取をお願いいたします。C) 同様に[システム]についても採取をお願いいたします。
[evtx形式] と [txt形式] のそれぞれの形式でアプリケーションログとシステムログをファイルに保存します。
14. コマンドプロンプトで以下のコマンドを実行し、サーバーに適用されているグループポリシー情報を取得します。
gpresult /R > group_policy.txt
15. 以下のフォルダ配下のファイルを取得します。
%appdata%\Local\Microsoft\MSCRM\Logs
%appdata%\Roaming\Microsoft\MSCRM\Logs
※ Windows XP の場合 \Local Settings\Application Data\Microsoft\MSCRM\Logs と \Local Settings\Application Data\Microsoft\MSCRM\Traces フォルダ配下のファイルを取得します。
16. 以下の手順でビデオドライバに関する情報を取得します。
A) コマンドプロンプトで以下のコマンドを実行します。
dxdiag
B) [情報をすべて保存] ボタンを押します。
C) ファイルの保存先を指定します。
- Dynamics CRM サポート 早川 邦彦