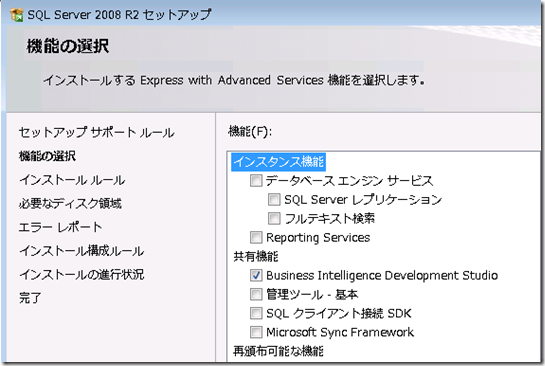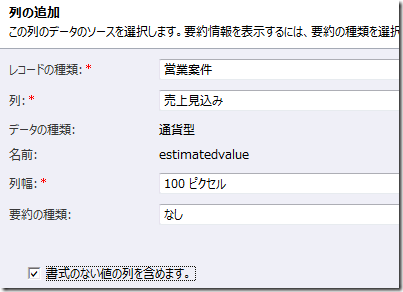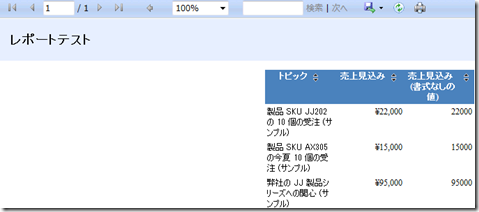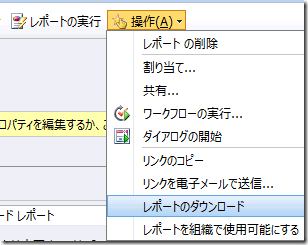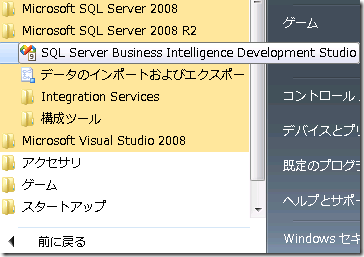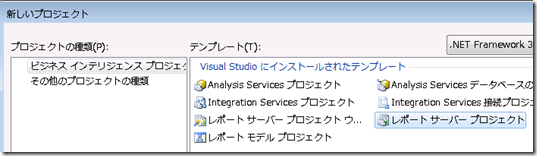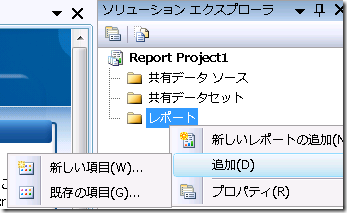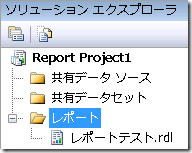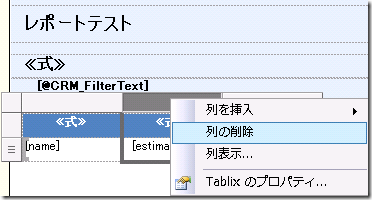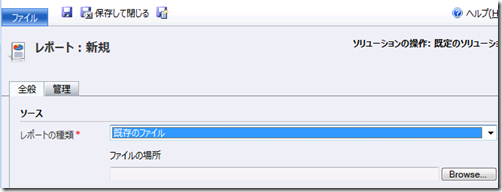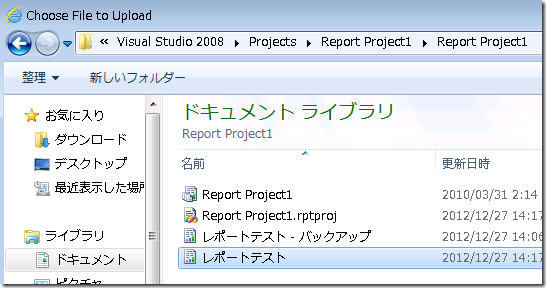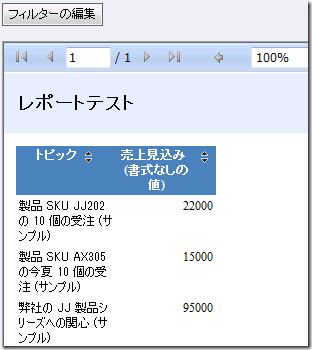Dynamics CRM Online レポートカスタマイズのすすめ
みなさん、こんにちは。
今回は主に Microsoft Dynamics CRM Online をご利用いただいている開発者の
方向けの情報として、レポートの高度なカスタマイズに関する情報を提供します。
ただしこちらの内容は設置型をご利用の方にも参考になる情報です。
Business Intelligence Development Studio (BIDS)
レポートウィザードで作成したレポートをカスタマイズする場合に利用できる
ツールとして Business Intelligence Developer Studio (BIDS) があります。
こちらのツールは SQL Server のインストールメディアに含まれますが Microsoft
Dynamics CRM Online をご利用の場合で、SQL Server のライセンスをお持ちで
ないお客様は、以下のリンクより機能限定版をご利用いただくことが可能です。
Microsoft SQL Server2008 R2 RTM - Express with Advanced Services
https://www.microsoft.com/ja-jp/download/details.aspx?id=25174
早速インストールしてみましょう。
1. 上記 URL より 32 bit または 64 bit のファイルをダウンロードします。
2. ダウンロードしたファイルを実行し、セットアップを実行します。
3. インストールセンターが起動するので、インストールを左の項目
より選択し、画面右一番上のリンクをクリックしてインストールを
開始します。
4. インストールウィザードが開始されるので、画面を進めます。
5. 機能の選択で Business Intelligence Developer Studio を選択し、進めます。
6. ウィザードが完了すればインストール終了です。
レポートのカスタマイズ
次にレポートのカスタマイズ手順を見てみましょう。
レポートウィザードでテストレポートの作成
まずはレポートウィザードを利用して、カスタマイズ前のレポートを作成します。
1. Microsoft Dynamics CRM Online に接続します。
2. ワークプレース | レポートを選択し、新規ボタンをクリックします。
3. レポートウィザードボタンをクリックします。
4. 新しいレポートを選択して、次をクリックします。
5. レポート名にレポートテストと入力し、プライマリレコードの種類で
営業案件を選択します。次へをクリックします。
6. 任意のフィルタを設定して、次へをクリックします。
7. 列として、トピックと売上見込みを選択します。また売り上げ見込みでは
書式のない値の列を含めますにチェックを入れます。
8. 最後までウィザードを進めて、完了します。
9. レポートの実行ボタンをクリックして、レポートの結果を確認します。
レポートのカスタマイズ
現在のレポートはテーブルが右に寄りすぎていることと、売上見込みで
書式あり、および書式なしの結果が並んでいることから、これらを修正します。
1. レポートの結果を閉じます。
2. 操作メニューから、レポートのダウンロードをクリックします。任意の場所に
レポートを保存します。
3. スタートボタンより先ほどインストールした BIDS をスタートより起動します。
初回起動には少し時間がかかる場合があります。
4. BIDS が起動したら、ファイル | 新規作成 | プロジェクトをクリックします。
5. レポートサーバープロジェクトを選択して、OK をクリックします。
6. ソリューションエクスプローラー内のレポートを右クリックし、追加より
既存の項目をクリックします。
7. 先ほどダウンロードしたレポートを選択して、追加をクリックします。
8. 追加したレポートをダブルクリックして開きます。これで GUI を利用
して、レポートの編集が行えるようになります。
9. 画面上でテーブルを左の位置に移動します。また 2 列目を選択して
削除します。
10. 編集が終わったら Ctrl + S キーで保存します。
レポートのアップロード
最後にカスタマイズしたレポートをアップロードします。
1. Microsoft Dynamics CRM Online の画面に戻ります。
2. レポートテストの画面開いている場合、一旦画面を閉じます。
3. ワークプレース | レポートより新規ボタンをクリックします。
4. レポートの種類より既存のファイルを選択して、Browse ボタンを
クリックします。
5. 編集したレポートを選択します。
※ BIDS で編集したレポートは、BIDS のプロジェクトフォルダー内に
保存されるため、ダウンロードしたファイルは編集前のものです。選択する
ファイルのパスに気を付けてください。
6. ファイルを選択したら、開くボタンをクリックします。
7. 新規レポートの画面に戻るので、保存ボタンをクリックします。必要に
応じて名前を変更しても結構です。
8. レポートの実行をクリックして、レポートを実行します。テーブルの位置や列が
カスタマイズした通りになっていれば成功です。
まとめ
レポートウィザードを利用すれば簡単にある程度のレポートが作成できますが、
より詳細なカスタマイズは BIDS を利用することで、GUI 環境を利用した編集が
可能となります。是非チャレンジしてください。
またその他レポートの開発に関する情報は、以下のリンクをご覧ください。
https://blogs.msdn.com/b/crmjapan/archive/tags/reports/
- Dynamics CRM サポート 中村 憲一郎