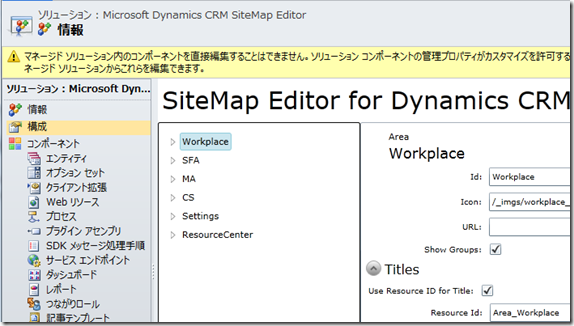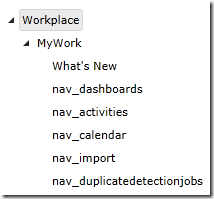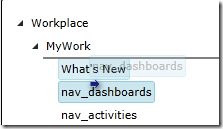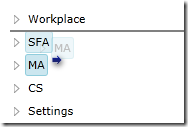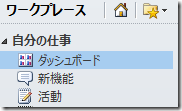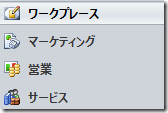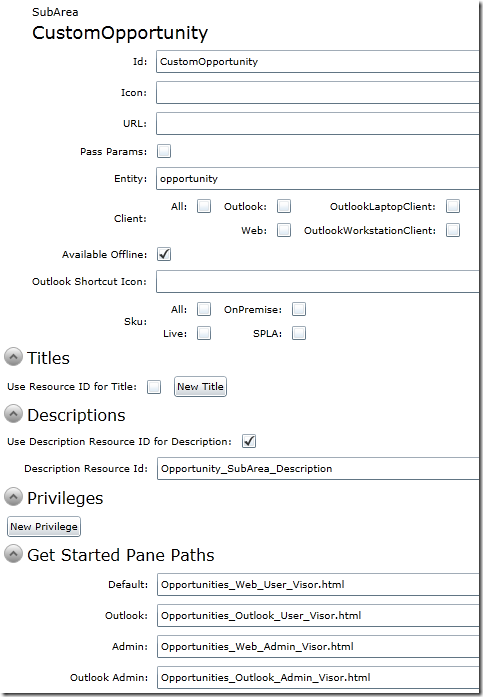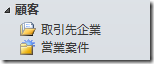Dynamics CRM 2011 サイトマップエディターの紹介 その 2
みなさん、こんにちは。
以前 CodePlex 上に公開されているサイトマップエディターを紹介しましたが、
今回 SDK 5.0.8 で追記された、もう 1 つのサイトマップエディターを紹介します。
尚、以前の記事はこちらよりどうぞ。
Microsoft Dynamics CRM SiteMap Editor
今回紹介するサイトマップエディターは、Dynamics CRM 2011 のソリューション
として提供されています。
早速インストールしてみましょう。
1. 以下のリンクをクリックします。
Microsoft Dynamics CRM SiteMap Editor
2. 画面左側にある Try It をクリックして、画面に従いソリューション
SiteMapEditormanaged.zip.cab をダウンロードします。
3. ツールを試したい Dynamics CRM 2011 またはオンラインに接続し
設定 | ソリューション | インポートをクリックします。ダウンロードした
SiteMapEditormanaged.zip.cab を選択してインポートします。
※検証用に新規の組織を作成することをお勧めします。
4. インポート完了時に警告が出ますが、ラベルが英語であることが
理由のため、そのまま閉じるをクリックします。
以上でインストールは完了です。
利用方法
まずはサイトマップエディター自体を開きます。インポートが完了した
マネージドソリューションを開いてください。構成が既定で選択されて
おり、そこにエディターが表示されるようになっています。
グループやメニューの順序変更
サイトマップのグループやメニューの順序を変更してみます。
1. Workplace を展開します。
2. MyWork を展開します。
3. 私の環境では、現状以下の順序です。
4. ダッシュボードを一番上にしたいので、nav_dashboards クリックし、
そのままドラッグしてWhat's New の上に移動します。
5. また営業とマーケティングのグループも入れ替えたいので、
MA グループをドラッグして、SFA グループの上にしました。
6. 変更が完了したら、Save ボタンをクリックします。すべての
カスタマイズを公開するようメッセージが出るので、再度 Save
をクリックします。
7. Upload Complete のメッセージが出たら画面を閉じます。
ソリューション一覧の画面に戻って、すべてのカスタマイズの
公開ボタンをクリックします。
8. 公開が完了後、F5 を押下して、画面をリフレッシュします。
9. ワークプレースでダッシュボードが一番上に来ていること
およびグループでマーケティングが営業の上にあれば無事
カスタマイズ成功です。
要素の作成と削除
では次に要素の作成と削除を試します。
ワークプレースの顧客配下より取引先担当者を削除して
変わりに営業案件を追加したいと思います。
1. サイトマップエディターの画面に戻ります。
2. Workplace | MyWork | Customers を展開します。
3. nav_conts を選択して [ X ] ボタンをクリックします。
確認の画面が出るので、 Yes をクリックします。
4. nav_accts が選択されている状態で [ + ] をクリック
するか、Customers が選ばれている状態で Child を
クリックします。
5. 新しい要素ができるので、SFA 配下の nav_oppts
を参考に、営業案件の情報を入力します。ただし ID は
固有のものを割り当ててください。
6. 先ほどと同じように、保存してからすべてのカスタマイズを公開します。
7. 画面をリフレッシュすると以下のように顧客配下が変わります。
既存の要素の変更
既存の要素の変更も可能です。変更したい要素を選択して、
内容を変更してください。
まとめ
以前よりサイトマップを UI を利用してカスタマイズしたいという要望は
多くありましたが、こちらのツールを利用することで非常に容易にかつ
柔軟にサイトマップを編集することができるようになりました。
是非お試しください。
※尚、こちらのツール自体は Dynamics CRM サポートチームでは
サポートしておりませんので、事前にご了承ください。
- Dynamics CRM サポート 中村 憲一郎