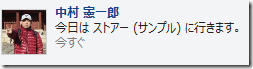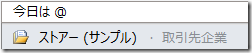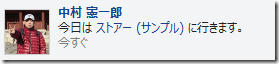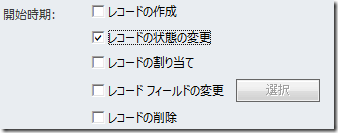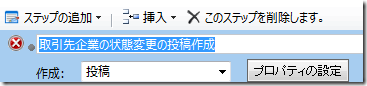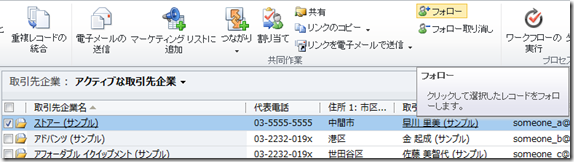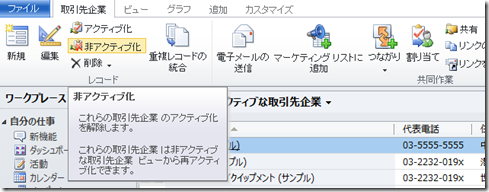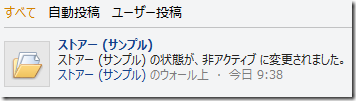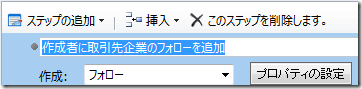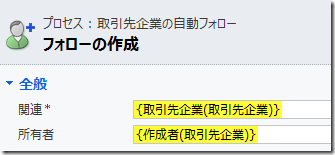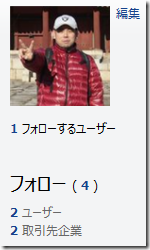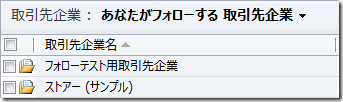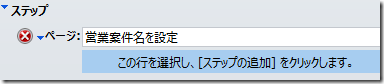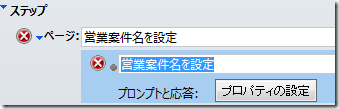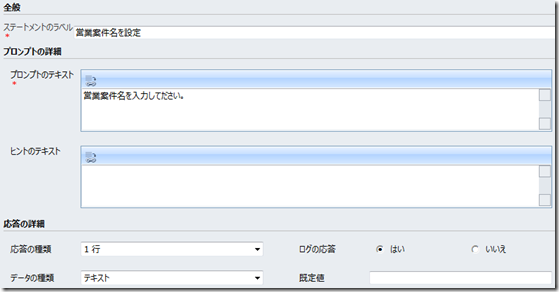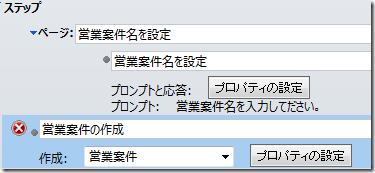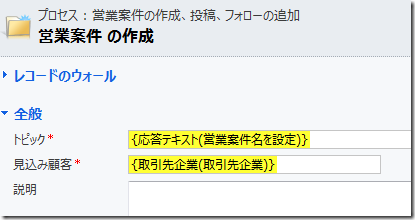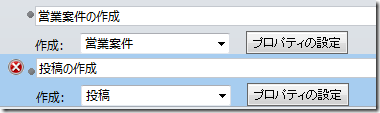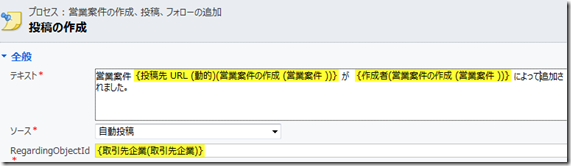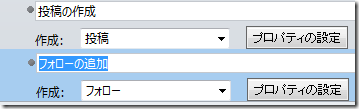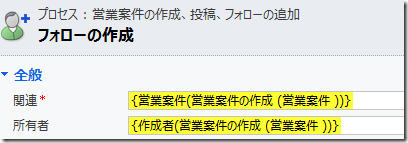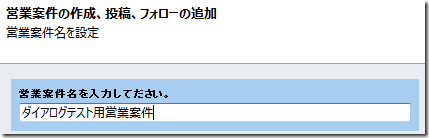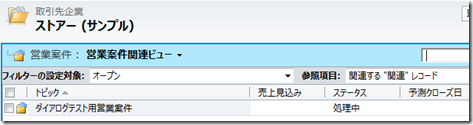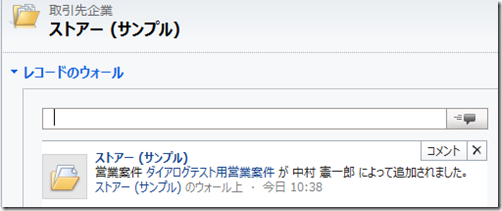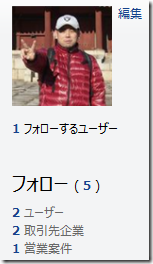Dynamics CRM 2011 アクティビティ フィード その 3
みなさん、こんにちは。
関東はいよいよ明日から本格的に寒くなるようです。
運動の秋ですが、朝が億劫になりそうな予感です。
さて、今回も引き続きアクティビティ フィード の紹介を行います。 導入と構成方法は
前回の記事で紹介していますので、まだご覧に なっていない方は是非どうぞ。
メンション
アクティビティ フィードの投稿やコメントに、レコードのリンクを含めることができます。
これをメンションと呼んでいます。例えば以下の投稿を作成するとします。
この場合、「ストアー (サンプル)」 が取引先企業のレコードのリンクになっていると、
投稿を見た人がレコードをすぐに開けるため便利です。
以下の手順でメンションを作ってみましょう。
1. メンションを入れたい場所で、半角のアットマークをタイプします。
すると最近使用したレコードの一覧が出ます。
2. リンクを作りたいレコードが一覧に無い場合には、リスト一番したの
「その他のレコードを検索」 からレコードを検索できます。
3. 任意のレコードを選択すると、メンションが作成されます。
上記のように、「ストアー (サンプル)」 部分がリンクになります。
ワークフロー対応
アクティビティ フィードはワークフローに対応しています。アクティビティ フィード規則に
ない自動投稿の設定や、フォロー操作が行えます。
自動投稿の追加
アクティビティ フィードの規則によって、特定の種類のアクションが自動投稿される
ことは前回紹介しましたが、現状任意の規則を追加することができません。しかし
ワークフローを利用することで容易に対応が可能です。早速以下のシナリオで
例を紹介します。
シナリオ : 取引先企業の状態が変わったタイミングで自動投稿作成
アクティビティ フィードの規則には取引先企業の規則が作成されません。
しかしフォローしているレコードの状態の変化は確認したいものです。
以下の手順でワークフローを作成し、そのシナリオを達成します。
1. 設定 | プロセス センター | プロセスをクリックします。
2. 新規ボタンをクリックします。
3. プロセス名、エンティティ、カテゴリを以下のように設定します。
4. OK をクリックします。ワークフローエディターが起動します。
開始時期で、レコードの作成のチェックを外し、レコードの状態の変更に
チェックを入れます。
5. ステップの追加メニューよりレコードの作成を選択し、作成対象から
投稿を選択します。ステップの説明に任意の説明を追加します。
6. プロパティの設定をクリックします。テキスト欄に投稿したい内容を
記述します。動的な値が利用可能です。
メンションを含めたい場合には、動的な値より投稿先 URL を選択できます。
投稿先 URL を利用すると、レコードへのリンクが作成できます。
7. ソースを自動投稿に変更し、RegardingObjectId に動的な値で
取引先企業を追加します。
8. 保存して閉じるをクリックします。
9. エディターの画面に戻ったら、アクティブ化をクリックします。
確認画面で OK をクリックすればワークフローがアクティブになります。
では、動作確認です。
1. 任意の取引先企業をフォローします。
2. フォローした企業の状態を非アクティブに変更します。
3. 非アクティブになったら、自分のウォールを確認します。投稿が
作成されていたら成功です。ワークフロー実行のため、若干の時間を
要する可能性があります。
フォローの作成
アクティビティ フィードを有効に活用するには、レコードをフォローしていく
ことが重要ですが、手動でフォローの管理をすることは時に煩雑です。
よって以下のシナリオを検討します。
シナリオ : 自分が作成した取引先企業は自動でフォローしたい。
では早速ワークフローを作成しましょう。
1. 設定 | プロセス センター | プロセスをクリックします。
2. 新規をクリックして、以下の設定でワークフローを作成します。
3. 開始時期がレコードの作成になっていることを確認して、ステップの
追加よりレコードの作成を選択します。作成するレコードでフォローを
選択します。
4. プロパティの設定をクリックして、以下のように設定します。
5. 保存して閉じるをクリックして、エディター画面からアクティブ化を行います。
では、動作の確認です。
1. 任意の取引先企業を作成します。
2. レコード作成後、自分のウォールを確認します。
3. フォローの数で、取引先企業が増えているか確認します。
4. 取引先企業の横の数字 (上記の場合は 「2」 ) をクリックします。
フォローしている取引先企業一覧が出ます。
ダイアログ対応
ワークフローで実行できることは、ダイアログでも対応が可能です。
サンプルとして以下のシナリオを紹介します。
シナリオ : ダイアログを利用して、関連レコードと投稿を作成する。
今回はダイアログを利用して、取引先企業に対して営業案件を
作成します。また、その営業案件のリンクを含む投稿の作成と、
作成者に対する営業案件へのフォローの追加をします。
1. 設定 | プロセス センター | プロセスをクリックします。
2. 新規をクリックして、以下の設定でダイアログを作成します。
3. OK をクリックするとダイアログエディターが起動します。
ステップの追加より、ページをクリックします。
4. 作成したページに説明を入力し、「この行を選択し [ステップの追加] を
クリックします。」 を選択します。
5. ステップの追加より、プロンプトを応答を選択します。
6. 説明を入力して、プロパティの設定をクリックします。
7. 以下のように、1 行テキストで設定を行います。
8. 保存して閉じるをクリックします。
9. ページを選択し直して、ステップの追加よりレコードの作成を
選択します。説明を入力し、作成対象に営業案件を選択します。
10. プロパティの設定をクリックします。以下のように設定を行います。
設定後、保存して閉じるをクリックします。
11. 同様にステップの追加からレコードの作成を選択します。
作成対象に投稿を選択します。
12. プロパティの設定をクリックして、以下のように設定します。この設定で、
前ステップで作成した営業案件のメンションを含む投稿が、取引先企業の
レコードに作成可能です。設定後、保存して閉じるをクリックします。
13. もう 1 つレコードの作成を追加します。対象にフォローを選択します。
14. プロパティの設定をクリックして、以下のように設定します。以下の
設定で、前ステップで追加した営業案件を自動でフォローできます。
15. 保存して閉じるをクリックして、エディター画面でアクティブ化をクリックします。
では、動作確認です。
1. 任意の取引先企業を選択して、ダイアログの開始をクリックします。
2. 作成したダイアログを選択して、OK をクリックします。
3. 任意の営業案件名を入力して、次へをクリックします。
4. 完了をクリックします。
5. 取引先企業レコードを開き、ナビゲーションより営業案件を選択します。
営業案件が出来ていることを確認します。
6. レコードのウォールをクリックして、新しく作成した営業案件の
メンションを含めた投稿が作成されているか確認します。
7. 自分のウォールを確認して、作成した営業案件に対して
フォローが自動で作成されているか確認します。
一括削除対応
投稿およびフォローは、一括削除機能から削除が可能です。例えば古くなった投稿や、
不要なフォローを、定期的に削除できます。フォローは 1 ユーザーあたり上限が 500
になっていますので、アクティブでないフォローを削除していくことをお勧めします。
まとめ
今回は投稿やコメント内にメンションを含める方法、ワークフローやダイアログの
活用例および一括削除対応を紹介しました。尚、ダイアログのシナリオはお客様
から頂戴した質問を元にしています。他にも疑問点がありましたら、コメントで
気軽に質問してください。
次回は SDK を利用したアクティビティ フィードの操作を紹介します。
‐ Dynamics CRM サポート 中村 憲一郎