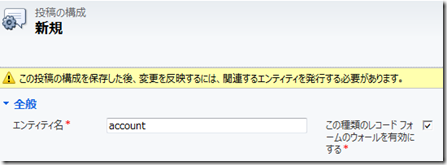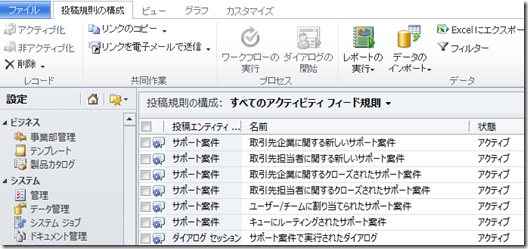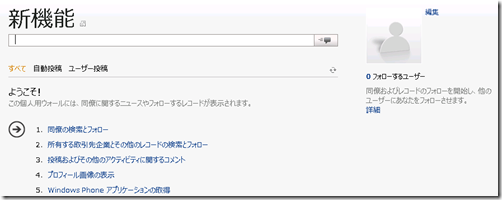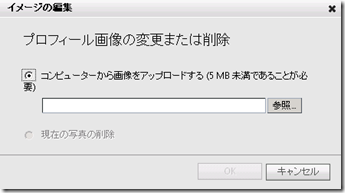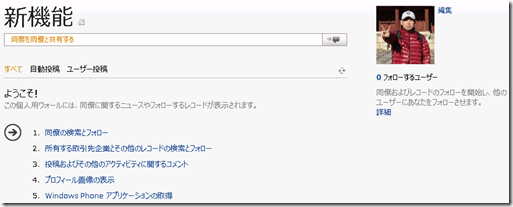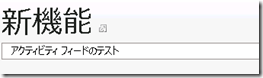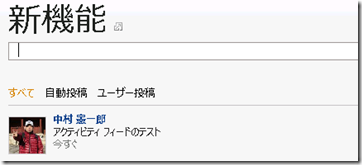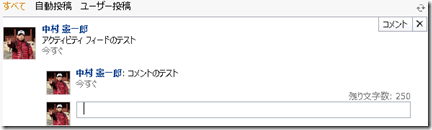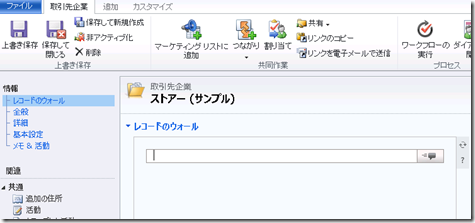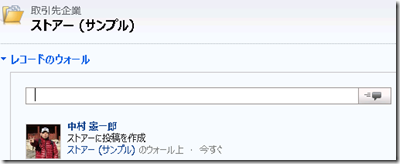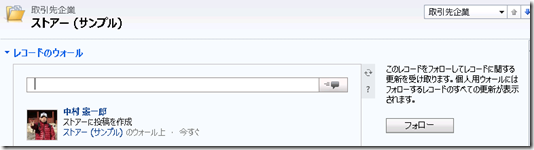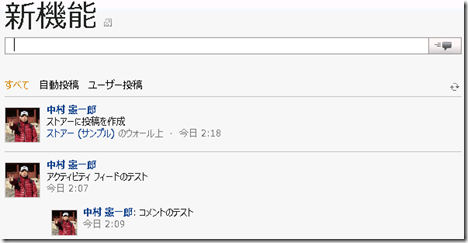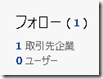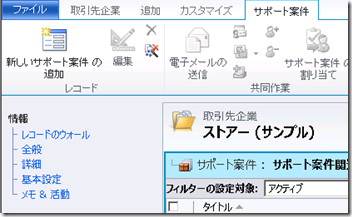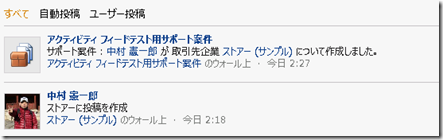Dynamics CRM 2011 アクティビティ フィード その 2
みなさん、こんにちは。
前回に引き続き、アクティビティ フィードの紹介を行います。
今回は導入と構成です。
アクティビティ フィードの導入
アクティビティ フィードの機能はソリューションとして、マーケットプレースで
提供されてます。以下の手順で導入が可能です。(オンライン、設置型共通)
尚、設置型の場合は Update Rollup 5 の適用が必須になりますので、
事前に適用をお願いします。
1. Internet Explorer で Dynamics CRM 2011 またはオンラインに接続します。
2. 設定 | カスタマイズ | ソリューションをクリックします。
3. 既にアクティビティ フィードが導入されている場合には、以下のような
ソリューションが表示されます。既に導入されている場合は、構成へと
進んでください。
4. ソリューションがない場合には、「マーケットプレースからソリューションを
取得」 ボタンをクリックします。または以下のリンクを開きます。
Microsoft Dynamics MarketPlace (日本)
5. Microsoft Dynamics CRM アクティビティ フィード 探します。
6. 試用版からソリューションをダウンロードします。
7. 使用許諾に同意していただくと、MicrosoftCRMActivityFeeds.zip.cab が
ダウンロードできますので、任意の場所に保存してください。
8. Dynamics CRM のソリューション画面に戻り、インポートをクリックします。
![image_thumb[16] image_thumb[16]](https://msdntnarchive.blob.core.windows.net/media/MSDNBlogsFS/prod.evol.blogs.msdn.com/CommunityServer.Blogs.Components.WeblogFiles/00/00/01/30/98/metablogapi/8688.image_thumb16_thumb_644A721A.png)
9. ダウンロードした cab ファイルを指定します。
※cab ファイルは解凍する必要はありません。そのまま指定してください。
10. インポート中に SDK 処理手順を有効にするか確認されますので、必ず
有効にしてインポートを実施します。
11. インポートが終了したら、準備完了です。
アクティビティ フィードの構成
アクティビティ フィードは、各エンティティ単位で有効/無効を設定できます。
また構成を行った際、自動投稿に関する規則が自動で作成されます。
今回は、以下の手順で取引先企業、営業案件、ユーザー、サポート案件に
対して機能を有効にします。
1. 設定 | アクティビティ フィード構成をクリックします。
2. リボンより新規ボタンをクリックします。
3. エンティティ名に名前を入力します。※表示名ではありません。
4. エンティティのフォーム上にウォールを出したい場合には、「この種類の
レコード フォームのウォールを有効にする」 にチェックを入れます。
5. 保存して閉じます。
6. 同じ手順を、営業案件 (opportunity)、ユーザー (systemuser)、
サポート案件 (incident) に対しても行います。
7. リボンのカスタマイズタブ | 発行より全てのカスタマイズを発行します。
アクティビティ フィードの規則確認
アクティビティ フィードを構成すると、特定のエンティティに関しては、自動で
規則が生成されます。以下の手順で内容を確認できます。
1. 設定 | アクティビティ フィード規則をクリックします。
2. 以下のような規則が営業案件とサポート案件に作成されています。
例えば一番上の規則は、取引先企業に対してサポート案件が作成された
際に、自動で投稿を作成するという規則です。
現時点で規則に関しては、作成および変更ができませんが、有効/無効を
切り替えることが可能です。今回はこのままで動作を確認します。
アクティビティ フィードの利用
では実際にアクティビティ フィードを体験してみましょう。
プロフィール写真の設定
1. ワークプレースより新機能をクリックします。
※本記事執筆時点では 「新機能」 と表示されてるメニューですが、英語では
What's New のため、実際には新着情報という意味合いとなります。そのため、
現在サポートチームでは表示を変更するよう調整を行っています。
2. 以下のような画面が出ます。これが個人のウォールです。
3. まずは自分自身の写真を設定したいので、画面右上の 「編集」
をクリックします。
4. 以下のポップアップが出ますので、設定したい写真を選択して、OK を
クリックします。
5. 保存後、以下のようにプロフィール画像が反映されます。
投稿とコメントの作成
1. 上記画面のテキストボックスに、適当なコメントを入力して、
Enter を押下します。投稿が作成できました。
2. 次に作成した投稿にマウスを移動すると、削除ボタンをコメントボタンが
表示されます。
3. コメントをクリックして、任意のコメントを入力します。コメントを利用すると
投稿に対してスレッドのように意見を付けることが可能です。
レコードに対する投稿の作成
次にレコードに対して投稿を作成してみます。
1. ワークプレース | 顧客 より 取引先企業をクリックします。
2. 任意のレコードを開きます。フォームでレコードのウォールをクリックします。
3. 任意の投稿を作成します。
4. レコードを開いたまま、個人のウォールに戻ります。今投稿した内容が
表示されていないことを確認してください。自分で投稿した内容であっても
レコードをフォローしないと、個人のウォールには表示されません。
フォローとフォロー取り消し
レコードのウォールに作成された投稿やコメントを、個人のウォールに
表示するためには、そのレコードをフォローする必要があります。
1. 先ほど開いたレコードのウォールに戻ります。
2. 画面右にある 「フォロー」 ボタンをクリックします。
3. 再度個人のウォールに戻ります。レコードの投稿が表示される
ことを確認します。このようにレコードをフォローすることで、関連する
投稿が個人のウォールですばやく確認できます。
フォローは最大 500 件まで行えます。現在のフォロー数は、個人の
ウォールで確認可能です。
また、数字をクリックすることで、フォローしているレコードの一覧が確認できます。
自動投稿
上記では手動で投稿を作成しました。これはユーザー投稿です。
次に自動投稿を確認します。
1. 先ほどフォローしたレコードを再度開きます。
2. ナビゲーションアイテムのサポート案件をクリックします。
3. 新しいサポート案件の追加をクリックします。
4. 適当に値を入力して、サポート案件を作成します。
5. 個人のウォールに戻って、自動投稿が作成されていることを
確認します。
個人のウォールでは、「すべて」 「自動投稿」 「ユーザー投稿」 で
投稿をフィルタすることが可能です。
まとめ
今回は、ごく簡単にアクティビティ フィードの構成方法と利用方法を
紹介しました。次回は規則に存在しない条件で自動投稿を作成する
方法を紹介します。
‐ Dynamics CRM サポート 中村 憲一郎
![image_thumb[10] image_thumb[10]](https://msdntnarchive.blob.core.windows.net/media/MSDNBlogsFS/prod.evol.blogs.msdn.com/CommunityServer.Blogs.Components.WeblogFiles/00/00/01/30/98/metablogapi/2084.image_thumb10_thumb_10971ECC.png)
![image_thumb[14] image_thumb[14]](https://msdntnarchive.blob.core.windows.net/media/MSDNBlogsFS/prod.evol.blogs.msdn.com/CommunityServer.Blogs.Components.WeblogFiles/00/00/01/30/98/metablogapi/7380.image_thumb14_thumb_269D8A5E.png)