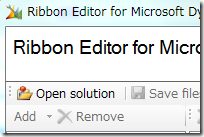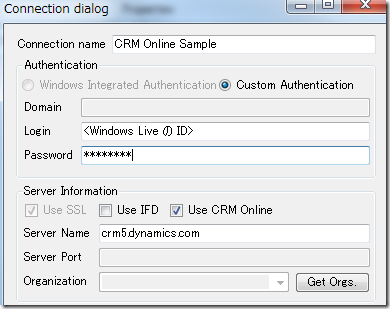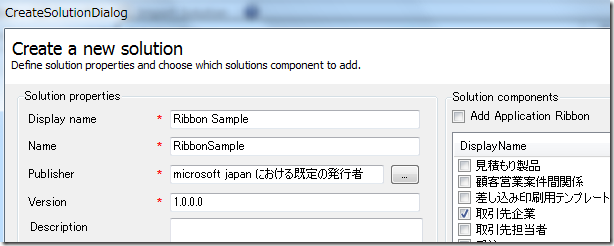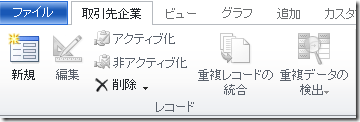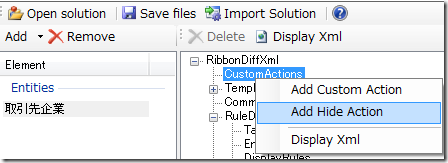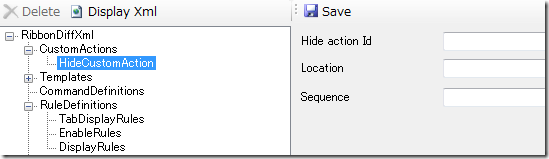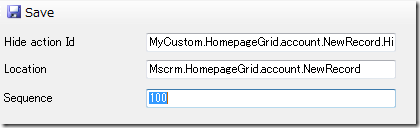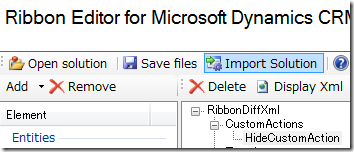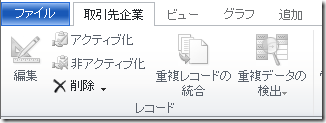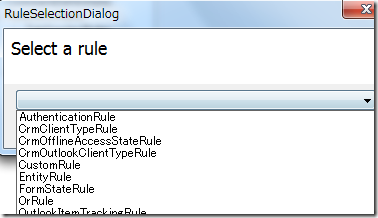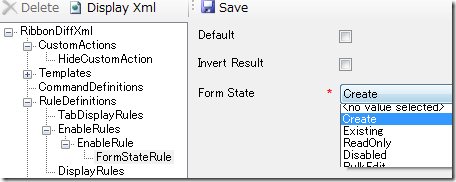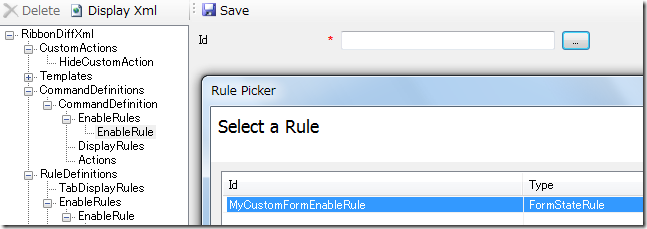Dynamics CRM 2011 リボン エディターの紹介
みなさん、こんにちは。
今回は、以前紹介したサイトマップ エディターに続いて、リボン エディターを
紹介します。リボンのカスタマイズ自体は、以前シリーズで紹介しましたが、
このエディターを利用すれば、より容易にリボンの編集が可能になります。
※ただし現時点でこのツールはアルファー版です。不具合を多く含んでいる
可能性がありますので、事前にご了承ください。
リボン エディターのダウンロード
リボン エディターは CodePlex に公開されています。以下の手順で
ダウンロードしてください。
1. https://ribboneditor.codeplex.com にアクセスします。
2. 画面右端の Download ボタンをクリックします。
3. 使用許諾を一読いただき、同意できる場合 I Agree をクリックします。
4. 任意の場所にファイルを保存します。
5. 任意の場所にファイルを解凍します。
リボン エディターの使用方法
1. RibbonEditor.exe を起動します。
2. Open Solution ボタンをクリックします。
3. Select Connection ウィンドウが開きますので、画面下部の
Create New Connection をクリックします。
4. Connection Name に任意の名前を入れます。また Server Information で
利用する環境を指定します。今回は CRM オンライン環境を試してみます。
Use CRM Online にチェックを入れて、 Login と Password に紐付いている
Windows Live ID の情報を入力、Server Name には crm5.dynamics.com を
入力します。
5. Get Orgs ボタンをクリックすると、Windows Live ID に紐付いた組織の一覧が
取得できます。組織を選択したら、OK をクリックします。
6. Do you want to connect now to this server? とポップアップが出るので、
「はい」 をクリックします。
7. 該当する組織に存在するアンマネージドソリューション一覧が表示されます。
アンマネージドソリューションが無い場合には、New Solution ボタンをクリック
することで作成が可能です。
8. 利用するソリューションを指定して、OK をクリックします。
9. メタデータの情報を読み取って、画面が表示されます。
リボン エディターで編集を行う
今回は取引先企業グリッドのリボンから、新規のボタンを削除したいと思います。
1. リボン エディターで取引先企業を選択し、中央画面より CustomActions を
右クリックします。メニューから Add Hide Action をクリックします。
2. 作成された HideCustomAction をクリックすると、右画面に属性の入力画面が
表示されます。
3. 新規ボタンを隠すために、以下のように入力します。
4. Save ボタンをクリックします。
5. 保存が完了したら、Import Solution ボタンをクリックします。
6. インポートが完了したら、取引先企業のグリッドを再度確認します。以下のように
新規ボタンが隠れていれば成功です。
効率のよりカスタマイズ手段を提供
今回はボタンを隠す操作を紹介しましたが、CommandDefinition における
EnableRule 等、リボンでは ID を指定する必要があるカスタマイズが多数
あります。その場合にもこのツールを利用することで、単純なミスを減らす
ことが可能です。また各エレメントや属性に選択肢がある場合は、ドロップ
ダウンから選択できる等、効率よくカスタマイズが可能です。
例) EnableRule 追加時
例) CommandDefinition で EnableRule を指定時
まとめ
リボンは非常に強力で柔軟な UI を提供しますが、カスタマイズするには
メモ帳や Visual Studio 等でのテキストレベルでの編集が必要でした。
リボン エディターを利用することで、カスタマイズのスピードがあがるだけで
なく、不要なミスを防ぐことも可能です。
まだツールはアルファ版ですが、是非試して頂きフィードバックをお願いします。
- Dynamics CRM サポート 中村 憲一郎