Dynamics CRM 2011 Beta 版 - Outlook クライアント2 : 条件付き書式
こんにちは、今週は前回に続き Dynamics CRM 2011 Beta 版 Outlook クライアントの機能に関する紹介です。
前回のブログでも少し紹介しましたが、条件付き書式は Dynamics CRM 2011 Beta 版 Outlook クライアント新機能の中で Beta 版をご利用のみなさんにご好評いただいている機能です。
ここでは関心が集まっている内容を中心に紹介します。
自分のルール作成方法、自分の条件付き書式ルールを他のユーザーと共有する方法、サーバー ビューに条件付き書式を追加する方法です。
これから紹介する機能は Dynamics CRM 2011 Beta 版で新しく採用された機能です。例を見てみましょう。
まず 「My Active Accounts」 を開きます。
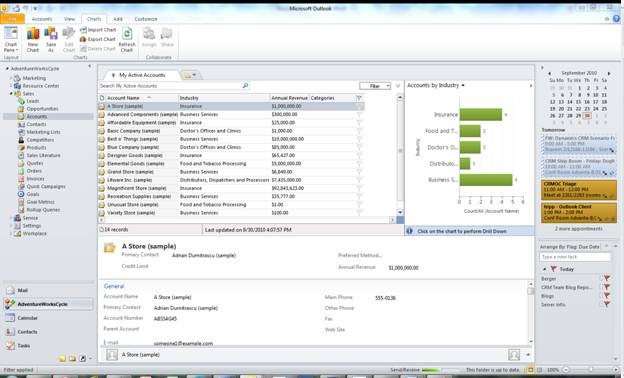
「Account Name」 列を右クリックし、「View Settings」を選択します。(Outlook 2010 のリボンからも使用可能です。)
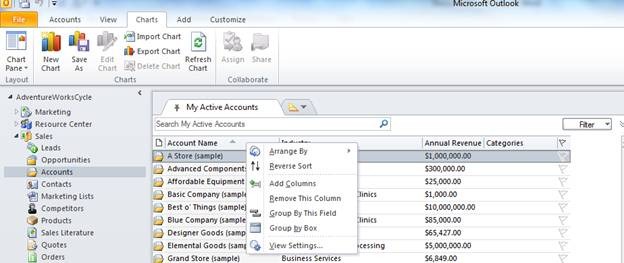
そこから、Outlook の「View Settings」の画面にきます。
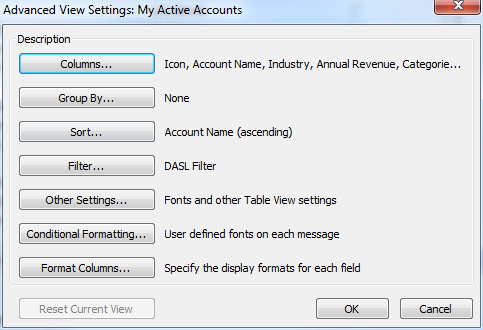
「Conditional Formatting」ボタンをクリックし、ルールを参照します。
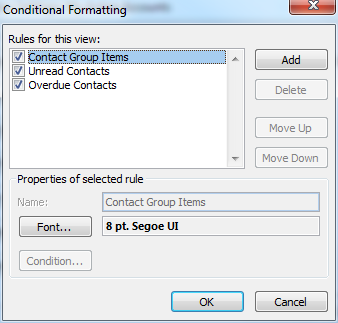
一つ新規作成してみましょう。
ビューで、年間 100万ドル以上の売り上げをもつ取引先企業の文字サイズを大きくし、太字、赤色で表示します。「Add」ボタンをクリックし、ルール名を付け、設定したいフォントを選びます。
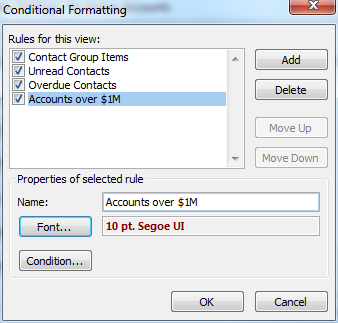
それからルールを追加するために「Condition」ボタンをクリックします。 [Advanced] タブに移動し、フィールドを選択します。
CRM のすべてのフィールドを表示するには、「User-defined fields in folder] に移動します。 (「User-defined fields in folder」はOutlookのフィールドではありません)。
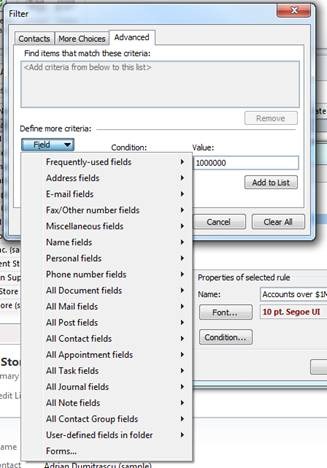
「Annual Revenue」フィールドの実際の数値が見たいので、Field として 「Annual Revenue (number)」 を選択し、Condition = is at least、Value = 1000000 とします。

「Add to List」 ボタンをクリックし、My Accounts フォルダーに戻るまで 「OK」 をクリックします。
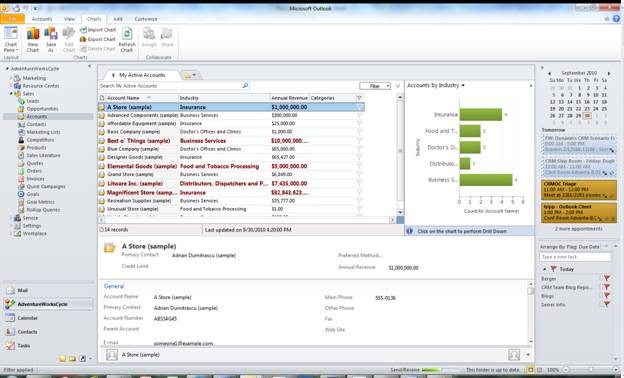
メモ: 通常と同じ方法で、ビューで作成したルールを保存することができます。さらに、このビューを他のユーザーと共有しているなら、他のユーザーも同じ書式設定を使用することができます。
その他に、カスタマイズを行う方は、システム ビューを編集する権限がある場合、同じ方法でビューに条件付き書式設定を追加することができ、そのビューを使うすべてのユーザーは作成した条件付き書式設定が参照できるようになります。
そして、ソリューション定義の一部としてシステム ビューをエクスポートした場合は、ソリューションが展開されると同じ条件付き書式ルールが参照できるようになります。
前回ご紹介した ビデオ の中でも、これらの機能について説明しています。ぜひ一度お試しください!
情報元 : Microsoft Dynamics CRM 2011 ~ Let’s Get Conditional
https://blogs.msdn.com/b/crm/archive/2010/10/06/microsoft-dynamics-crm-2011-let-s-get-conditional.aspx
- Dynamics CRM サポート 斎藤 さち江