CRM 4.0 トラブルシューティング ツール CrmDiagTool4
みなさん、こんにちは。
今回は、CRM 4.0 のトラブルシューティングに便利な CrmDiagTool4 ツールをご紹介します。
サポートではお馴染みですが、CRM 処理の詳細ログが採取できる CRM トレース、 CRM の構成ファイル (CRM サーバー Info レポート) の取得、また UI 画面からも詳細エラーが表示できる、エラー発生時のトラブルシューティングに役立つツールです。
ツールのダウンロード先
トラブルシューティング ツール (CrmDiagTool4.zip) は以下の EMEA の CRM チームブログからダウンロードできます。
タイトル : CRM support tools hosted by the EMEA Dynamics CRM Support blog
URL : https://blogs.msdn.com/emeadcrmsupport/archive/2010/04/13/crm-support-tools-hosted-by-the-emea-dynamics-crm-support-blog.aspx
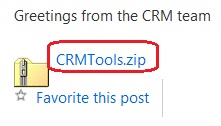
CRMTools.zip を展開し、CrmDiagTool4.zip を展開します。
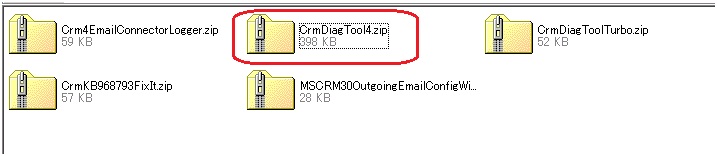
CrmDiagTool4.zip 内の CrmDiagTool4.exe を実行します。
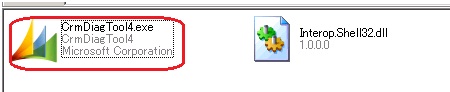
それでは、CrmDiagTool4.exe の使用方法について、以下の各セクションに分けてご紹介します。
1. CRM トレース採取方法
2. CRM サーバー Info レポート取得方法
3. CRM UI 画面において詳細エラーの表示方法
各詳細は以下です。
1. CRM トレース採取方法
CRM トレースを採取することにより、CRM の内部処理について詳細を確認できます。
注意 : CRM トレースの採取には、トレースを停止するため CRM サーバーにおいて IISRESET と Microsoft CRM 非同期処理サービスを再起動する必要があります。
CRM トレースの採取手順
1-1. CRM トレースは以下の場所に保存されます。 以前 CRM トレースを有効にしていた場合で、以下の場所に不要なファイルが残っている場合はトレース取得開始前に削除しておいてください。(フォルダは残してくださいね)
CRM トレースの保存先 :
<CRMがインストールされているドライブ> :\Program Files\Microsoft Dynamics CRM\Trace
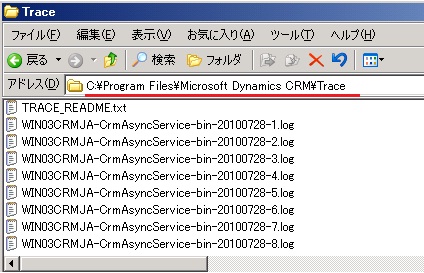
[メモ]
ファイルの削除時に以下のエラー メッセージが表示された場合は、後述の手順 1-6 と同様に IISRESET と Microsoft CRM 非同期処理サービスの再起動を実施して CRM トレースを一度停止させてからファイルを削除してください。

1-2. CrmDiagTool4.exe を CRM サーバ上で実行して、プルダウンより [Dynamics CRM Server] を選択します。
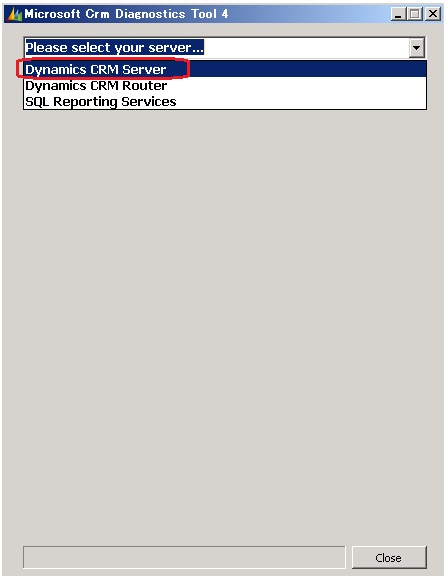
1-3.Platform Tracing セクション下の [Disabled] ボタンをクリックします。[Enabled] と表示されたら CRM トレース採取の準備完了です。
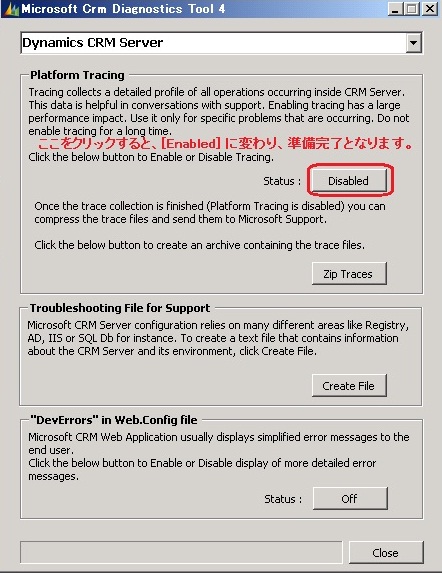
1-4. CRM にてエラーが発生する現象など、CRM の処理詳細を確認したい動作を再現します。
1-5. エラー発生後 (または動作終了後)、 トレースを停止するため [Enabled] になっているボタンをクリックします。 すると [Disabled] ボタンに変更されます。
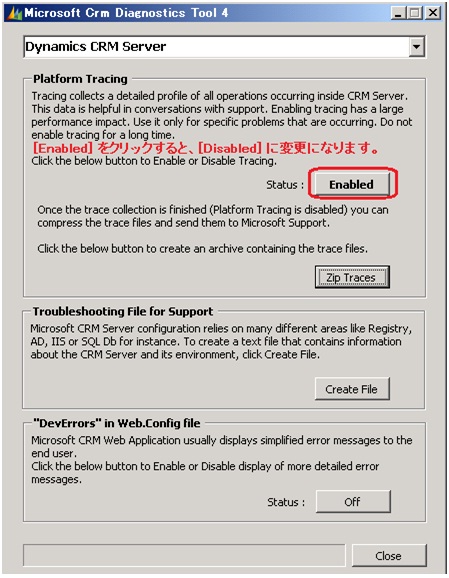
1-6. 管理者権限で IISRESET の実行、および [Microsoft CRM 非同期処理サービス] を再起動するとトレースが停止します。
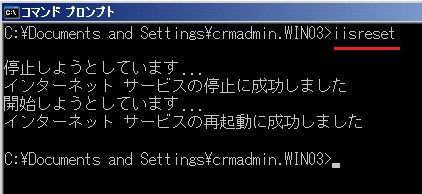
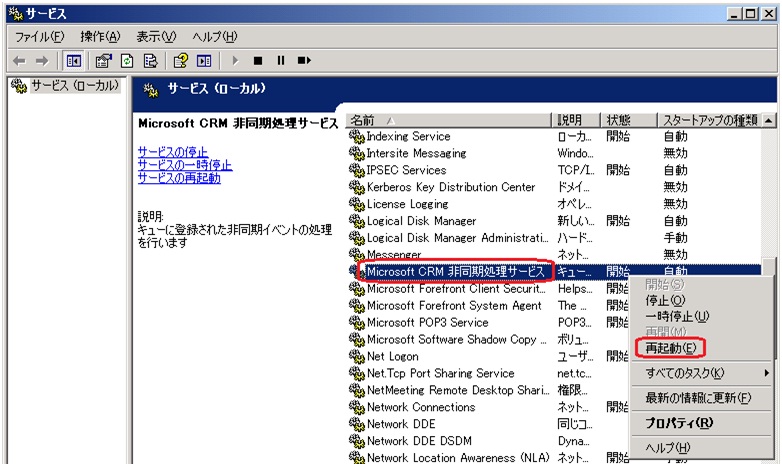
1-7. [Zip Traces] ボタンをクリックすると、ファイルの保存画面 (名前をつけて保存画面) が表示されますので、トレースを ZIP 形式に保存できます。
なお、CRM トレースは 手順 1-1 の \Program Files\Microsoft Dynamics CRM\Trace にも保存されています。
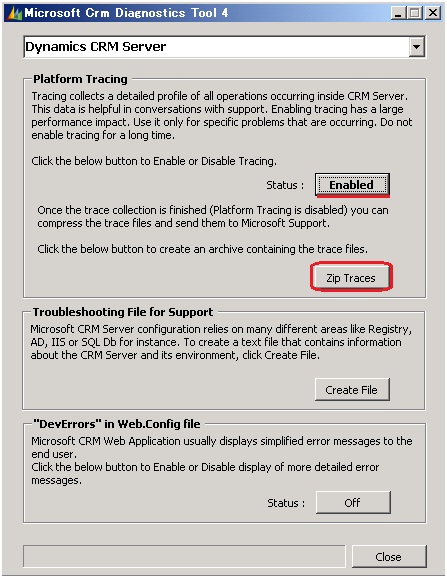
CRM トレース Tips
CRM トレースを有効にすると、以下の非同期処理サービスと CRM サーバー用の 2 種類のログが生成されます。
<サーバー名>-CrmAsyncService-bin-<日付>-番号.log ← 非同期処理サービスのログ
<サーバー名>-w3wp-CRMWeb-<日付>-番号.log ← CRM サーバーのログ
ファイル名の例

本ツールを使用して CRM トレースを有効にすると、以下の [TraceCategories] レジストリ値が [*:Verbose] に設定されます。
HKEY_LOCAL_MACHINE\SOFTWARE\MICROSOFT\MSCRM\TraceCategories

CrmDiagTool4 を使用して CRM トレースを有効にすることにより変更されるレジストリ詳細については、以下のサポート技術情報をご参照ください。
タイトル : Microsoft Dynamics CRM でトレース機能を有効にする方法
URL : https://support.microsoft.com/kb/907490/ja
エラー発生時だけではなく、CRM サーバーのモニタを目的として CRM トレースを長期採取したい場合は、上記の サポート技術情報 に記載のある Error または Warning のみの出力設定として、TraceCategories のレジストリ値を変更するオプションもあります。
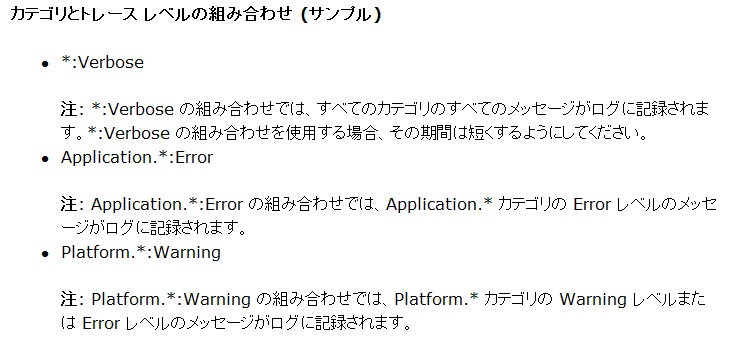
2. CRM サーバー Info レポート取得方法
CRM サーバー Info レポートを取得することにより、CRM サーバーと関連環境情報 (レジストリ、AD、IIS、SQL構成などを含む) を確認できるログを取得することができます。
CRM サーバー Info レポートの取得手順
2-1. 手順 1-2 と同様、 CrmDiagTool4.exe を CRM サーバ上で実行して、プルダウンより [Dynamics CRM Server] を選択します。
2-2.Troubleshooting File for Support セクションで [Create File] ボタンをクリックし、出力されたファイルを保存します。
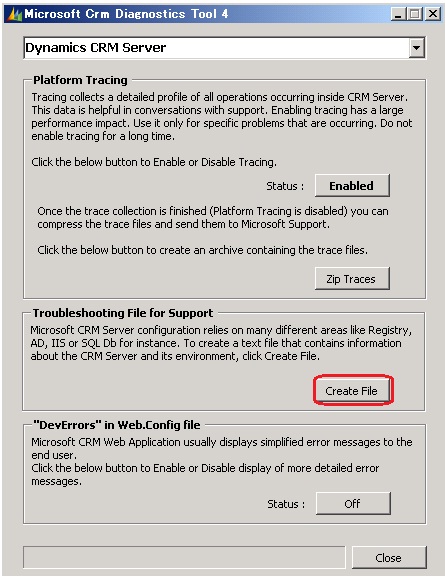
CRM Info レポートを保存時の既定ファイル名は CrmServerReportInformation.zip となります。
なお、 CRM Info レポートは CRM トレースとは異なり、1-1 の保存場所 (ドライブ:\Program Files\Microsoft Dynamics CRM\Trace) には自動的に保存されていませんので、[Create File] ボタンにてのみ作成されます。
また、CRM Info レポートログと同様に、E-mail Router と Reporting Services ログの取得もできます。
E-mail Router の場合は、本ツール (CrmDiagTool4.exe) を E-Mail Router サービスをインストールしているサーバー上で実行して、プルダウンより [Dynamics CRM Router] を選択してください。
Reporting Services の構成ファイルを取得する場合は、Reporting Services を実行しているサーバー上で本ツールを実行し、[SQL Reporting Services] を選択してください。
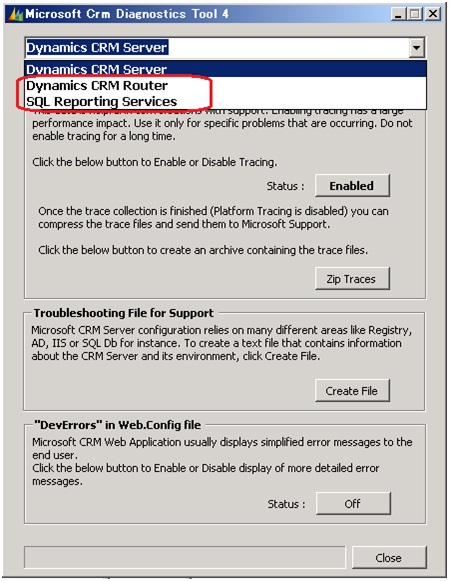
3. CRM UI 画面において詳細エラーの表示方法
本ツールを使用して、CRM の UI 画面に表示されるエラー内容を詳細表示に変更できます。
以下の ["DevErrors" in Web.Config file] セクションの [Off] ボタンをクリックすると [On] に変更されます。
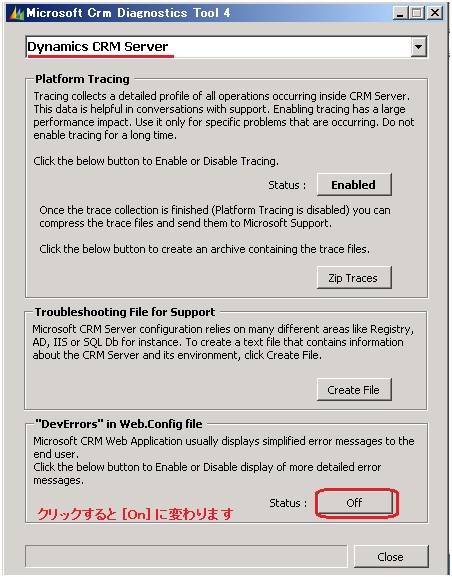
本設定にて、ドライブ:\Program Files\Microsoft Dynamics CRM\CRMWeb 保存されている web.config が上書きされます。
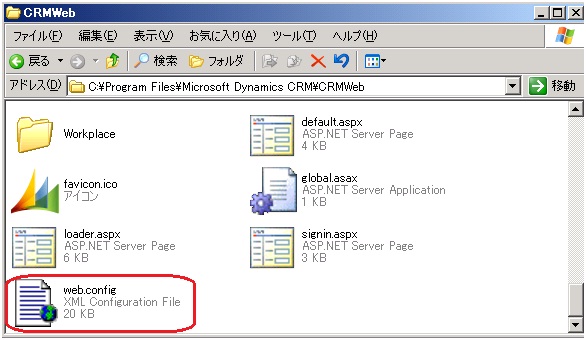
本設定にて変更される web.config 内のコードは以下になります。
変更前の web.config - <add key="DevErrors" value="Off" />
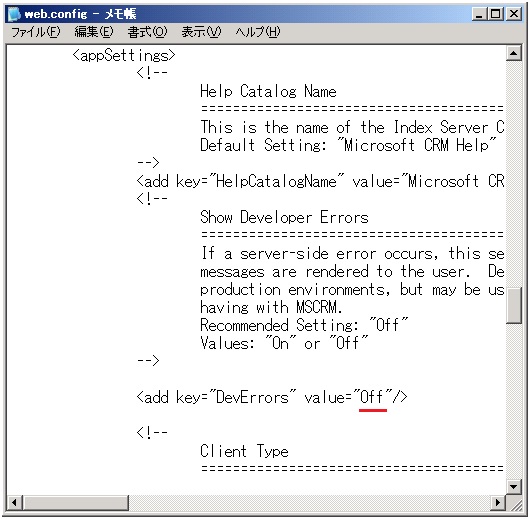
変更後の web.config - <add key="DevErrors" value="On" />
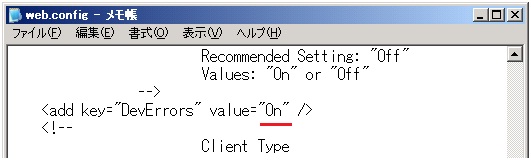
エラー発生時のトラブルシューティングとして、サポートではいつも使用しているツールですので是非ご活用ください!
- Dynamics CRM サポート 矢野 時枝