ISV.Config のカスタマイズ
みなさん、こんにちは。
CRM のユーザー インターフェイスのカスタマイズ方法として、前回はサイトマップをご紹介しましたが、今回は ISV.Config によるカスタマイズをご紹介します。
サイトマップも ISV.Config も CRM のメニュー表示などをカスタマイズできますが、サイトマップではアプリケーション ナビゲーション ウィンドウ内を編集できて、 ISV.Config では、グリッド ツール バーやエンティティのフォーム画面などもカスタマイズできます。 具体的なカスタマイズ可能画面は、後述します画面ショットにて説明します。
ISV.Config は、customizations.xml ファイル内の <IsvConfig> 要素下にあり、Web アプリケーションと、Outlook および Outlook オフラインに表示するメニューの変更などができます。
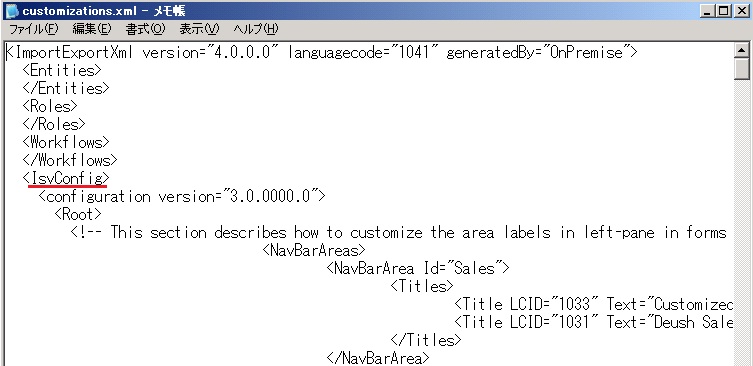
以下に記載されていますが、サイトマップと同様、customizations.xml ファイル内の <IsvConfig> 要素は、手動でカスタマイズすることがサポートされています。
タイトル : Support for Editing the Customization File
URL : https://msdn.microsoft.com/en-us/library/cc906232.aspx
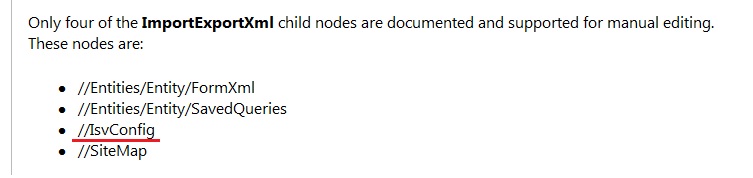
それでは、ISV.Config について以下の項目に分けて説明します。
---目次-------
1. ISV.Config により編集可能な箇所 (サイトマップの編集箇所との比較付き)
2. ISV.Config のエクスポートとインポート方法
3. ISV.Config の編集例について
-----------------
各詳細は以下になります。
1. ISV.Config により編集可能な箇所
サイトマップのカスタマイズでは、アプリケーション メニュー ツール バーの [移動] メニュー下のみ変更できましたが、ISV.Config のカスタマイズにより、アプリケーション メニュー ツール バーにメニューの追加などもできます。
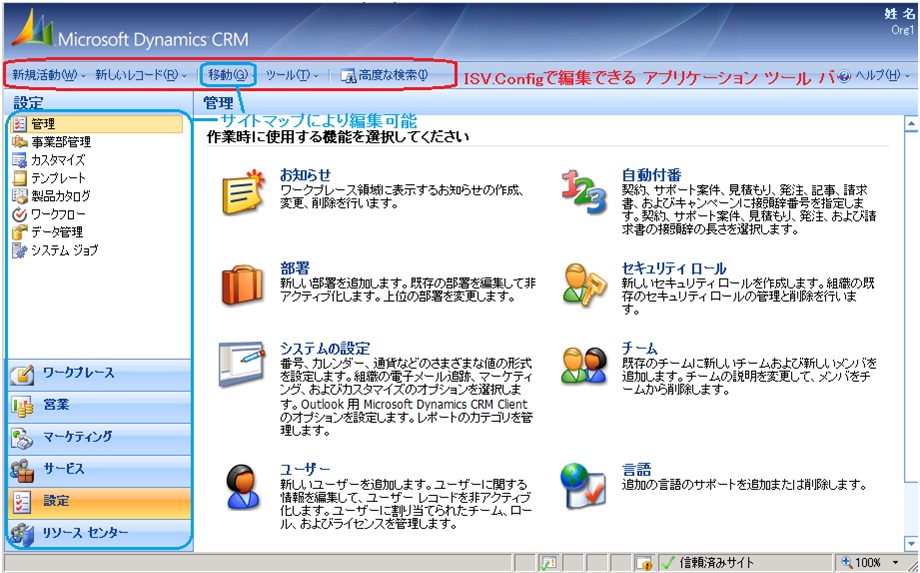
また、ISV.Config では、以下のグリッドツールバーとエンティティのフォーム画面も編集できます。
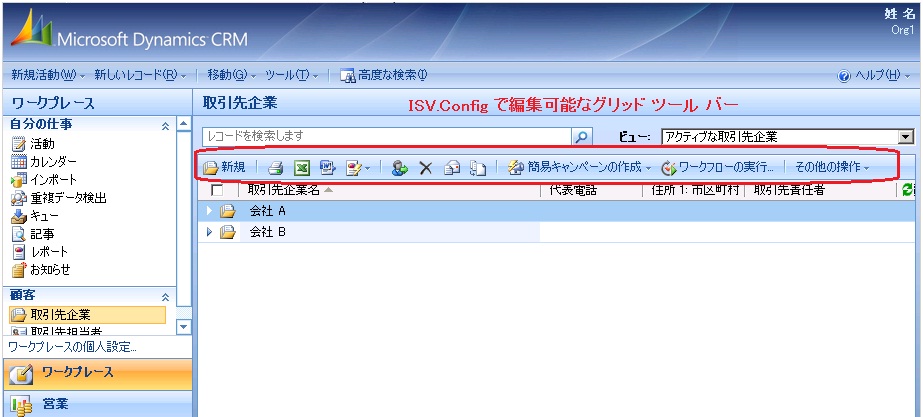

2. ISV.Config のエクスポートとインポート方法
サイトマップと同様に、ISV.Config をエクスポートしXML を編集後、インポートしてカスタマイズを適用する流れになります。
ISV.Config の編集については後述の [3 ISV.Config の編集例について] でご紹介しますので、このセクションでは ISV.Config のエクスポートと編集後のファイルのインポート手順をご案内します。
ISV.Config のエクスポート
a. CRM を開き、[設定] - [カスタマイズ] - [カスタマイズのエクスポート] をクリックします。
b. [カスタマイズのエクスポート] 画面において、[ISV Config] を選択して、[選択したカスタマイズのエクスポート] をクリックして、ファイルをエクスポートします。
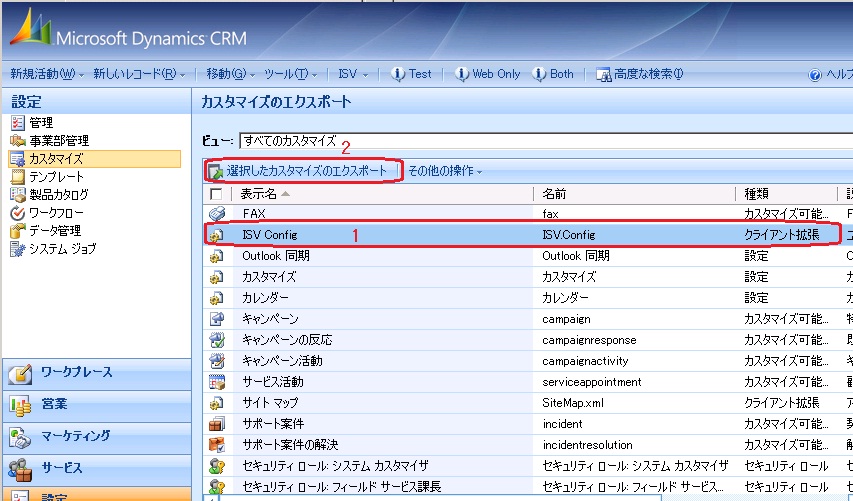
ISV.Config の編集
c. 保存した customization.zip を解凍します。
d. customizations フォルダ内にある customizations.xml をメモ帳などで開きます。
e. customizations.xml を編集します。
サンプルコードについては、後述の [3 ISV.Config の編集例について] をご参考ください。
f. 編集後の customizations.xml ファイルを UTF-8 で保存します。
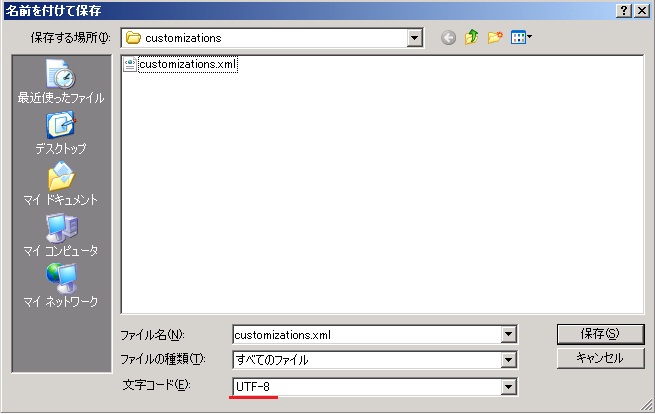
ISV.Config のインポート
g. CRM 画面にて、[設定] - [カスタマイズ] - [カスタマイズのインポート] をクリックしてファイルをインポートします。
h. 以下の手順にて ISV.Config を有効にします。
サイトマップはファイルのインポートによりすぐに反映されますが、ISV.Config は、インポート後、表示するクライアントを有効にする必要があります。既定では、パフォーマンスとセキュリティを考慮して、カスタム メニューとカスタム ツール バーは無効になっています。
ISV.Config を有効にする方法
[設定] – [管理] - [システムの設定] 画面にて、[カスタマイズ] タブに移動します。[ユーザー定義のメニューとツールバー] にて、[...] ボタンをクリックします。
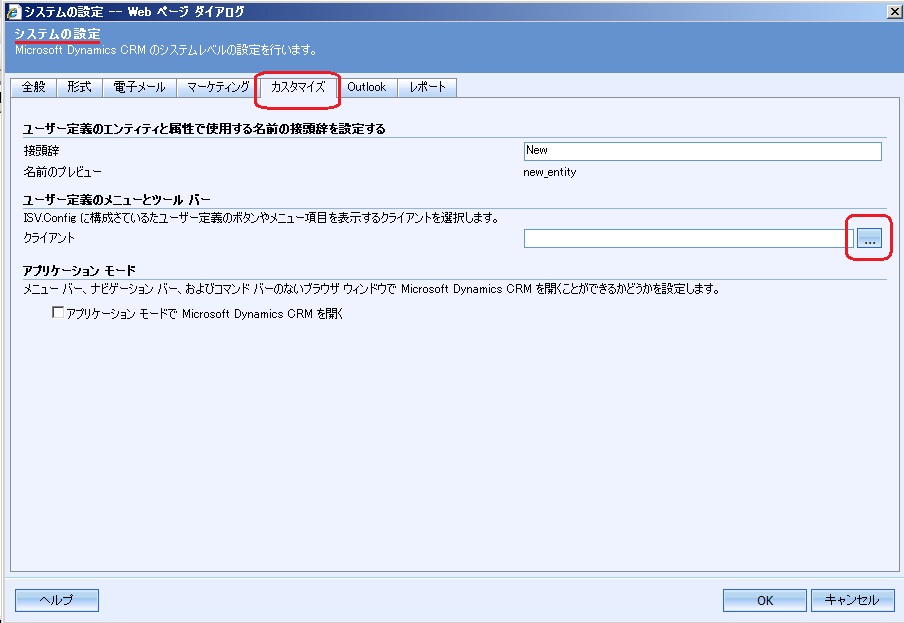
以下の [値の選択] 画面にて、ISV.Config を有効にしたいアプリケーションを選択します。以下の例では、[Web アプリケーション] を有効にします。
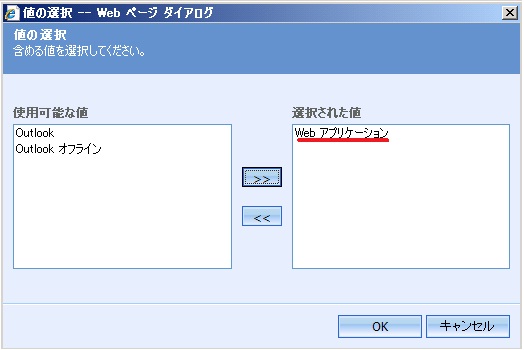
[F5] キーでブラウザを更新して、編集した ISV.Config が反映されているかをご確認ください。
3. ISV.Config の編集例について
上述手順 h の手順で ISV.Config を有効にすると、以下の画面のように ISV メニューが追加されます。


各メニューの追加部分のコードは、ISV.Config 内の XML コードをご確認ください。
ISV.Config の XML 定義などの詳細については、以下の SDK があります。
タイトル : Editing the ISV.Config
URL : https://msdn.microsoft.com/en-us/library/bb928136.aspx
タイトル : ISV.Config XML Reference
URL : https://msdn.microsoft.com/en-us/library/cc150910.aspx
タイトル : Passing Parameters to a URL using ISV.Config
URL : https://msdn.microsoft.com/en-us/library/cc150844.aspx
ISV.Config の編集によりメニューのカスタマイズはもちろん、ISV.Config のエクスポートとインポートにより開発と運用環境間でカスタマイズの移動などにも便利ですので、是非お試しください。
- Dynamics CRM サポート 矢野 時枝