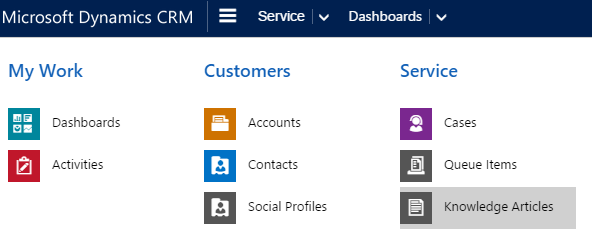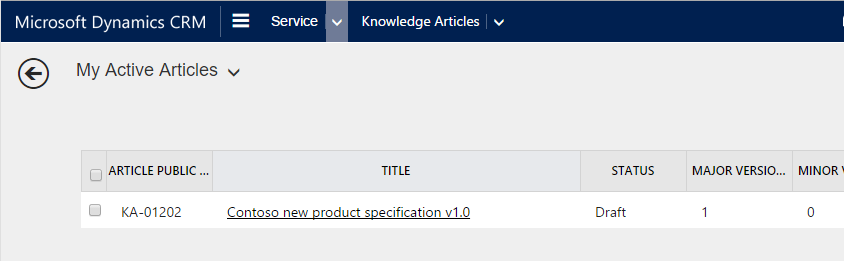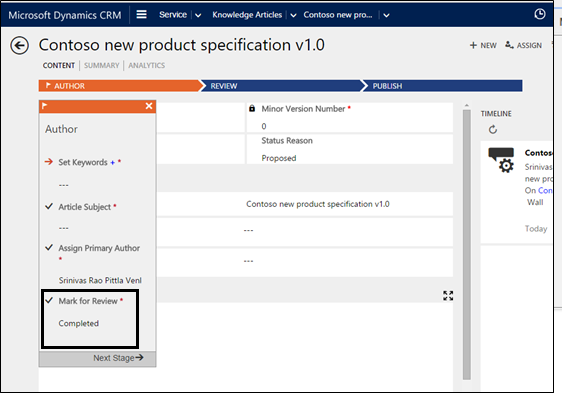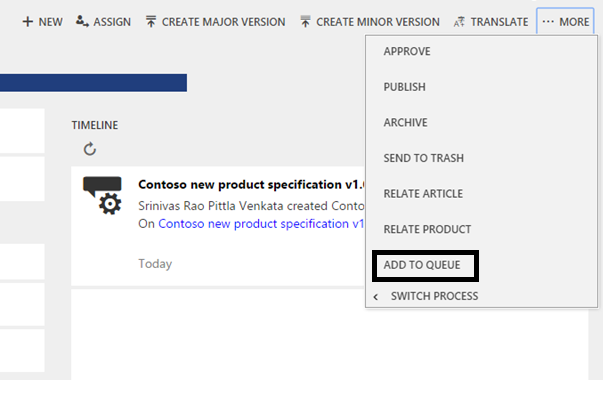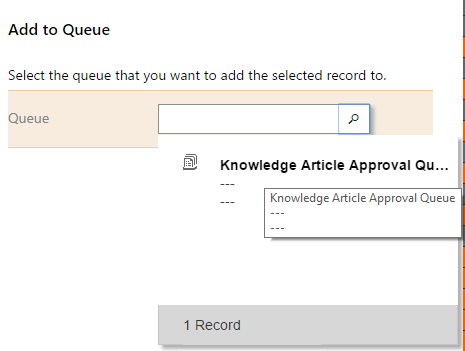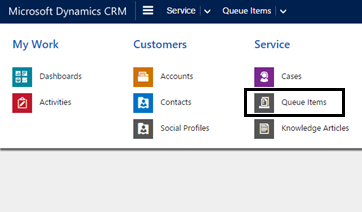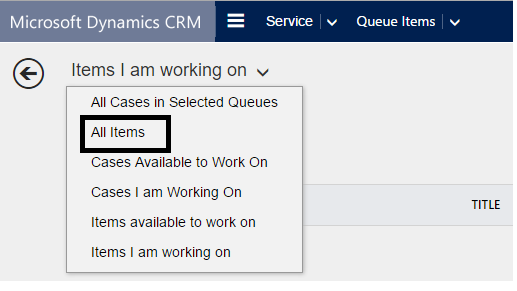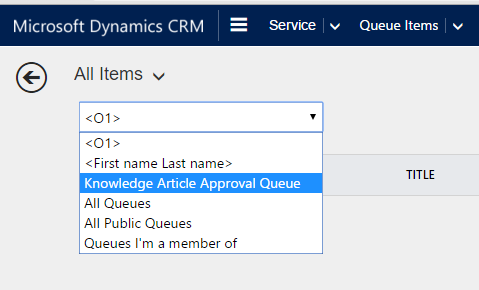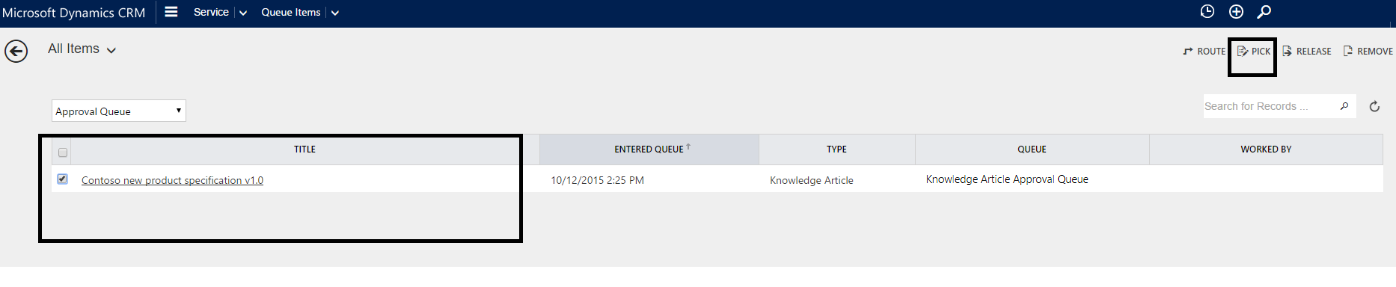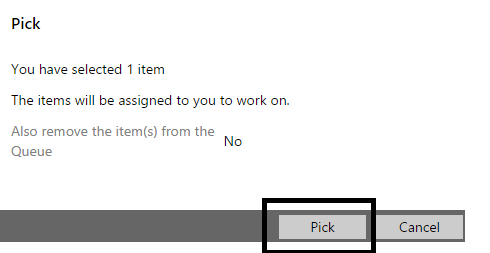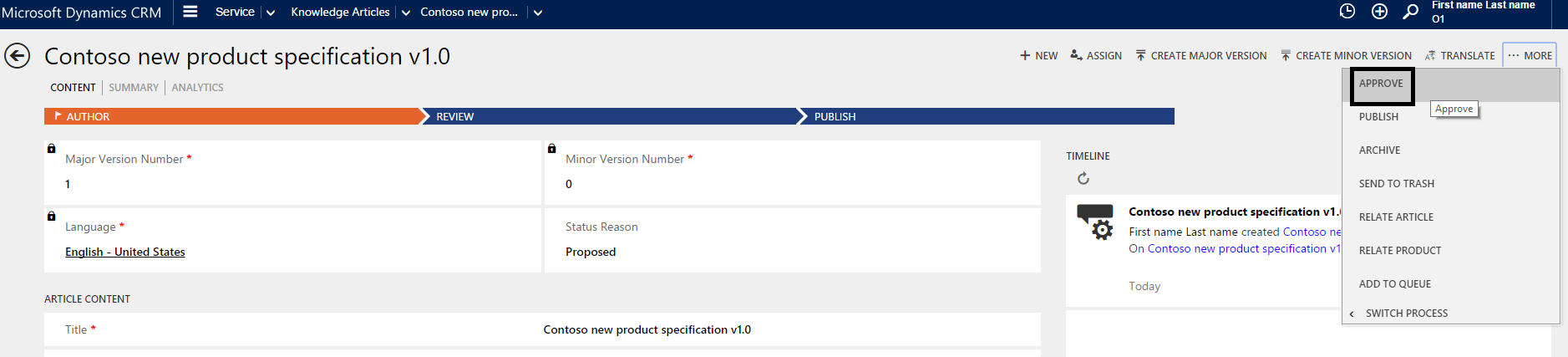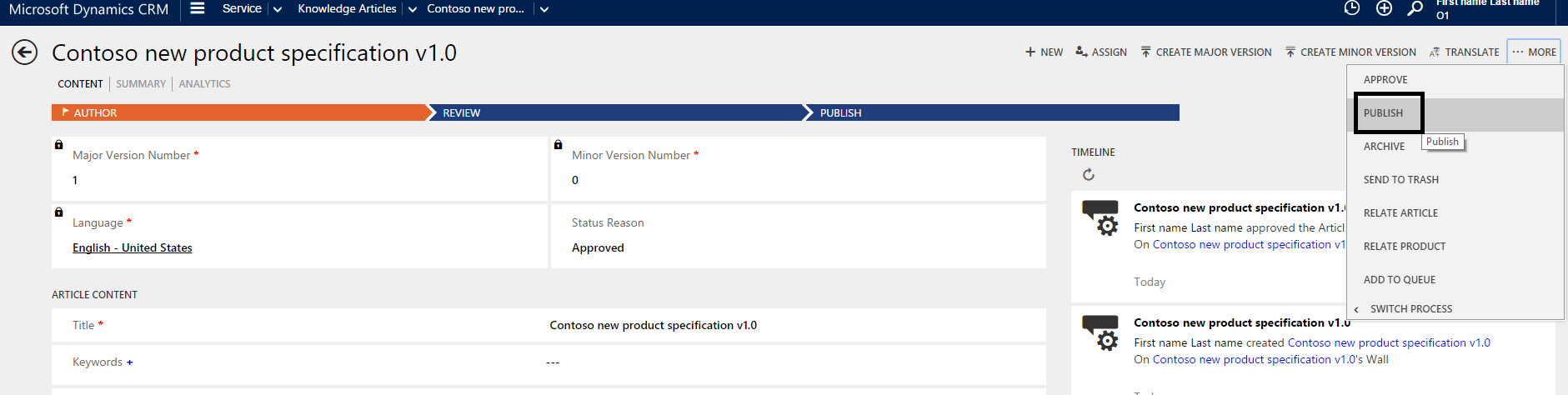Using Queues with Knowledge Management in Microsoft Dynamics CRM 2016 release
Microsoft Dynamics CRM 2016 brings a new Knowledge Management solution to help organizations in offering great customer service. It comes with rich content authoring and workflow capabilities to manage knowledge articles in the interactive service hub. Please refer to blog New Knowledge Management in Microsoft Dynamics CRM 2016 release to know more about Knowledge management in 2016 release.
Adding to the Knowledge Management out-of-the-box capabilities, CRM users can further accelerate knowledge articles authoring even better by using CRM Queues. This blog will walk you through the steps on using queues in the context of knowledge articles.
- Organization Contoso is launching new products, and is creating knowledge articles to help their customer service representatives in providing information to customers.
- Contoso wants the articles written by content authors. Once the authors are done writing the articles, they should be reviewed by knowledge managers before they are published.
- As the volume of articles is going to be high, Contoso is looking for a simpler way of getting this accomplished.
- Contoso leverages CRM queues to achieve this.
Following are the details of the approach.
- Contoso has identified the following two roles to manage knowledge articles for its products
- Content author- responsible for authoring the knowledge articles and publishing them.
- Knowledge managers- responsible for reviewing the knowledge articles content before the articles are published by author.
Note: Knowledge manager is a new role introduced in this release. A knowledge manager is the person who is responsible for managing the knowledge articles.
- As Contoso is planning to release multiple new products, and is expecting high volume of knowledge articles to be reviewed, they decide to use CRM queues to better manage the review process of the articles.
Note: Use queues to organize, prioritize, and monitor the progress of your work. In Microsoft Dynamics CRM, queues are containers to store anything that needs to be completed or requires an action.
Contoso creates a new queue “Knowledge Article Approval Queue” and the purpose of this queue is to contain all the articles that are ready for review.
“Knowledge Article Approval Queue” queue is accessible only to Knowledge Managers. After completing the article, content Authors can add their articles to this queue.
Knowledge Managers monitor the queue, and review the completed articles and approve so that authors can publish them.
Prerequisites
- Contoso has identified users who are “Content Authors” and “Knowledge Managers”.
- Contoso has created a queue with the name “Knowledge Article Approval Queue” keeping it private and only accessible to “Knowledge Managers”.
- Content authors have created few new articles that are ready to add to queue for review.
Steps
Author adds completed article to the Knowledge Article Approval queue
1. In the interactive service hub, log on as a content author.
2. Navigate to Service > Knowledge Articles, and open the article that’s complete and ready for review.
3. Click the Author stage and set the Mark for Review field to “Completed”.
4. Click “Add to Queue” action from the command bar.
5. Select the queue, and click Add.
Please note that this is the queue that you must have created as part of the prerequisites.
Knowledge manager picks the article for review from the queue and approves it
1. Log on as a knowledge manager in the interactive service hub.
2. Navigate to Service > Queue Items.
3. Select the query “All Items”.
4. Choose the queue “Knowledge Article Approval Queue” from the drop-down.
This shows the list of items available in the queue.
5. Pick the knowledge article that’s added to the queue by the author. To do this, click the “Pick” button on the command bar.
6. In the Pick dialog box, click the “Pick” button to assign the article to yourself.
7. Now you can see the “Worked By” column populated with your name. Open the article by clicking the article title from the list of records.
8. Review the article, and approve it by clicking the “Approve” button on the command bar.
Author publishes the approved article
1. Log on as a content author in the interactive service hub.
2. Navigate to Service > Knowledge Articles, and open the article that is approved by the Knowledge Manager.
3. In the article, click “Publish” on the command bar.
This opens the Publish dialog box. Provide the required details, and confirm the action to publish.
Regards,
Srinivas Rao Pittla Venkata