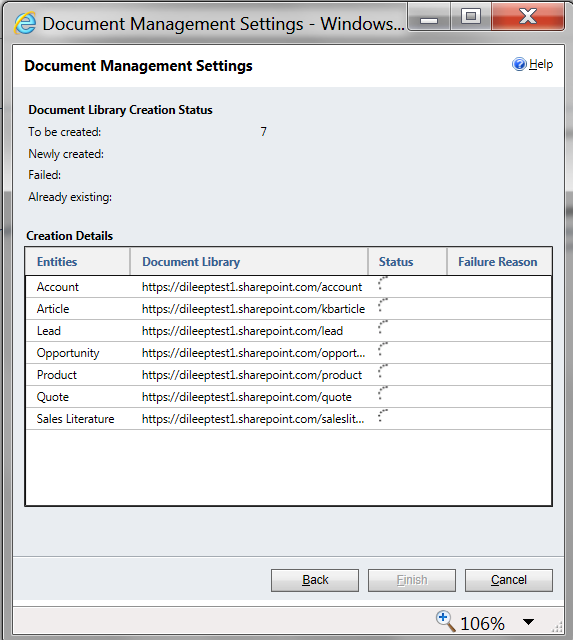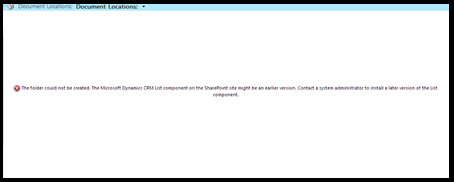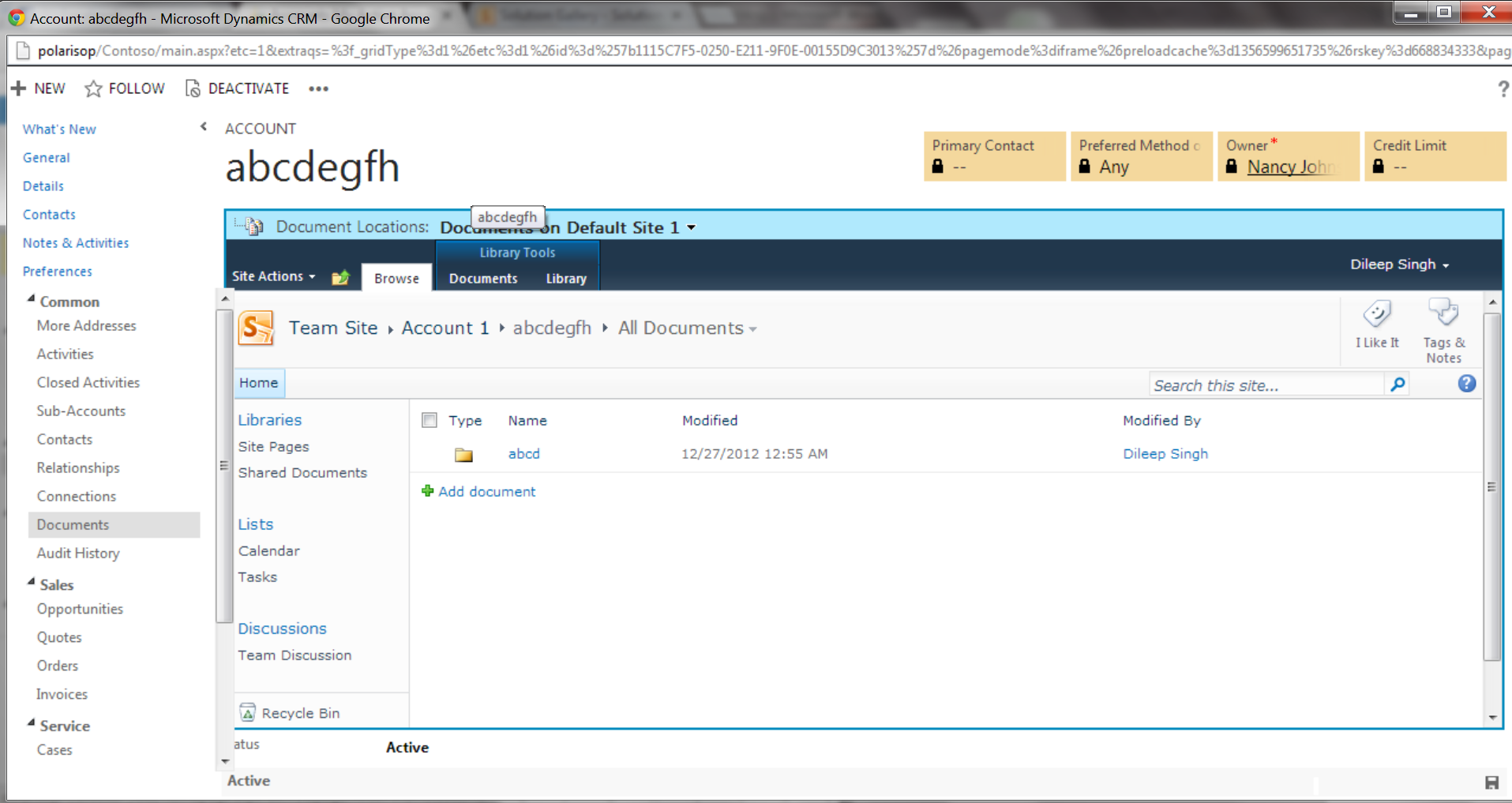Impact of Dynamics CRM December 2012 Service Update and SharePoint Online Service Update on CRM-SharePoint Integration
In the coming weeks the December 2012 Service Update will be rolling out to Dynamics CRM Online customers. It is interesting to note that SharePoint Online is also rolling out its latest service update
to its customers during the same time frame. These service updates will impact Dynamics CRM users who are using the SharePoint document management feature. In this post, I’ll talk about how these service updates will impact our customers,
and also throw some light on what they need to do to transition smoothly through these updates.
Firstly, in order to use SharePoint document management feature, Microsoft Dynamics CRM List Component must be installed on the SharePoint Site collection. As you might be aware, we released a new List Component to support
SharePoint 2013 in December. Hence, currently the following two versions of list components are available on the Microsoft Download center
a) Microsoft Dynamics CRM List Component for SharePoint 2013 – This version works with Microsoft SharePoint Server 2013, Microsoft SharePoint Foundation 2013, and SharePoint Online with
the latest service update. It does not work with SharePoint 2010.
b) Microsoft Dynamics CRM List Component for SharePoint 2010 – This version works with Microsoft SharePoint Server 2010, Microsoft SharePoint Foundation 2010 and SharePoint Online without
the latest service update. It does not work with SharePoint 2013.
As part of the Dynamics CRM Online December 2012 Service Update, I am delighted to announce that we have upgraded both these List Components to enable multi browser support.
Now, let’s talk about what type of issues will occur due to CRM Online and SharePoint Online service updates and most importantly how to fix these issues.
Dynamics CRM December 2012 Service Update/UR 12 (with multi browser support)
Issue
Dynamics CRM Online with December 2012 Service Update is not compatible with the non-multi browser version of SharePoint List Components. For example, if your CRM Server is upgraded
to December 2012 Service Update and you have not upgraded your SharePoint List Component to the multi browser version, SharePoint Document Management feature will not work. (Please see below the list of issues which will be encountered
in this case)
Solution
You will need to upgrade to the multi browser version of the SharePoint List Component which you are using. For example: – If you were using SharePoint 2010 list component then upgrade to SharePoint 2010 List Component (multi browser version) and similarly if you are using SharePoint 2013 List Component then upgrade to the multi browser version of SharePoint 2013 List Component. Please see “How to Upgrade List Component” section below for step by step process for upgrading your list component.
Important:: You don’t have to wait for December Service update to move to the multi browser version of List Component because it is compatible with older CRM versions
Known Issues
If your CRM Server has been upgraded but you haven’t upgraded your List Component yet, the following type of issues may be encountered: –
Browser: – IE 7,8,9,10
a) Automatic Folder Creation: –
i) Configuring doc management: – Infinite loading icon will be shown while configuring document management from Document Management settings.
ii) Creating auto folders for a new record: – If Document Management is already configured, then while creating automatic folders for a new record, the page will go into Infinite loading and folder will not be created.
On debugging the following script error may be shown : –
b) Rendering of document grid in existing record
i) Grid will not be loaded properly: – For existing records, document grid will not be loaded properly
On debugging following script error may be shown: –
Browser: – Chrome, Firefox, Safari
a) Automatic Folder Creation: –
i) Creating auto folders for a new record: – Following error message will be shown
“The Folder could not be created. The Microsoft Dynamics CRM List
Component on the SharePoint site might be an earlier version. Contact a system
administrator to install the latest version of the List Component”
b) Document grid doesn’t render rather an Iframed SharePoint site comes: – For already created folders, instead of the document grid, whole IFramed SharePoint site will be visible.
SharePoint Online latest Service Update
Issue
SharePoint Online with latest service update is not compatible with SharePoint 2010 version of the List Component. For example, if your SharePoint Server is upgraded to latest service update and you have not upgraded your SharePoint
List Component to SharePoint 2013 List Component, then SharePoint Document Management feature will be broken. (Please see below the list of issues which will be encountered in this case)
Solution
You will need to upgrade to the SharePoint 2013 List Component. Please see “How to Upgrade List Component” section below for step by step process for upgrading your list component.
Important: Only upgrade to SharePoint 2013 List Component after your SharePoint upgrade is finished.
Known Issues If your SharePoint server has been upgraded but you haven’t upgraded your List Component yet, the following type of issues may be encountered:
a) Following error is shown while configuring CRM document management wizard “An error occurred while loading the page. The URL may not have been mapped in the SharePoint Server. Ask your system
administrator to check the Configure alternate access mappings settings in the SharePoint Central Administration.“
b) For already configured system, document grid doesn’t appear and rather an IFramed SharePoint site is shown
c) SharePoint grid is working fine, however when searching for a document no search result is displayed and the search result page goes into infinite loading.
d) SharePoint grid is working fine, however on clicking on a PowerPoint document the document doesn’t open, all other document types work fine.
How to Upgrade List Component
Below are the steps you need to follow in order to upgrade your list component.
a) Go to the solution gallery of the site collection where your current list component has been installed.
b) Select the existing list component (wsp) and deactivate it.
c) Now delete this list component file.
d) Once it is done, upload the new list component (wsp) file.
e) Activate this new list component.
Please make sure that you have followed these steps correctly and in the solution gallery list component is shown as “activated”.
To summarize all this information, the tables shown below explains which list component version to use with different configuration of Microsoft Dynamics CRM and Microsoft SharePoint going forward:
Terminology which is used below
*CRM 2011 refers to both Microsoft Dynamics CRM 2011 with multi-browser support and Microsoft Dynamics CRM 2011 without multi-browser support
*SP = Microsoft SharePoint
a) Microsoft SharePoint Online
|
Dynamics CRM Server Version |
SP |
Compatible |
|
CRM 2011* |
SP Online- |
SP 2013 LC – multi browser version |
|
CRM 2011* |
SP Online |
SP 2010 LC |
b) Microsoft SharePoint OnPremise
|
Dynamics CRM |
SP Versions (OnPremise) |
Compatible List Component Version |
|
CRM 2011* |
SP 2013 |
SP 2013 LC – multi browser version |
|
CRM 2011* |
SP 2010 |
SP 2010 LC – multi browser version |
Regards,
Dileep Singh
Program Manager