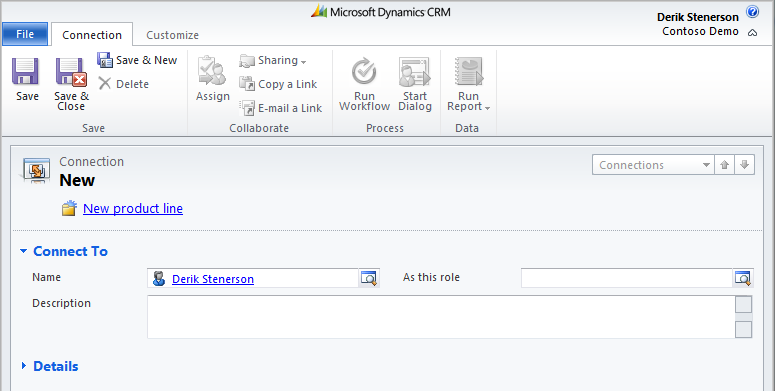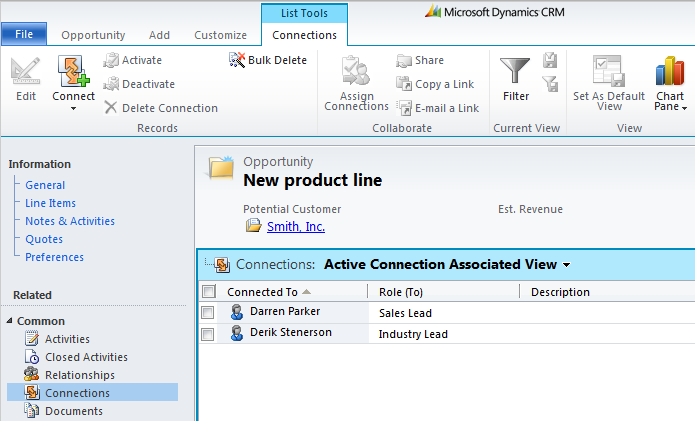Using Connections for Team Selling
With so many great capabilities delivered in CRM 2011, as a customer, it can be challenging to know what capabilities can be best combined to address the user’s needs. I came across one such situation last week when discussing a feature suggestion that came through our Connect feedback site.
Scenario
Here’s the high level scenario: There are often situations where two or more sales reps need to collaborate on an opportunity, sometimes referred to as the pursuit team. To accomplish this, there are a few challenges to work through:
1) How do I denote who are the salespeople working on the opportunity?
2) How can I make it easy for them to view the opportunities that they are working on?
There are several possible approaches that you might take here depending on what makes the most sense for your organization.
One simple way would be to add fields to the opportunity form to identify team members that are working on the opportunity. For example, in addition to Owner, you might have fields for “Sales Lead” and “Industry Lead” and so forth. If your requirements are static, this works. However, it’s not very flexible if the number of people that you might have working a deal varies from opportunity to opportunity.
Using Connections
Here’s where the strength of the Connections capability that was introduced in CRM 2011 comes into play. Connections allow you relate records together of all types – in a way it’s like an “any to any” relationship, with an added ability to annotate the relationship with the meaning of the relationship, or other notes. For example, you can use it to identify a contact as your “Colleague” or express the roles of the various contacts that are associated to an opportunity such as “Influencer” or “Decision Maker”.
Let’s take a look at how to address each of our questions using Connections:
Identifying the Sales Team
For our scenario, the simplest thing to do is to add Connections for each sales rep that will be working on the deal.
From the opportunity, click the Connect button
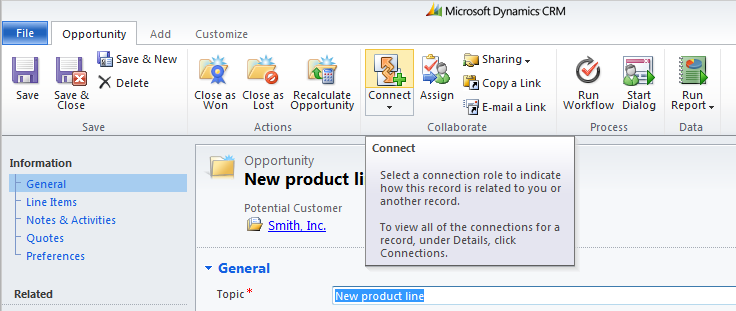
Fill in the desired user for the “Name” field:
That’s all that’s required. Save and Close.
These will appear in the Connections area for the opportunity:
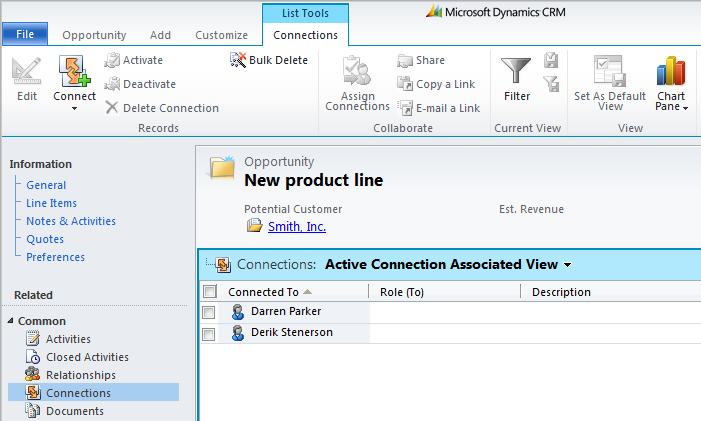
Note: You may want to customize the Opportunity form to add Connections as a sub-grid, to make viewing this data inline easier.
You may even want to go a step further and define Connection Roles to express what role each sales person is playing with respect to the Pursuit Team: “Sales Lead”, “Industry Lead”, and so forth.
From Settings -> Administration -> Connection Roles, you can add new Connection Roles:
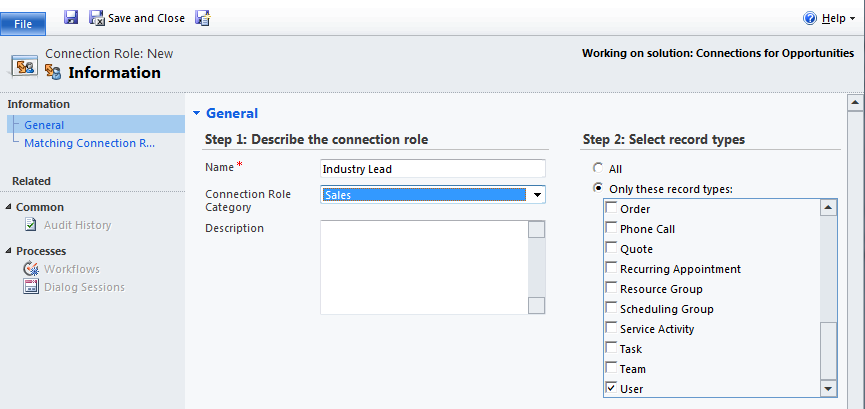
Back on the Opportunity, here are the roles used for the Connections to further clarify the meaning of the relationship to the users identified in the Connections:
Creating a Public View for My Opportunities
Now that you’ve denoted the sales reps that will be working on this opportunity and ensured that they have appropriate access, the next step is to ensure that there is a Public view that includes these opportunities.
Here’s where I ran into a bit of a snag. I had intended to just modify the “My Open Opportunities” Public View to add an OR clause such that it would show effectively “Owner Equals Current User OR Connected to Current User”. Of course, the problem is that the filter criteria doesn’t allow creating OR expressions across entities, so I couldn’t add the clauses to include Connections.
That’s ok though. What it means is that in this model, we’ll drive the view fully off Connections only, not Owner. Taking this approach does require that each sales person will need to be identified with a Connection, including the Owner of the opportunity, so you will want to automate this with a simple workflow or plug-in that creates a Connection for the Owner automatically.
Let’s start with the View creation first.
Creating the Public View
So, here’s what I did to create the view to enable the user to see opportunities that they are working on.
1. As the system customizer, go to Settings -> Customizations -> Customize the System, select the Opportunity entity.
2. I opened the “My Open Opportunities” Public view and chose Save As to create a copy of the view
3. I then modified the filter criteria as follows:
a. Removed the “Owner Equals Current User” clause, but kept the Opportunity Status Equals Open.
b. Added the following clauses to locate the Active Connections to the Current User:
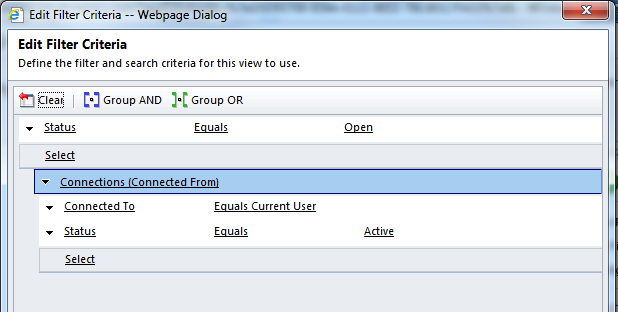
Note: In this case the “From” side of the Connection represents the Opportunity, and the “To” side represents the User, hence the usage of “Connected To” Equals Current User. You may have noticed that this is very similar to the “My Connections” view that we provide out of box.
4. Be sure to mark this new Public view as the Default view by choosing “Set Default” from the More Actions menu for the list of views. This way, users will see the desired records by default.

Creating the Workflow to Automate the Owner Connection
As I mentioned above, to help your users adopt this model, a little workflow automation is called for. What we’re going to do is create a Connection automatically for the Opportunity Owner. Here’s the basic idea.
1. From Settings –> Processes, Create a Process of type Workflow for the Opportunity entity.
2. Set the scope as Organization and Start when the record is created or the record is assigned.
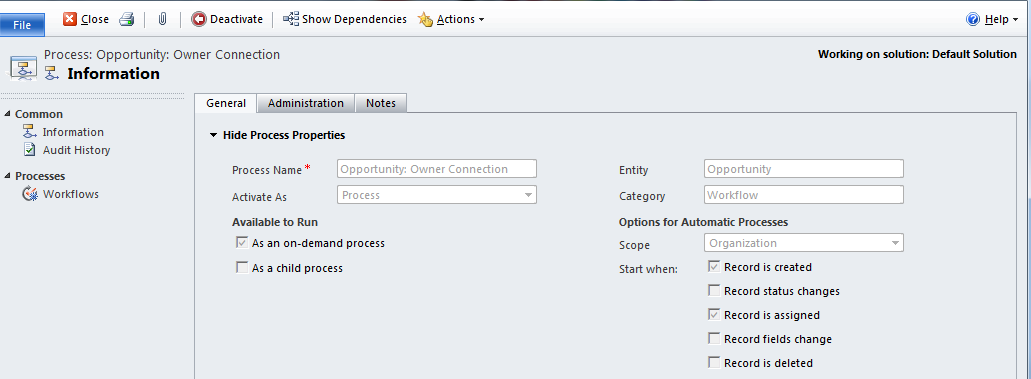
3. Add a Create Record step to create the Connection and set the fields as follows:
a. “Name” as the Opportunity Owner
b. “Connected From” as the Opportunity
c. “Owner” as the Opportunity Owner
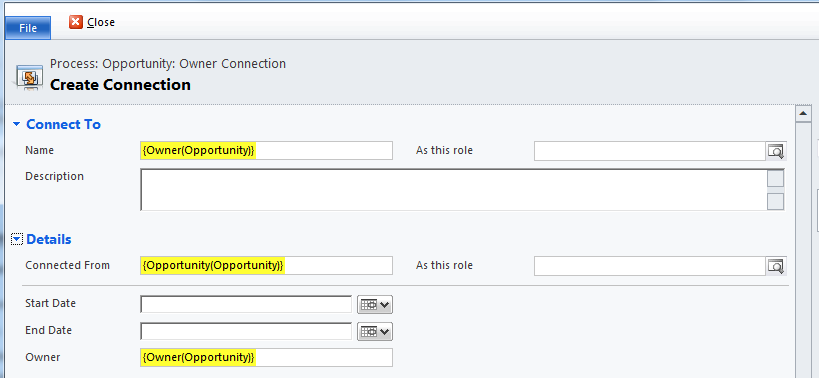
4. Save and activate the workflow.
With this complete, individual owners won’t have to do any additional to work with their opportunities. If others are involved in the opportunity, they can list the additional users using Connections, optionally adding a Connection Role to clarify their role with respect to the opportunity.
Summary
The Connections capability, used in this context, gives you a flexible way of forming the pursuit team and to expand the membership when it is required (e.g. perhaps adding other SMEs at a particular stage in the process). Of course, once you head down this path, there are a number of other enhancements that you may want to make to facilitate ease of use. For example, you may want to have a workflow that creates placeholder connections for the various pursuit team roles to be filled in once it is appropriate to do so. You may also discover this pattern works well for other situations whereby you have multiple individuals collaborating on records in CRM.
p.s. If there are other creative ways that you use the Connections capability, we’d love to hear about it!
As an aside: The security modeling implications for how you grant access to the salespeople working on the opportunity (e.g. usage of CRM Teams, sharing, etc.) are something you should consider carefully to determine what will work best for your organizational needs. This topic is beyond the scope of this blog post.
This posting is provided “AS IS” with no warranties, and confers no rights.