Marketing List Qualification
Ever wanted to narrow down your marketing campaign to right set of target customers, and avoid the expenses of floating the campaign to all the customers? The Marketing list in Microsoft CRM allows you to do that in a very simple and easy way.
Consider this, you wish to contact over phone all your accounts in Texas and Washington states whose annual revenue is greater than $50K and less than $100K, to inform them about new loan products of your bank. Or let’s say you wish to contact your customers based upon their family size or number of cars or number of pets or location of residence, etc. It could be any such criteria where you wish to group your customers in a reusable format, so that you can distribute your campaign.
For doing this grouping, marketing list provides you with easy options to find and group the targeted accounts/contacts/leads. This marketing list can then be further used by associating it with a campaign, and then doing distribution of activities to all the members of the list.
Let’s explore the different options which a marketing list has to manage the members. If you go to the marketing list tab, create a new marketing list, then after clicking on the Manage Members button you will get the screen below. It has options to:-
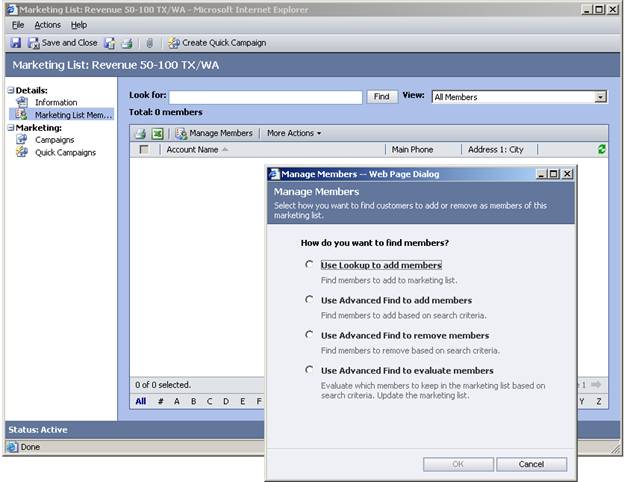
1. Use Lookup to add members: – Choosing this option presents you with a standard lookup dialog, as in the screen shot below, from where you can find and select the desired members.
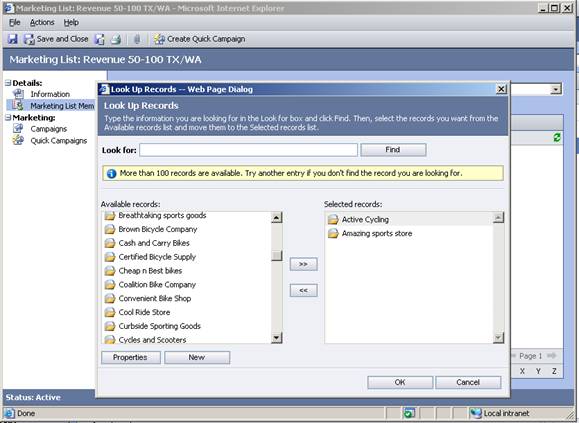
In case you need more advanced search on the members, you choose the next option.
2. Use Advanced Find to add members: – This allows you to leverage the advanced find functionality, to define a search criteria, and add the members to the list. Choosing this will give you the advanced find dialog below
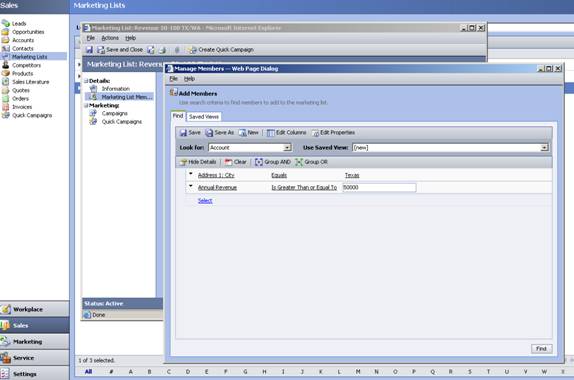
You can now build up an advanced query, and find your targeted members. On clicking Find, it gives you options to either add all the members returned by your search query, or to add only the selected records.
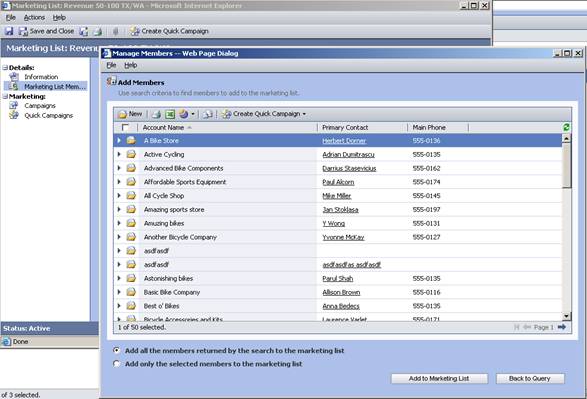
3. Use Advanced Find to remove members: – In case you already have marketing list with members added, but you wish to remove certain members from the list, then you can make use of this option. It enables you to build up advanced query options to find within the members in the list, and remove the members you don’t desire. Again as you can see in the screen shot below it offers you options to either remove all the returned members or only the selected members.
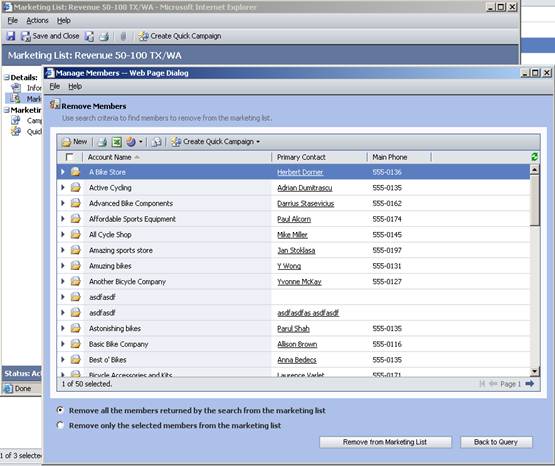
4. Use Advanced find to evaluate members: – This option is very interesting. Here again if you already have marketing list with members added, but you wish narrow them down to the right set of targeted customers only, you choose this. Here you can do the advanced find search on the members already in the list and decide which one you wish to keep.
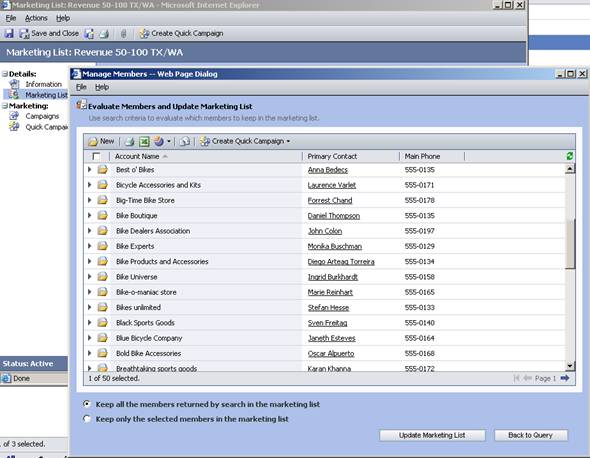
As can be seen in the screen shot above, you can either keep all the members returned by the search in the marketing list or you can select the members to keep. Based upon your choice your present marketing list will get updated.
Hope you find this useful, to manage your targeted account/contacts/lead for a campaign in a better way.



