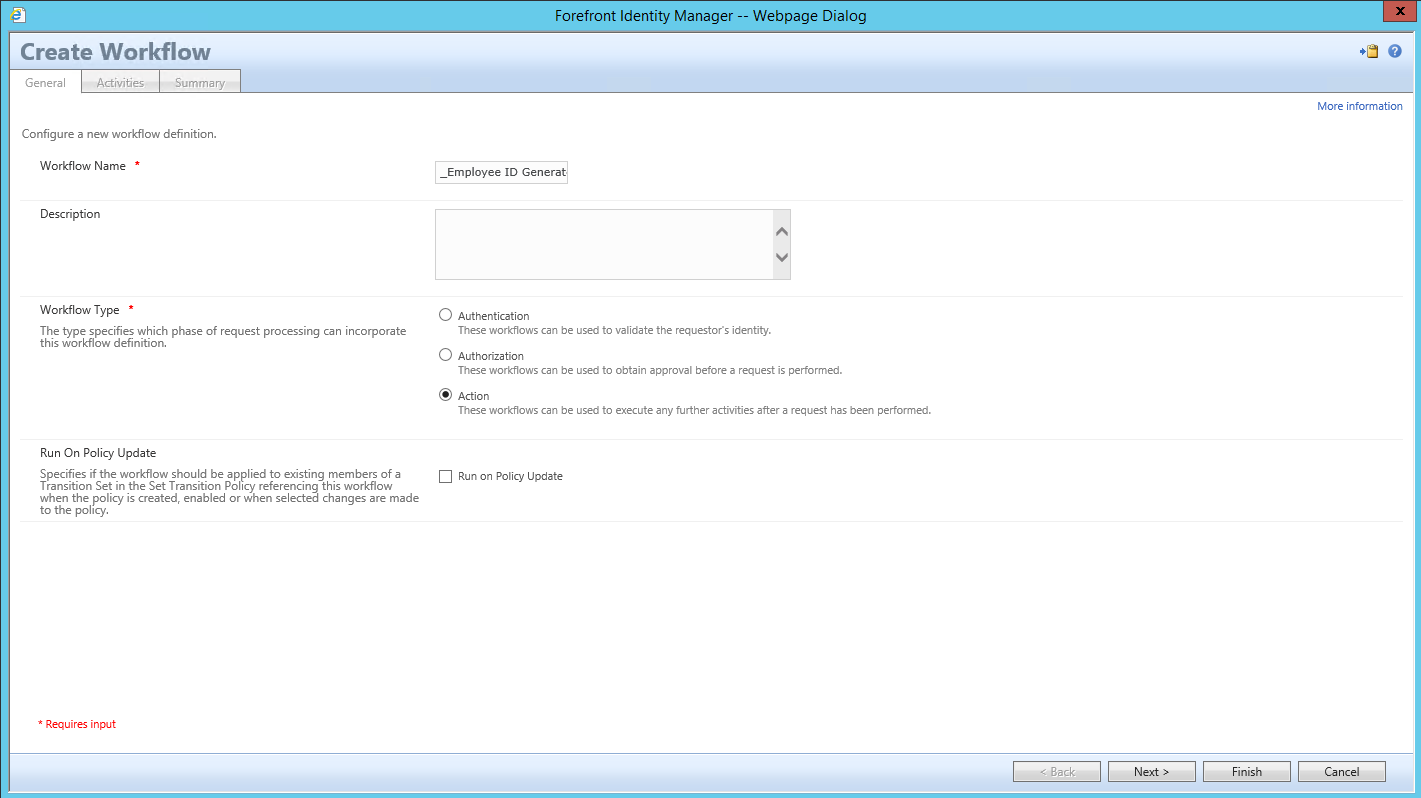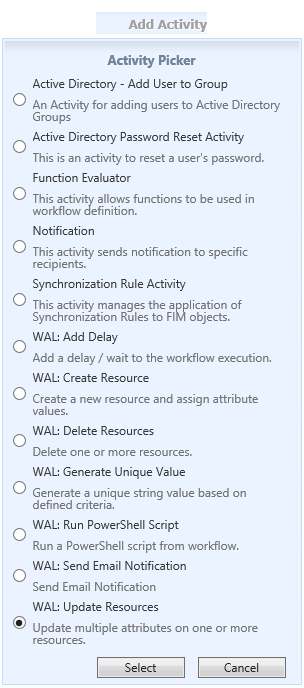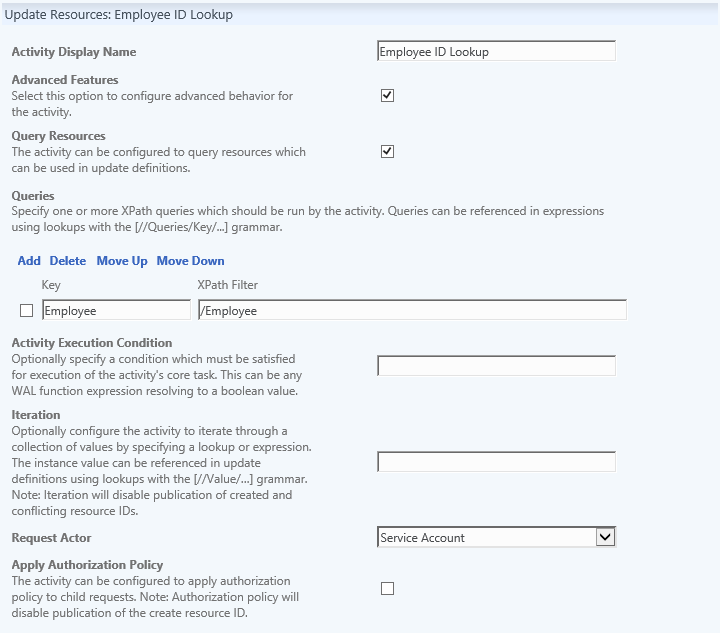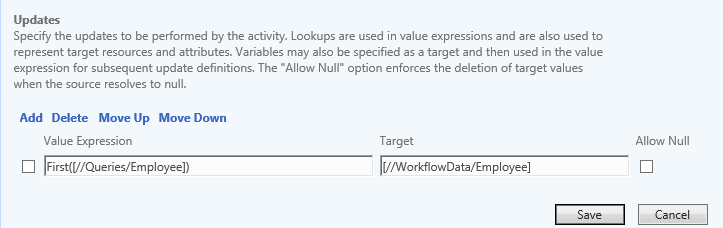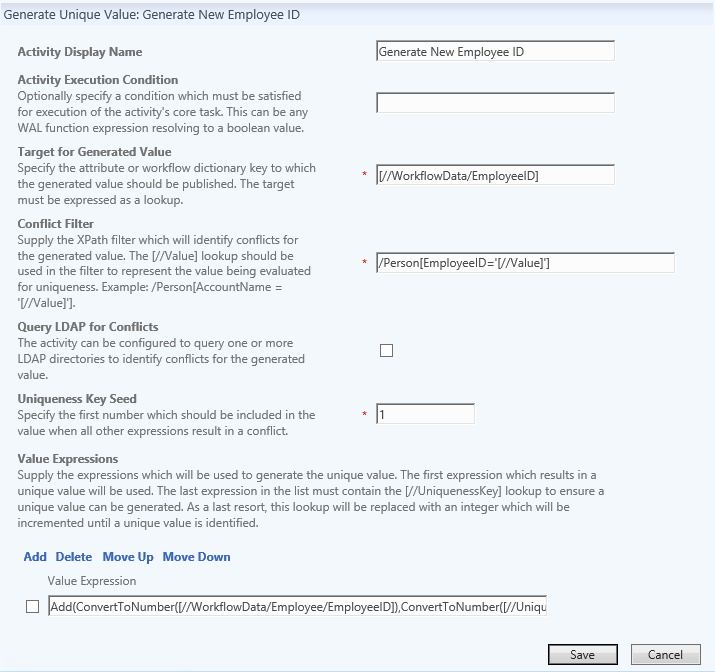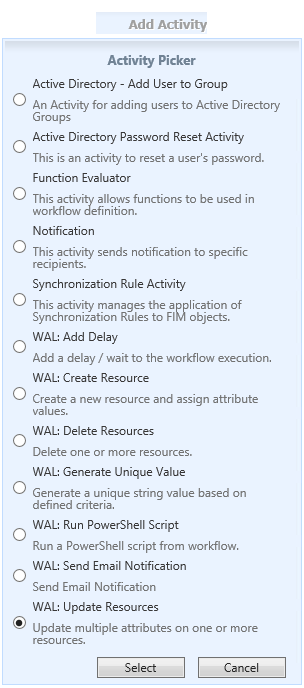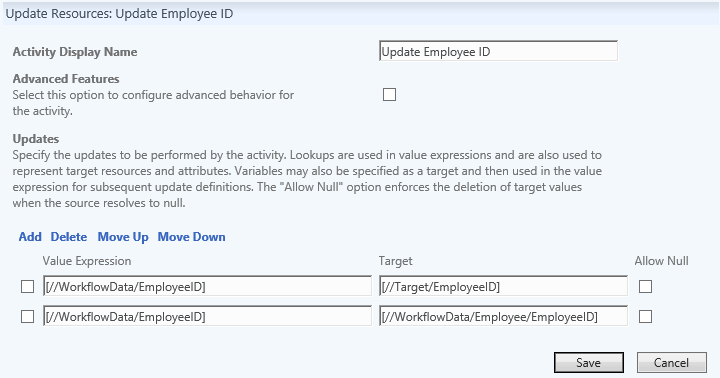(WAL) - Workflow Example - Employee ID Generator
In this Workflow Example we will demonstrate how to use the MIM WAL to build a Workflow that can be used to generate an Employee ID for a newly created user within the FIM Portal. This Workflow uses the following "WAL" Workflow Activities.
Prerequisites for this Posting
- read The MIMWAL (Custom Workflow Activity Library)
- Create a New Resource called Employee, you can use the following post for guidance
- Update Resource Activity
- Generate Unique Value Activity
- In the FIM Portal navigate to the Workflows Page
- Click on New
-
- Enter the name for your Workflow (I start all my workflows with an "_" which makes it easy to identify all non custom workflows.
- Select Action
- Click on Next
- Select WAL: Update Resources
-
- Click on Select
- Configure the 1st Workflow Activity
- Type in the name for the Activity that will be used as part of the Workflow
- Select Advanced Features
- Select Query Resources
- In the Queries section add the following
- Key
- Employee
- XPath Filter
- /Employee
- Key
- For Request Actor select Service Account
- In the Updates Section type the following
- Value Expression
- First([//Queries/Employee])
- Target
- [//WorkflowData/Employee]
- Value Expression
-
- Select Save
- Click on Add Activity
- For the 2nd Activity select WAL: Generate Unique Value
- Click on Select
- Configure 2nd Workflow Activity
- Type in the name for the Activity that will be used as part of the Workflow
- Target for Generated Value type
- [//WorkflowData/EmployeeID]
- Conflict Filter
- /Person[EmployeeID='[//Value]']
- Query LDAP for Conflicts
- "False"
- Uniquness Key Seed
- 1
- Value Expression
- Add(ConvertToNumber([//WorkflowData/Employee/EmployeeID]),ConvertToNumber([//UniquenessKey]))
-
- Select Save
Click on Add Activity
Select WAL: Update Resources
For the 3rd Activity select WAL: Update Resources
- Click on Select
- Configure 3rd Workflow Activity
- Type in the name for the Activity that will be used as part of the Workflow
- Updates
- Value Expression
- [//WorkflowData/EmployeeID]
- Target
- [//Target/EmployeeID]
- Value Expression
- [//WorkflowData/EmployeeID]
- Target
- [//WorkflowData/Employee/EmployeeID]
- Value Expression
- Click on Save
- Click on Finish