Windows Subsystem for Linux //Build 2018 Recap
Last week, the WSL team attended Microsoft //Build 2018. We had a great time meeting many of you and answering questions at the command line booth. In case you missed it, you can watch out session, Set up a Windows Dev Environment that Feels Like $HOME, online on Channel9. In this post, we will summarize the NEW announcement we made during //Build.

Ubuntu 18.04 is Now Available in the Microsoft Store
We’re happy to announce that Ubuntu 18.04 is now available in the Microsoft store. You might be asking why there are a couple different Ubuntu apps and what we plan to do with those. The Ubuntu apps you see in the Store are published by Canonical. We partner with them to release the apps and test them on WSL. As per Canonical’s LTS schedule, both Ubuntu 16.04 and 18.04 are supported for 3 years. Keeping this overlap in support in mind, “Ubuntu” is still 16.04 and “Ubuntu 18.04” is as named. We will be Updating the Store descriptions and such shortly.
Run Ubuntu 18.04 on WSL on ARM Devices
You can now run WSL and Ubuntu 18.04 on ARM devices! If you’re interested in learning more about ARM devices, check out our session on Windows 10 for ARM Developers – the WSL demo is at 13:58. When you grab Ubuntu 18.04 from the Store we can detect if you’re running an ARm device and automatically get you the ARM version of the app.
A HUGE thanks to Canonical for making this possible.
Notepad Supports Linux Line Endings
You heard that right – Kevin Gallo announced in the Day 2 keynote that Notepad now supports Linux line endings! If you’d like to watch the keynote you can find the announcement at about 55:04 in the //Build Day 2 Keynote. More details on how this works can be found in the blog post on Extended Line Endings Support in Notepad.
Launch a Linux Shell from the File Explorer
We are excited to announce that in a future Windows Insiders Build, you can launch a Linux shell from the file explorer. We have added an “Open Linux shell here” context menu entry to the shell, similar to how you can launch a PowerShell window from a specific folder. This has been one of our top User Voice feature asks, so we are happy to add this functionality!
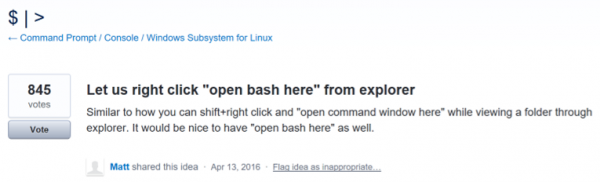
You can do this in the file explorer by selecting a folder and then Shift+Right Click to see the menu:
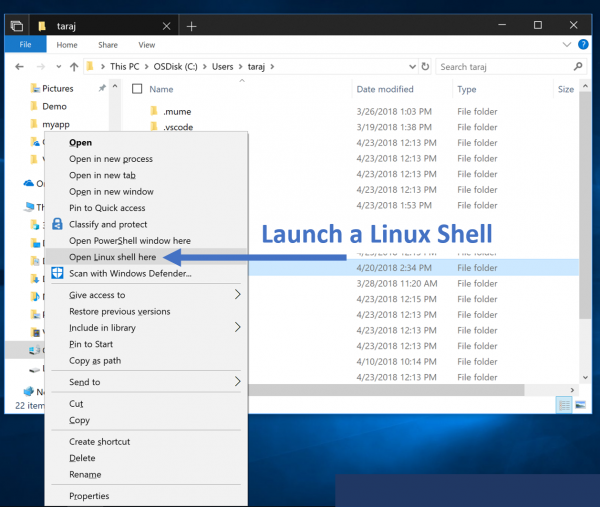
Select the “Open Linux shell here” option to launch your default WSL distribution directly in that path:
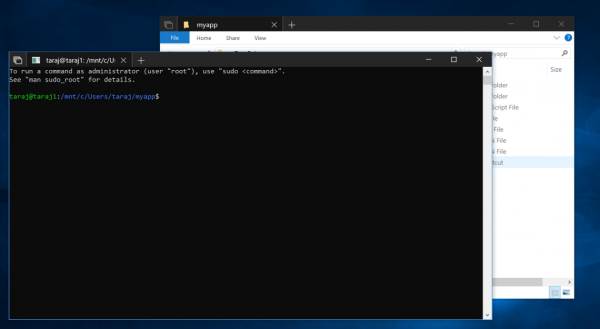
Directions on how you can change your default distro can be found in our distro management documentation. Essentially you can use wslconfig.exe to set a distro as the default.
Install WSL Distros from the Command Line
There are a variety of reasons you may want to write a script to install WSL distros from the command line – Maybe you just got a new machine you want to set up. Or perhaps you want to programmatically define your dev machine without disrupting your command line workflow.
I’d like to share a short script that allows you to script the WSL distro installation. The below scripts should be run in a PowerShell Administrator terminal.
- Please note we’re working to get additional offline installation links to Debian, Kali, and Ubuntu 18.04 created. There are a couple rough edges around this script, and we are working on improving the experience. *
Enable WSL
— Windows Subsystems/Features —
Your system will prompt you to restart
Enable-WindowsOptionalFeature -Online -FeatureName Microsoft-Windows-Subsystem-Linux
Install Ubuntu
— Ubuntu —
Invoke-WebRequest -Uri https://aka.ms/wsl-ubuntu-1604 -OutFile ~/Ubuntu.appx -UseBasicParsing
Add-AppxPackage -Path ~/Ubuntu.appx
Ubuntu.exe
Install SLES
— SLES —
Install SLES Store app
Invoke-WebRequest -Uri https://aka.ms/wsl-sles-12 -OutFile ~/SLES.appx -UseBasicParsing
Add-AppxPackage -Path ~/SLES.appx
Launch SLES
sles-12.exe
Install openSUSE
— openSUSE —
Invoke-WebRequest -Uri https://aka.ms/wsl-opensuse-42 -OutFile ~/openSUSE.appx -UseBasicParsing
Add-AppxPackage -Path ~/openSUSE.appx
Launch openSUSE
opensuse-42.exe
Dev Box Setup Scripts with Chocolatey and Boxstarter
At the Day 2 Keynote, we announced an open source project in partnership with Chocolately and Boxstarter that allows you to set up your dev box with just one click. You can read about this effort in our blog post on Joining us for a hot cup o Chocolatey! or watch the Channel9 Live session from //Build. And if you’d like to get started using this project to set up your dev box you can also head over to the Dev Setup GitHub repo.
Thanks and Feedback
A huge thank you to everyone who helped make this happen! As usual, please do send us feedback and feel free to reach out on Twitter or file issues on the WSL GitHub repo. Here are our WSL team members who are on Twitter:
- Taylor Brown @Taylorb_msft
- Sarah Cooley @VirtualScooley
- Yosef Durr @yosefdurr
- Sven Groot @svengroot_ms
- Ben Hillis @benhillis
- Sunil Muthuswamy @SunilMut
- Brian Perkins
- Tara Raj @tara_msft
- Palkesh Soni @sonipalkesh
- John Starks @gigastarks
- Craig Wilhite @CraigWilhite
We look forward to chatting with you and building cool stuff!
Sincerely,
The WSL Team

 Light
Light Dark
Dark
0 comments