[Sample of Mar 4th] Search and Highlight text in WPF TextBlock
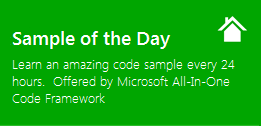 | 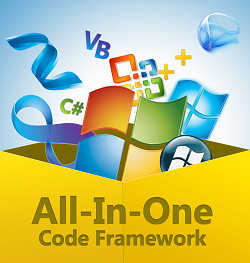 | |
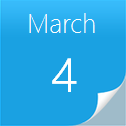 |  | |
Sample Download
C# version: [https://code.msdn.microsoft.com/CSWPFSearchAndHighlightText-3b5e207a](https://code.msdn.microsoft.com/CSWPFSearchAndHighlightText-3b5e207a%20 "https://code.msdn.microsoft.com/CSWPFSearchAndHighlightText-3b5e207a
") https://https:// VB version: https://code.msdn.microsoft.com/VBWPFSearchAndHighlightText-f9f2fe58
Today’s code sample demonstrates how to search and highlight keywords in a WPF TextBlock control. This is a very hot programming topic in MSDN forums. Lots of WPF developers ask about this, so we are providing the code sample to ease the task.
The sample was written by our star developer: Jason Wang.
https://
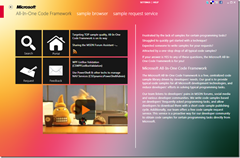 You can find more code samples that demonstrate the most typical programming scenarios by using Microsoft All-In-One Code Framework Sample Browser or Sample Browser Visual Studio extension. They give you the flexibility to search samples, download samples on demand, manage the downloaded samples in a centralized place, and automatically be notified about sample updates. If it is the first time that you hear about Microsoft All-In-One Code Framework, please watch the introduction video on Microsoft Showcase, or read the introduction on our homepage https://1code.codeplex.com/.
You can find more code samples that demonstrate the most typical programming scenarios by using Microsoft All-In-One Code Framework Sample Browser or Sample Browser Visual Studio extension. They give you the flexibility to search samples, download samples on demand, manage the downloaded samples in a centralized place, and automatically be notified about sample updates. If it is the first time that you hear about Microsoft All-In-One Code Framework, please watch the introduction video on Microsoft Showcase, or read the introduction on our homepage https://1code.codeplex.com/.
Introduction
The WPF code sample demonstrates how to search and highlight keywords in a TextBlock control.
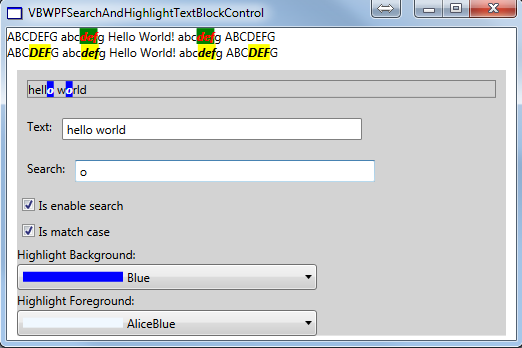
The sample includes a custom user control "SearchableTextControl" and its search method is used to demonstrate how to highlight keywords using System.Windows.Documents.Run and System.Windows.Documents.Incline.
Running the Sample
Step1. Build this project in VS2010.
Step2. Run VBWPFSearchAndHighlightTextBlockControl.exe.
Step3. Input the source string after the "Source Text" TextBlock.
Step4. Type the keyword string which you want to search in the source string after the "Search" TextBlock.
Step5. You can change the Background/Foreground colors by selecting the specific color in drop-list of combobox
Using the Code
Step 1. Create a Visual Basic WPF Application in Visual Studio 2010 and name it "VBWPFSearchAndHighlightTextBlockControl".
Step 2. Create a class "SearchableTextControl". Make sure it inherits from the "Control" class.
Step 3. The "SearchableTextControl" class uses DependencyProperty.Register to implement a render bound to custom user control such as:
''' <summary>
''' SearchText sandbox which is used to get or set the value from a dependency property,
''' if it gets a value,it should be forced to bind to a string type.
''' </summary>
Public Property SearchText() As String
Get
Return CStr(GetValue(SearchTextProperty))
End Get
Set(ByVal value As String)
SetValue(SearchTextProperty, value)
End Set
End Property
''' <summary>
''' Real implementation about SearchTextProperty which registers a dependency property
''' with the specified property name, property type, owner type, and property metadata.
''' </summary>
Public Shared ReadOnly SearchTextProperty As DependencyProperty =
DependencyProperty.Register("SearchText", GetType(String), GetType(SearchableTextControl),
New UIPropertyMetadata(String.Empty, AddressOf UpdateControlCallBack))
''' <summary>
''' Create a call back function which is used to invalidate the rendering of the element, and force
''' a complete new layout pass. One such advanced scenario is if you are creating a PropertyChangedCallback
''' for a dependency property that is not on a Freezable or FrameworkElement derived class that
''' still influences the layout when it changes.
''' </summary>
Private Shared Sub UpdateControlCallBack(ByVal d As DependencyObject, ByVal e As
DependencyPropertyChangedEventArgs)
Dim obj As SearchableTextControl = TryCast(d, SearchableTextControl)
obj.InvalidateVisual()
End Sub
Step 4. In SearchableTextControl class, there is a override method "OnRender", this method uses String.IndexOf and String.Substring methods to match the target string, and we associate those methods with TextBlock.Inlines.Add method in this sample. And in order to implement the behavior which looks like capture of regular expression with several times.
Step 5. The method "GenerateRun" which in class SearchableTextControl is used to alternate the colors of all matched strings. And it add some features by adding the FontStyle property and the FontWeight property.
If Not String.IsNullOrEmpty(searchedString) Then
Dim run_Renamed As New Run(searchedString) With {.Background =
If(isHighlight, Me.HighlightBackground, Me.Background), .Foreground =
If(isHighlight, Me.HighlightForeground, Me.Foreground),
.FontStyle = If(isHighlight, FontStyles.Italic, FontStyles.Normal
),
.FontWeight = If(isHighlight, FontWeights.Bold, FontWeights.Normal
)
}
Return run_Renamed
End If
More Information
Run Class
https://
https://msdn.microsoft.com/query/dev10.query?appId=Dev10IDEF1&l=EN-US&k=k(SYSTEM.WINDOWS.DOCUMENTS.RUN);k(RUN);k(DevLang-CSHARP)&rd=true
DependencyProperty.OverrideMetadata Method
https:// https://msdn.microsoft.com/en-us/library/system.windows.dependencyproperty.overridemetadata.aspx
DependencyProperty.Register Method
https:// https://msdn.microsoft.com/en-us/library/system.windows.dependencyproperty.register.aspx
FrameworkTemplate.FindName Method
UIElement.InvalidateVisual Method
https:// https://msdn.microsoft.com/en-us/library/system.windows.uielement.invalidatevisual.aspx