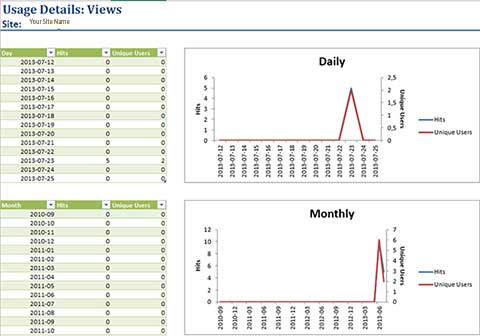UsageDetails.aspx is empty?
There are still too many users asking this question, so I will attempt to give the short and long version of the answer here..
Short Version Answer:
The database containing the data which populated page UsageDetails.aspx is gone. You could use the new Popularity Trend feature, found in the Site Settings page.
Long Version Answer:
The page UsageDetails.aspx was never even available through the User Interface (UI), one had to know about its existence to type its URL in the address-bar but that is kind of a hack, never really supported..
Here is the official statement from the product group:
Why has it changed in SP 2013:
"This is due to an architecture change between product versions
What has changed?
In very large deployments of SharePoint 2010, the Analytics usage logging system required a large amount of resources. Often dedicated servers or very high-end machines were required in order to maintain acceptable performance due to large amounts of data processing and intensive I/O operations. In order to support these large deployments and SharePoint Online, it was necessary to make improvements to the way this system works. The major change in the design of the analytics usage system is the ability to turn the use of the usage database off and still allow for usage providers and usage receivers. Several changes were made in order to improve the overall system and performance.
· Usage database (WSS_Logging) redesign within SQL
· Deprecated databases - Web Analytics Reporting and Web Analytics Staging
· Web Analytics is no longer a service application. The Analytics Usage platform replaces the Web Analytics service application.
· OM/API redesign - Still allowing for backward compatibility for O14 style logging to the usage database
· Web Analytics Web Part retained and redesigned to use the new platform
· The What's Popular Web Part has been retained and redesigned to use the new platform
· Event data written to a plain text file instead of a binary file
· Data processing done by a new Analytics Processing Engine (APE) component within Search (noderunner.exe)
· View counts and unique user counts are written to the search index and the Analytics Report Store database.
· Requests are filtered that aren't relevant to user initiated actions
| Important: | Even though the OM has been redesigned for efficiency, the SharePoint 2010 OM is still present to ensure backwards compatibility. |
Additionally the previous analytics data was very limited and did not provide a lot of benefit to the end user. The new analytics usage feature provides value to the end user such as:
· Finding relevant information (improve search relevance)
· Seeing what others are looking at (“Hot” indicators and usage numbers)
· Finding related information (recommendations)
· Understanding how much their content is being used and how their usage compares to other documents
· Seeing discussion thread usage and finding the hot topics
· Getting dynamic content sorted by views through the Content by Search (CBS) Web Part
· Seeing the top files based on usage
WCM: Analytics https://technet.microsoft.com/en-us/library/jj819301.aspx
Not available to SharePoint Online customers. The Analytics Processing Component helps SharePoint Server 2013 administrators identify and surface content that users consider to be the most useful and relevant. The component analyzes both the content itself, and also the way users interact with it. The results from the analysis are added to the items in the search index so that search relevant improves automatically over time. Also, the results are used in reports that help search administrators see which manual steps they can take to improve the search system. Learn more about analytics processing in SharePoint Server 2013. This feature is not available in SharePoint Online."
Nevertheless, you can access the Popularity Trends feature, found in Site Settings to see the Internal Site usage details.
For the Public Web Site, to view a usage report or a search report
- Sign in to the Office 365 Admin Center as a search administrator.
- Choose Admin > SharePoint. You’re now in the SharePoint admin center.
- Choose search.
- Choose View Usage Reports.
- Click a link on the page to retrieve a report. The report opens in an Excel spreadsheet or in another program that you can find online.
Site Admins that are not Office 365 Admins (limited to the site scope) go to the Public Site > Site Settings, click on Popularity and Search Reports (Fig.1) .
Fig.1:
If the level of reporting above is not enough, Administrators can add to their sites the Web Analytics application from the App Store.
This application enables integration of third party web analytics services to your public website. Third party analytics service is integrated by injecting javascript on all site pages.
The javascript to inject is determined by the third party analytics service.
Examples of third party analytics services are Bing Webmaster Tools, Webtrends, Yahoo! Analytics, Google Analytics, and others.
Configuration is quite upfront, here is an example of Bing Webmaster Tools configuration instructions:
" Bing Webmaster Tools helps you track important metrics (like impressions and clicks), provides insights about how Bing is crawling and indexing your site, and gives you more control over how Bing interacts with your site.
You have three options for verifying your site:
1. Place an XML file on your
web server
2. Copy and paste a tag in
your default webpage
3. Add a specific CNAME record
to your DNS"
Have a nice and productive day,
Hélio de Andrade