Visual Studio Tips: Manage Your Class Project with TFS Service
One of the reasons your instructors keep making you work in teams is because that’s what happens when you enter the “real world”. Whether you are working solo on a project or as part of a team, why not use a real world tool to manage the project?
TFS stands for Team Foundation Service, it’s a tool designed to help developers work together in teams, and it really takes Visual Studio to a whole new level! It really shines when you are working as part of a team, but I know a number of developers who use it even for solo projects just because they like the features so much.
In this blog I’ll cover
- What is TFS?
- Where do you get TFS (and the different editions)
- How do you sign up for Team Foundation Server Service for free ?
- Okay now I have a TFS Service, now what?
- Create a project in TFS
- Connect to your project in Visual Studio
- Add team members to your project
What TFS is NOT
TFS is not just coding in Visual Studio.
TFS is not just a code repository.
What TFS is
A tool for managing the entire application lifecycle.
- Capture requirements and create tasks
- Assign tasks to developers and monitor the progress of teach task
- Use source control to host your code and track the history of changes to the code
- Test the code
- Use the project dashboard to track progress and plan sprints/releases.
Where do I get TFS if I want to try it?
There are three versions of TFS out there.
- Team Foundation Server Service – the cloud version, you can get it free for up to 5 users. Sign up here
- Team Foundation Server Express – a limited feature version you can download and install yourself, free for up to 5 users.
- Team Foundation Server – this is the full featured version that a company might purchase to manage a large scale project if they want to host it locally instead of in the cloud.
You can find an excellent article providing pros and cons of the different TFS versions by Ahmed Al-Asaad (a fellow Canuck!) here.
I’m going to focus on Team Foundation Server Service because it’s the easiest version to try for a class project but still has a slew of features you are going to love.
How do I sign up for Team Foundation Server Service?
You start by visiting The Team Foundation Service website (https://tfs.visualstudio.com/ ) and choosing Sign up for free in the top right hand corner.
 You will be asked to specify a URL and an authentication method. For an authentication method, I used a Windows Live id (if you aren’t signed in, you’ll be prompted to sign in after you select Create Account). For a URL I just entered a name I would remember but I thought would be unique. Select Create Account and that’s it! You have your TFS set up for you in the cloud ready to share with classmates and get rolling!
You will be asked to specify a URL and an authentication method. For an authentication method, I used a Windows Live id (if you aren’t signed in, you’ll be prompted to sign in after you select Create Account). For a URL I just entered a name I would remember but I thought would be unique. Select Create Account and that’s it! You have your TFS set up for you in the cloud ready to share with classmates and get rolling!
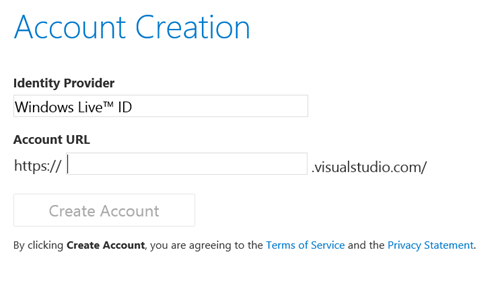
After your service is created you will see a dashboard where you can get started
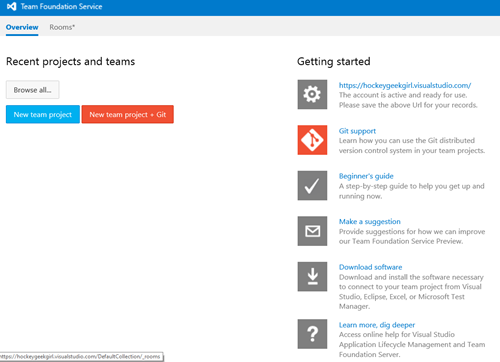
Okay I have a TFS Service, now what?
I love it when the project team’s anticipate that question, there is a link right on the first page to a Beginner’s guide, and it really is a step by step on how to get up and running with a new project on TFS. I’ll mention some of the steps here, but do check out the Beginner’s Guide.
Create a project
Select New Team Project and you will be prompted for Project Name, Description, Process Template and Version Control.
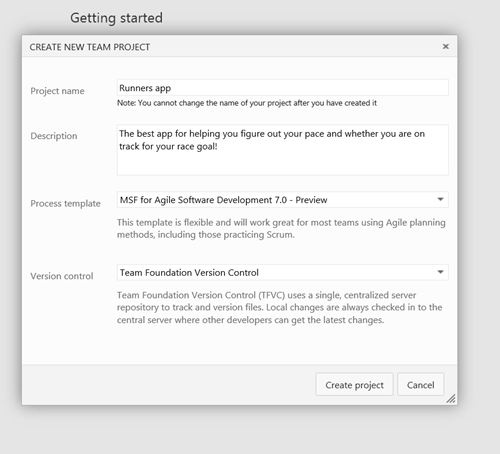
The project name should be a name that identifies the project you are working on, you can’t change the project name later!
The description is simply a description of the project
The process template is the ALM process you plan to use, Scrum, Agile, or CMMI. I have more experience with Agile, so I picked that one. But if you are learning Scrum in class by all means choose the process that will be most familiar to your team.
Version Control – you can choose Team Foundation or if you are already familiar with Git, you can choose Git for your source control. I will pick Team Foundation, just because I have more familiarity with it, maybe next project I’ll try Git.
When you select Create Project, your project will be created. Select Navigate to project to visit your project page.
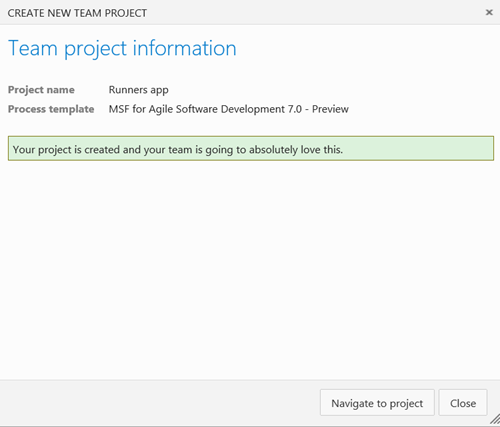
Now connect to your project from Visual Studio 2012
now it’s start to make the magic happen, by connecting to the project from Visual Studio 2012.
The easiest way to do that, is to select Open New Instance of Visual Studio from your project page.
If you ever need to navigate to your project page, the URL will be https://YourAccountName.visualstudio.com/DefaultCollection/YourProjectName
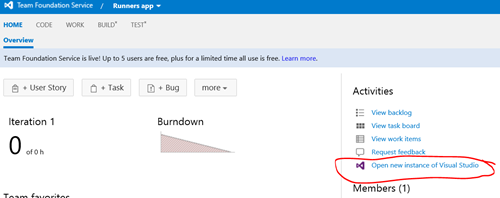
Visual Studio will be launched and you will see the Team Explorer window showing your project in Visual Studio
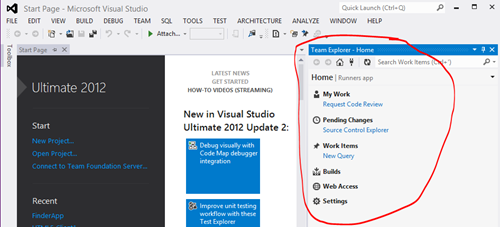
Inviting others to join my project (if you want to)
You may want to use TFS just to manage a solo project because it has a lot of great features, but if you want to work on this project with classmates you’ll need to add them as members of the team. Remember the free TFS service allows you to have up to 5 members on a team.
To add a new team member select Manage All members on the project page.
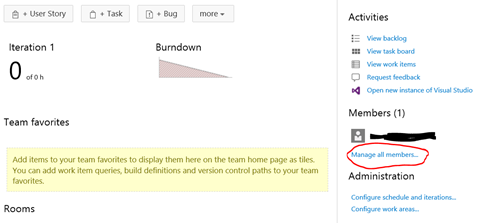
Then from the Manage Members screen select Add | Add User and specify the Windows Live Id of the user you want to invite to your project.
Okay! We have a project and we have all the team members added to the project…next up we’ll look at how to get rolling with requirements and then maybe some code! Of course if you can’t wait for me to get around to that blog post you can always visit the TFS site and find some of the getting started content.
What are you waiting for, you can get a free Team Foundation Server for up to 5 members today and as a student you can get Visual Studio Professional for free through DreamSpark!
Technorati Tags: TFS,Visual Studio,DreamSpark,How to use TFS,Free Team Foundation Server,Getting Started with Team Foundation Server,Requirements,testing,coding,source code control,class project tools