Windows Live Mesh 2011 - By Shahrad Rezaei MSP
Windows Live Mesh 2011
Nowadays, computers offer us unlimited customization to our computers. Our settings, our backgrounds, and especially our files make our computers really special and unique. This however, causes a problem: how do you work on other people’s computers? Their settings are different, they changed their toolbar layouts, and nothing can be found! Enter Windows Live Mesh.
Windows Live Mesh is a new application that is part of the Windows Live family. Those of you who’ve used Live Mesh should have received an e-mail a couple of days ago on how the beta will be . Windows Live Mesh 2011 is the new product that evolved from it. For those of you who didn’t use the beta, don’t worry, the new product is even better, and I’ll do my best to cover everything. In a nutshell, Windows Live Mesh is a product that serves to keep all your files and settings synced between your computers, so you’ll feel just at home every time you use any computer on which you’ve installed Mesh.
Using the product itself is pretty straightforward. First, you need to download and install it from the Live Mesh website. Once it’s all done, you just simply run it and log in with your Windows Live account. Then, you will be presented with the following screen:
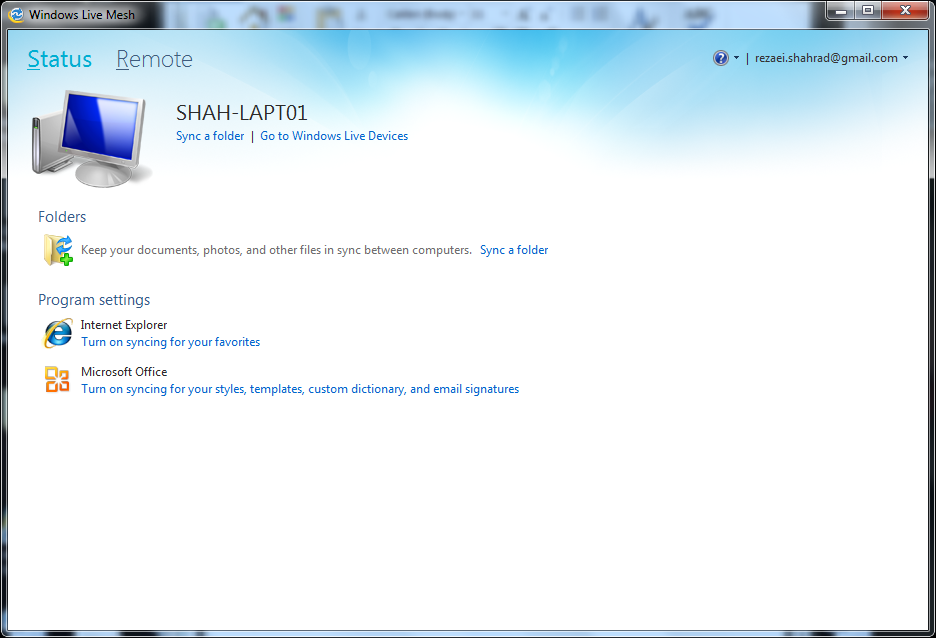
As you can see, Mesh allows you to synchronize files, Internet Explorer and Microsoft Office settings across the computers in your Device list. Your device list, which you can acess by going to devices.live.com, shows the list of all the computers on your Mesh network. As soon as you install Mesh on a computer and log in with your Live account, it will be added to this page and you will be able to sync your settings and files through it if you allow it to. All these computers will have their data synced with each other, so you’ll feel as if you’re working on a single computer the whole time. Additionally, you can also use Remote Desktop to access your computer while you’re on a computer that’s not on that network, so you will be using your computer on someone else’s hardware. I’ll come to this a bit later.
The whole thing itself is really straightforward. For the program settings, all you need to do is turn on syncing and you’re done.
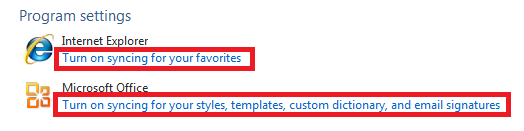
Additionally, you can sync folders as well by selecting “Sync a folder”.

You will then be presented with the option to select the folder you want to synchronize, and which computer you want to synchronize it to, as well as the option to synchronize it to SkyDrive. Remember though, that while you can store as much data as your computer allows you to on your computers, you are limited to 5 GB on SkyDrive.

Once you are done, the folder will appear under “Folders” in the Live Mesh main page, where you will be able to manage it and even share it amongst 9 of your friends (by clicking on the “Just me” button).
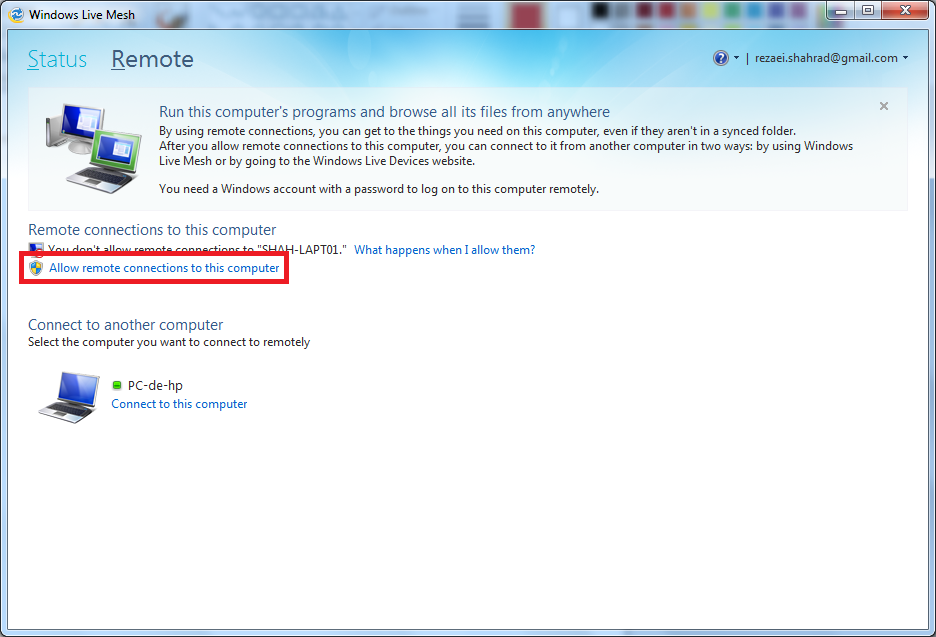
You can also use Remote Desktop to connect on other computers. Note that these computers must be powered on and set up in order to accept incoming connection requests.This can all be done under the “Remote” tab.
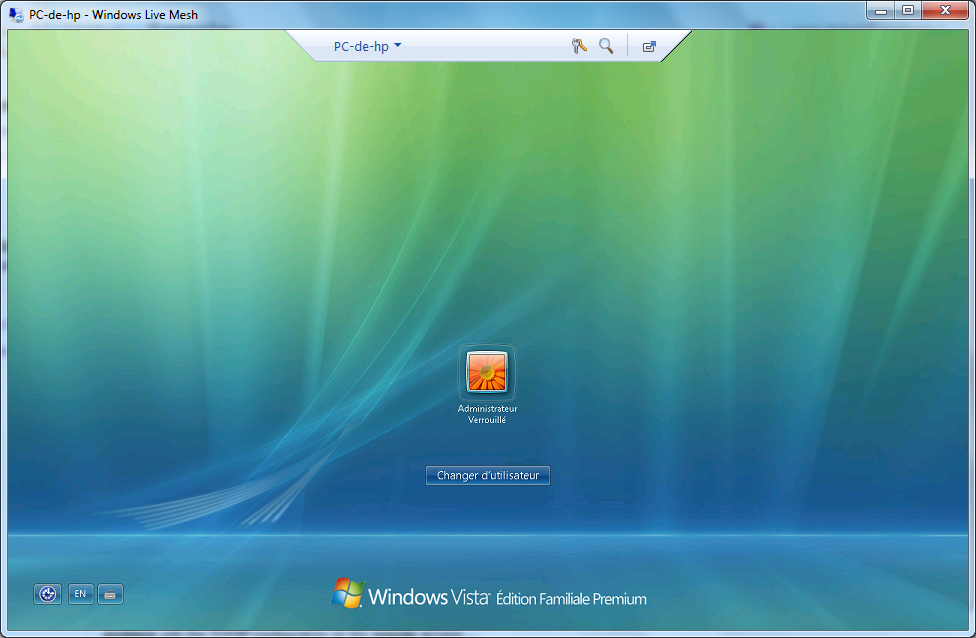
Once you’ve allowed your computer to accept incoming remote connections, you will be able to use other computers to connect to them. If there are other users are logged on the remote computer, they will have to disconnect from the computer before you can connect.
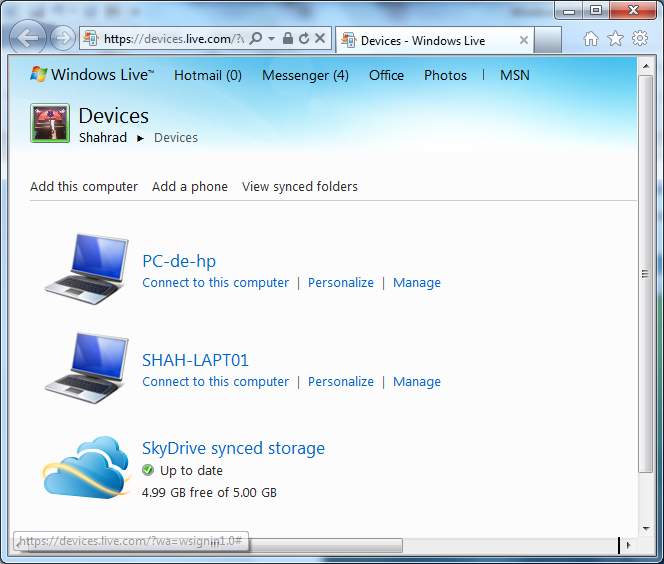
All your computers can be manages online as well at https://devices.live.com. There, you can remove computers from your devices, change their icons and establish a Remote Desktop connection online.
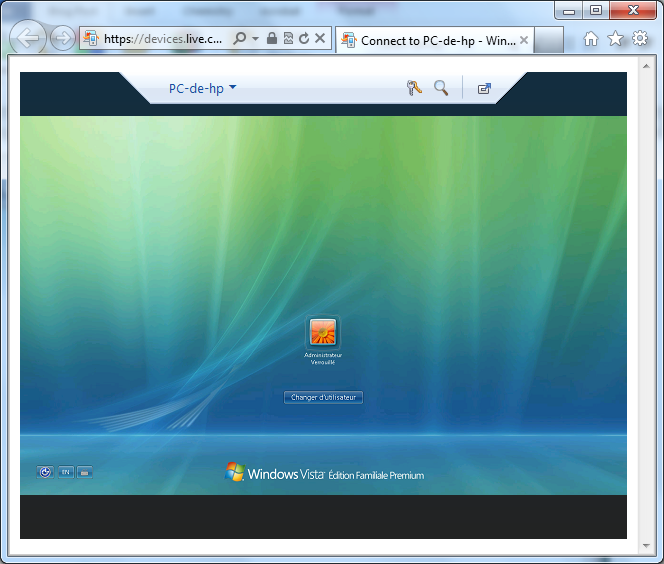
From here, you can control your settings for each individual computer and connect to them remotely through the web. Everything here is fairly straightforward, as with the rest of the software (something I am really pleased with, so I’ll end this blog with a picture of RDC online, just so you know that I’m not bluffing.