Effective presentations using Powerpoint's Presenter View - Tidjani Belmansour - MSP
I decided to write this post after seeing many students in my university and colleagues being “in pain” with their presentations. It’s the same scenario all the time: when they have to do a presentation, they always proceed using the following steps:
1. Create a PowerPoint document;
2. Take relevant notes in the PowerPoint’s notes section;
3. Print the notes they took on paper (with the risk to forget them and be embarrassed…).
And, during the presentation, it’s always the same pattern as described below:
1. Use the printed papers during the presentation as reminder for important things to talk about;
2. Take a quick look at the watch to know how long they have left (or even worse, it’s the jury that tells them that the time is over before they’ve reached the end of their presentation and thus feel frustrated about the time they spent preparing that presentation and not having the chance to present all of it…).
Microsoft Office PowerPoint allows you to avoid all this embarrassment and frustration by using the “Presenter View” mode. Let’s see together how this works!
Actually, it’s quite easy…Before starting your presentation, go to tab “Slide Show” and activate the checkbox “Use Presenter View” in the “Monitors” group (as shown on figure 1). And that’s it! You’re ready to go using the Presenter View mode. You can now start your presentation as usual by hitting the F5 key.
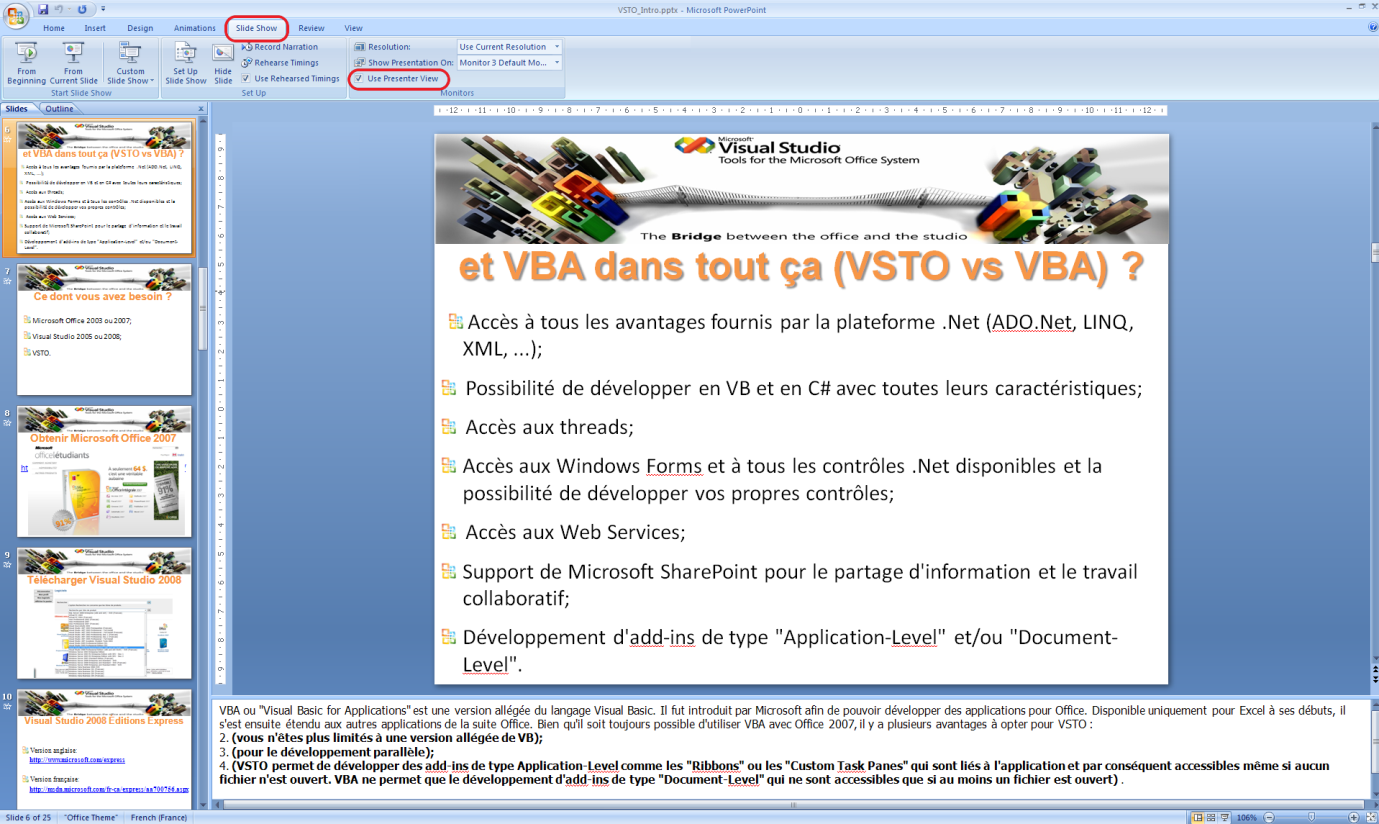
Figure 1. The “Presenter View” option.
In the figure below, which shows a part of a VSTO presentation I did last year for the MSP program, you can see on left what the audience will see (the actual presentation), and on the right what YOU, as a presenter, will see.
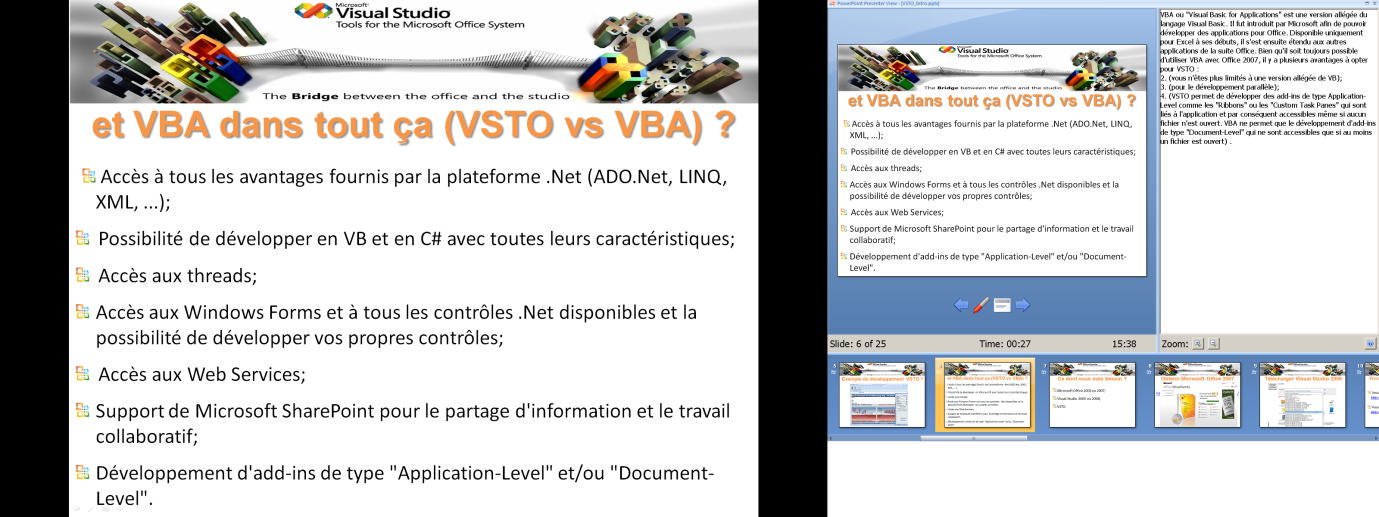
Figure 2. “Presenter View” vs “Classic View”.
The Presenter View mode allows you to have all the below information, on the same screen, in the twinkling of an eye:
· The presentation;
· The notes related to the current slide;
· The current time;
· The time spent since the beginning of the presentation;
· The slide number.
All these features are shown in figure 3 below.
Notice that you, as a presenter, have a more “effective” view of the presentation and you can control it better. For example, if you’re running out of time, you can inform your audience at an early point and ask them if they want more or less information regarding a specific part of the presentation to decide which content you should present and which one you can skip. This will add interactivity to your presentation!
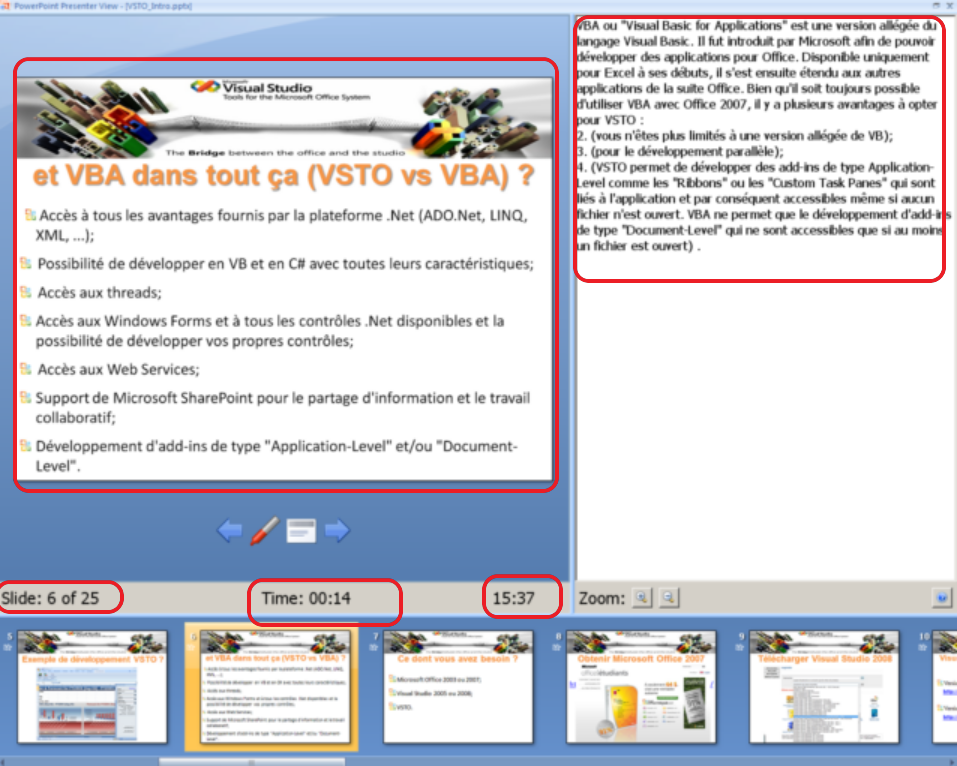
Figure 3. The “Presenter View” in action.
As a final word, the Presenter View in Microsoft Office PowerPoint allows you to perform more efficient and more attractive presentations. Use it without moderation!