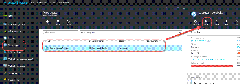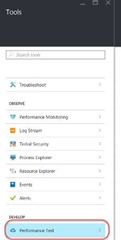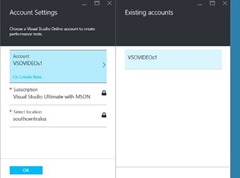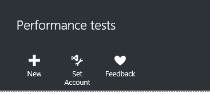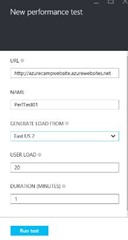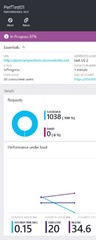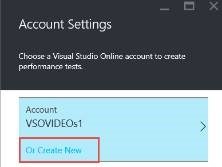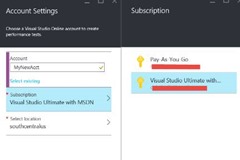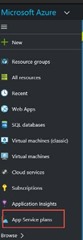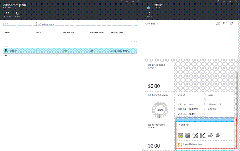Azure Cloud Load Testing Made Easy
Guest Post by Ahmed Al-Asaad
Load testing is a very import milestone in your development lifecycle that is usually ignored. Load testing allows you to discover how your system behaves while x number of users are using your application. It may uncover performance issues and hence you can optimize the code or beef up your hardware.
On Premises Load Testing
It is fairly easy to build a test lab to host your Visual Studio Test Controller and Visual Studio Test Agents. Microsoft MSDN documentation recommends one dual core CPU and 2GB for each Test Agent to support 1000 virtual users. In other words, you will need 20 core with at least 20GB of ram to create 10 VM’s to simulate 10,000 users or 200 cores and 200GB of ram to create VM’s to simulate 100,000 users and so on. As you can see it may get so expensive to purchase all that hardware, hire people to build and maintain your servers and add to that the hydro bill.
Azure Cloud Load Testing (CLT)
Microsoft Azure allows you with clicking of few buttons to leverage cloud agents to perform your load test. Current, you can only use 25,000 VUsers (100 cores) for up to an hour per test. If you want to increase those limits you can either run up to 10 test in parallel to use up to 1000 cores or 250,000 users or contact Microsoft at vsoloadtest@microsoft.com. As of today, Each Visual Studio Online account gets a free 25,000 Virtual User Minutes (VUMin)
Getting Started with Cloud Load Testing
Prerequisites
To create a load test from the Azure website you need
· Azure account
· VSO account that is linked to your Azure account. (as of today, your VSO account needs to be created in Azure)
· Azure Web App (Your websites can be hosted out of Azure)
· URL
Steps
Microsoft made it really easy to load test a single URL. The following is a step by step instructions on how get started with Azure Cloud Load Testing:
· Go to https://portal.azure.com/
· Click on Web Apps
· If you are hosting your site in Azure, select it, otherwise create a new one
· Click on Tools
· On the Tools panel, clicks Performance Test
· Click on Set Account
· Click on Account to select an existing VSO account. If “Existing accounts” list is empty, follow the steps in the Create New Account section
· Click OK to go back to the Performance tests panel
· Click on New and fill the test info. The generate load from field allows you to select the geolocation where the test will be generated from.
· If you are using a free Service Plan tier, you are limited to 40 user load for 1 Minute Duration. To change your Service Plan tier, follow the steps in the “Change Service Plan Tier” section
· Click on Run test
· You can run multiple tests from the same or different geographical location in parallel
Conclusion
Azure Cloud Load Testing allows you to hit the road and start load testing your application without waiting for an infrastructure to be built. In a future post, I will show how to use Visual Studio to build a more complex load test scenario while using Cloud Load Testing.
Create New VSO Account from Azure
· While you are on the Account Settings panel, click “or create new account” hyper link
· Type the name of the account and select the subscription
· Click OK
Change Service Plan Tier
· Click on Service Plan in the main Azure menu
· Select the Service Plan you need to upgrade
· Click on the Pricing tier tile
· Select the pricing tier you want to upgrade your service plan to