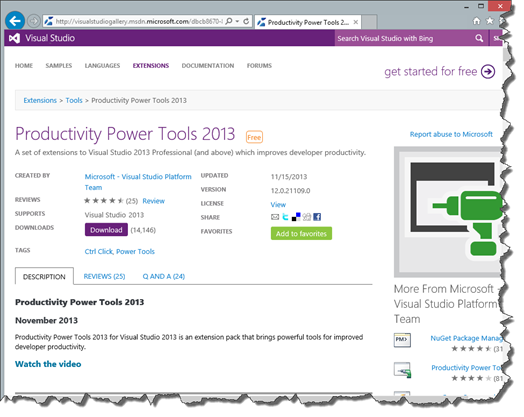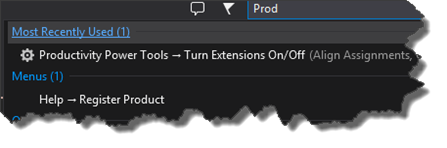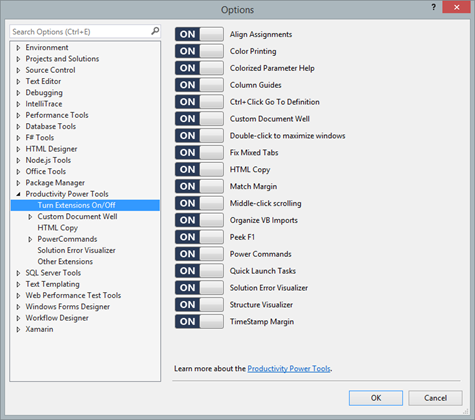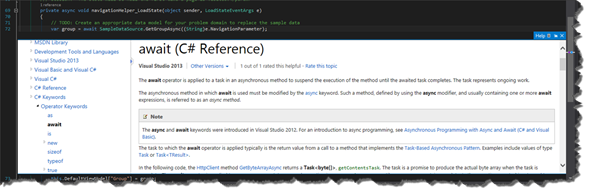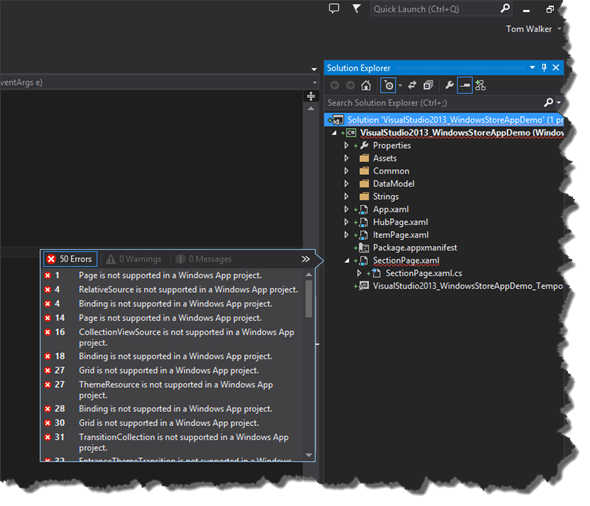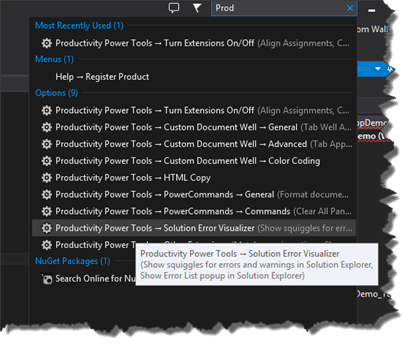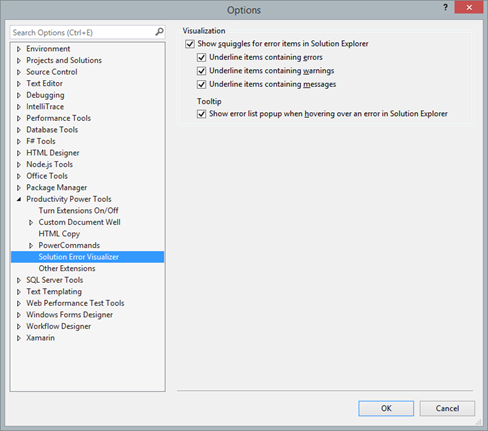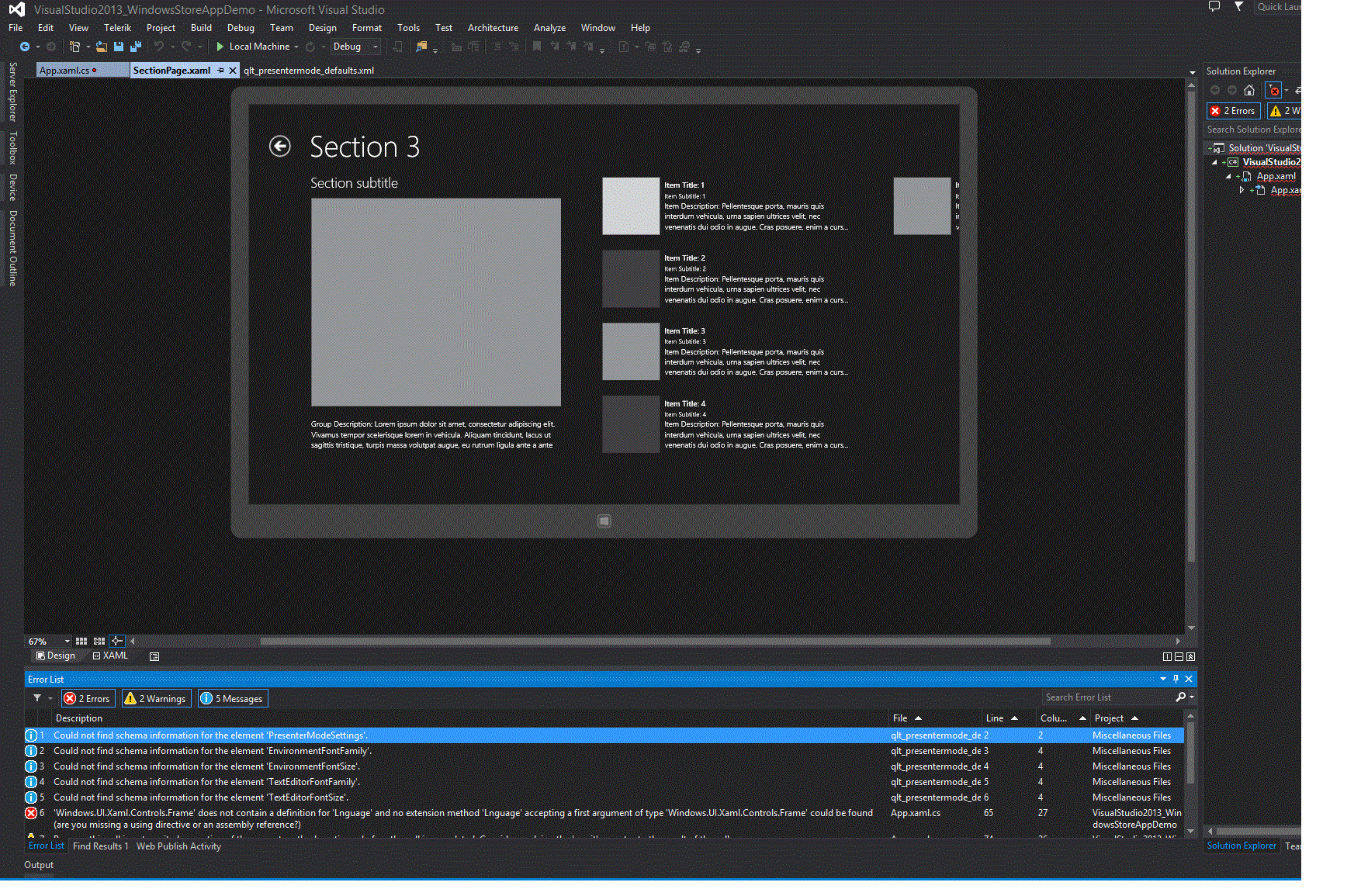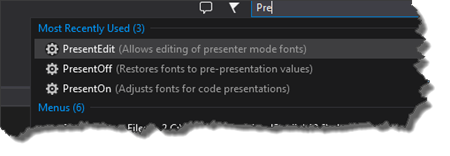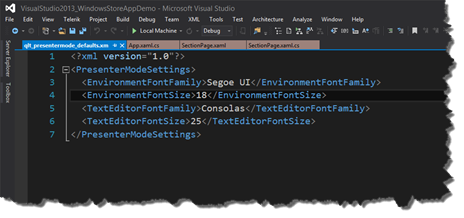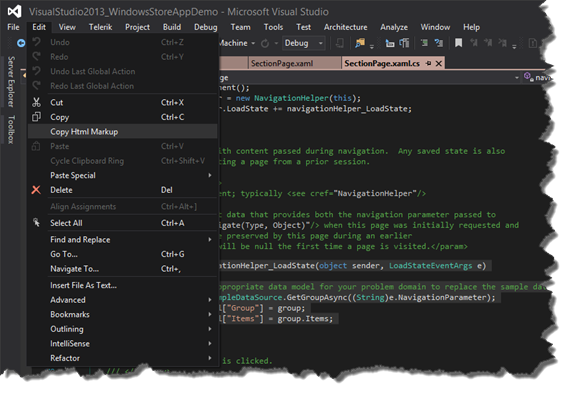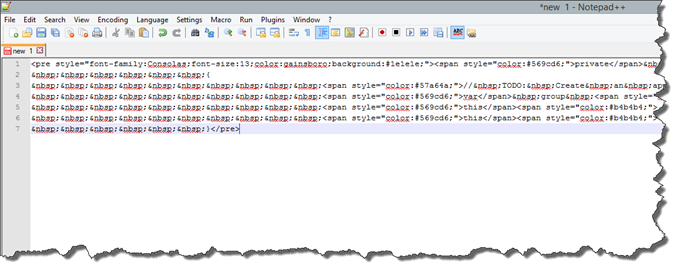Be a productive coder with Productivity Power Tools 2013
It's hard to imagine with the latest Visual Studio 2013 release with Code Lens, Code Peek, Roaming Profiles and Notification Center that there could be any opportunity for Microsoft to add even more productivity enhancements for the developer. However, Visual Studio Editor Team has done just that with the Productivity Power Tools 2013 , adding even more tools to make your coding experience more productive and enjoyable.
Visual Studio Editor Team since Visual Studio 2010 have been releasing the Productivity Power Tool extensions within two months of the release of previous versions of Visual Studio. This time around the team has done an amazing job of releasing the latest Productivity Power Tools the same day as the release of Visual Studio 2013. One thing to keep in mind is that the team releases the top 3 tools from the extension package based on popular vote by developers. So the awesome productivity enhancements of Visual Studio 2013 were once features from previous versions of the Productivity Power Tools package. This means it is worthwhile for you, the developer to know about the Productivity Power Tools just so you can have even more tools to help in your coding projects.
In this article I won’t repeat the feature listed on the Productivity Power Tools 2013 project home page. For more in-depth feature list make sure to read the run down on the project home page and watch both these videos from Visual Studio Launch and Visual Studio Toolbox.
For my review I’m just going to share my top 5 picks out of the 11 available features.
First thing, we need to navigate to the Productivity Power Tools 2013 project web page and download the latest version of the tools for Visual Studio 2013.
Once installed you can always quickly access the Productivity Power Tools options panel by using Visual Studio 2013 quick launch.
Here I’ve just typed ‘Prod’ into the Quick launch.
Voila! I have access to the Productivity Power Tools options panel to turn on or off the features I choose. Oh, how I love the Quick Launch feature of Visual Studio 2013!
Peek Help
I thought having the Code Peek feature in Visual Studio 2013 was awesome but having the ability to use a similar feature the F1 Help is just awesome times 10. By pressing Alt+F1 we developers now have the ability to do a quick help lookup without leaving the context of our code. Having the ability to quickly perform searches from the Visual Studio on the .NET APIs has drastically sped up my ability to resolve coding issues.
Error Squiggles
Yes, I personally prefer the name of this feature as ‘Error Squiggles’ over ‘Solution Explorer Error’. I found this feature very helpful for doing quick health checks of the code within my application. As you can see from the below screen shot, I can hover over any of the red squiggle indicators in my Solution Explorer tree to reveal a pop-up window with all the error/warning/message information. You can also turn on or off the messages you need to focus on with the Solution Explorer feature options.
Again I just typed the word ‘Prod’ into the Quick Launch and located the option for Productivity Power Tools – Solution Error Visualizer. Did I mention, how I love the Quick Launch feature of Visual Studio 2013?
In the Error Squiggles (aka Solution Error Visualizer) you can turn off the feature completely or select the errors or messages you need to see. How awesome is this feature?
Double click to maximize windows
Now we have a quick easy way to maximizing any of the docked windows by double-clicking its title bar. I found this feature very helpful for when I’m doing presentations or for when I need to do a quick review of my ‘Errors List’ panel. To restore the docked window just double-click the title bar again.
Quick tasks – PresentEdit
I don’t know how many times I’ve wished I had a quick way to set both my IDE and code font size for when I`m doing presentations. Thanks to the Productivity Power Tools and the Quick Launch tool of Visual Studio 2013 we now have the ability to quickly set the font size for both. Now with the latest version of the Productivity Power Tools we have been given the ability to set the font type and font sizes for both the IDE and Code window.
Don’t worry about making a mistake to the font Present settings. Errors are just ignored and a new file is created instead.
HTML Copy improvements
This is a feature that I’ve been looking forward to using with my documentation and blog articles. Within the Productivity Power Tools 2013 we now have the ability to copy code in HTML Markup. No more having to fight with trying to recreate the proper code formatting from Visual Studio 2013. The raw HTML will now be kept with your code selection. For editors that don’t support WYSIWYG the HTML markup will appear as plain text.
Here how the HTML markup and code will appear in Notepad++
My hope…
I hope you have found this quick review of my favorite features of the Productivity Power Tools for Visual Studio 2013 to be helpful? Do yourself a favour and download it today. You will be pleasantly surprised just how more productive and enjoyable your code experience will be with the Productivity Power Tools 2013.