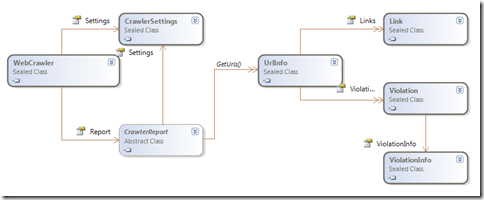IIS SEO Toolkit - Start new analysis automatically through code
One question that I've been asked several times is: " Is it possible to schedule the IIS SEO Toolkit to run automatically every night? " . Other related questions are: "Can I automate the SEO Toolkit so that as part of my build process I'm able to catch regressions on my application? ", or "Can I run it automatically after every check-in to my source control system to ensure no links are broken? ", etc.
The good news is that the answer is YES!. The bad news is that you have to write a bit of code to be able to make it work. Basically the SEO Toolkit includes a Managed code API to be able to start the analysis just like the User Interface does, and you can call it from any application you want using Managed Code.
In this blog I will show you how to write a simple command application that will start a new analysis against the site provided in the command line argument and process a few queries after finishing.
IIS SEO Crawling APIs
The most important type included is a class called WebCrawler. This class takes care of all the process of driving the analysis. The following image shows this class and some of the related classes that you will need to use for this.
The WebCrawler class is initialized through the configuration specified in the CrawlerSettings. The WebCrawler class also contains two methods Start() and Stop() which starts the crawling process in a set of background threads. With the WebCrawler class you can also gain access to the CrawlerReport through the Report property. The CrawlerReport class represents the results (whether completed or in progress) of the crawling process. It has a method called GetUrls() that returns an instance to all the UrlInfo items. A UrlInfo is the most important class that represents a URL that has been downloaded and processed, it has all the metadata such as Title, Description, ContentLength, ContentType, and the set of Violations and Links that it includes.
Developing the Sample
- Start Visual Studio.
- Select the option "File->New Project"
- In the "New Project" dialog select the template "Console Application", enter the name "SEORunner" and press OK.
- Using the menu "Project->Add Reference" add a reference to the IIS SEO Toolkit Client assembly "c:\Program Files\Reference Assemblies\Microsoft\IIS\Microsoft.Web.Management.SEO.Client.dll".
- Replace the code in the file Program.cs with the code shown below.
- Build the Solution
using System;
using System.IO;
using System.Linq;
using System.Net;
using System.Threading;
using Microsoft.Web.Management.SEO.Crawler;
namespace SEORunner {
class Program {
static void Main(string[] args) {
if (args.Length != 1) {
Console.WriteLine("Please specify the URL.");
return;
}
// Create a URI class
Uri startUrl = new Uri(args[0]);
// Run the analysis
CrawlerReport report = RunAnalysis(startUrl);
// Run a few queries...
LogSummary(report);
LogStatusCodeSummary(report);
LogBrokenLinks(report);
}
private static CrawlerReport RunAnalysis(Uri startUrl) {
CrawlerSettings settings = new CrawlerSettings(startUrl);
settings.ExternalLinkCriteria = ExternalLinkCriteria.SameFolderAndDeeper;
// Generate a unique name
settings.Name = startUrl.Host + " " + DateTime.Now.ToString("yy-MM-dd hh-mm-ss");
// Use the same directory as the default used by the UI
string path = Path.Combine(
Environment.GetFolderPath(Environment.SpecialFolder.MyDocuments),
"IIS SEO Reports");
settings.DirectoryCache = Path.Combine(path, settings.Name);
// Create a new crawler and start running
WebCrawler crawler = new WebCrawler(settings);
crawler.Start();
Console.WriteLine("Processed - Remaining - Download Size");
while (crawler.IsRunning) {
Thread.Sleep(1000);
Console.WriteLine("{0,9:N0} - {1,9:N0} - {2,9:N2} MB",
crawler.Report.GetUrlCount(),
crawler.RemainingUrls,
crawler.BytesDownloaded / 1048576.0f);
}
// Save the report
crawler.Report.Save(path);
Console.WriteLine("Crawling complete!!!");
return crawler.Report;
}
private static void LogSummary(CrawlerReport report) {
Console.WriteLine();
Console.WriteLine("----------------------------");
Console.WriteLine(" Overview");
Console.WriteLine("----------------------------");
Console.WriteLine("Start URL: {0}", report.Settings.StartUrl);
Console.WriteLine("Start Time: {0}", report.Settings.StartTime);
Console.WriteLine("End Time: {0}", report.Settings.EndTime);
Console.WriteLine("URLs: {0}", report.GetUrlCount());
Console.WriteLine("Links: {0}", report.Settings.LinkCount);
Console.WriteLine("Violations: {0}", report.Settings.ViolationCount);
}
private static void LogBrokenLinks(CrawlerReport report) {
Console.WriteLine();
Console.WriteLine("----------------------------");
Console.WriteLine(" Broken links");
Console.WriteLine("----------------------------");
foreach (var item in from url in report.GetUrls()
where url.StatusCode == HttpStatusCode.NotFound &&
!url.IsExternal
orderby url.Url.AbsoluteUri ascending
select url) {
Console.WriteLine(item.Url.AbsoluteUri);
}
}
private static void LogStatusCodeSummary(CrawlerReport report) {
Console.WriteLine();
Console.WriteLine("----------------------------");
Console.WriteLine(" Status Code summary");
Console.WriteLine("----------------------------");
foreach (var item in from url in report.GetUrls()
group url by url.StatusCode into g
orderby g.Key
select g) {
Console.WriteLine("{0,20} - {1,5:N0}", item.Key, item.Count());
}
}
}
}
If you are not using Visual Studio, you can just save the contents above in a file, call it SEORunner.cs and compile it using the command line:
C:\Windows\Microsoft.NET\Framework\v3.5\csc.exe /r:"c:\Program Files\Reference Assemblies\Microsoft\IIS\Microsoft.Web.Management.SEO.Client.dll" /optimize+ SEORunner.cs
After that you should be able to run SEORunner.exe and pass the URL of your site as a argument, you will see an output like:
Processed - Remaining - Download Size
56 - 149 - 0.93 MB
127 - 160 - 2.26 MB
185 - 108 - 3.24 MB
228 - 72 - 4.16 MB
254 - 48 - 4.98 MB
277 - 36 - 5.36 MB
295 - 52 - 6.57 MB
323 - 25 - 7.53 MB
340 - 9 - 8.05 MB
358 - 1 - 8.62 MB
362 - 0 - 8.81 MB
Crawling complete!!!
----------------------------
Overview
----------------------------
Start URL: https://www.carlosag.net/
Start Time: 11/16/2009 12:16:04 AM
End Time: 11/16/2009 12:16:15 AM
URLs: 362
Links: 3463
Violations: 838
----------------------------
Status Code summary
----------------------------
OK - 319
MovedPermanently - 17
Found - 23
NotFound - 2
InternalServerError - 1
----------------------------
Broken links
----------------------------
https://www.carlosag.net/downloads/ExcelSamples.zip
The most interesting method above is RunAnalysis, it creates a new instance of the CrawlerSettings and specifies the start URL. Note that it also specifies that we should consider internal all the pages that are hosted in the same directory or subdirectories. We also set the a unique name for the report and use the same directory as the IIS SEO UI uses so that opening IIS Manager will show the reports just as if they were generated by it. Then we finally call Start() which will start the number of worker threads specified in the WebCrawler::WorkerCount property. We finally just wait for the WebCrawler to be done by querying the IsRunning property.
The remaining methods just leverage LINQ to perform a few queries to output things like a report aggregating all the URLs processed by Status code and more.
Summary
As you can see the IIS SEO Toolkit crawling APIs allow you to easily write your own application to start the analysis against your Web site which can be easily integrated with the Windows Task Scheduler or your own scripts or build system to easily allow for continuous integration.
Once the report is saved locally it can then be opened using IIS Manager and continue further analysis as with any other report. This sample console application can be scheduled using the Windows Task Scheduler so that it can run every night or at any time. Note that you could also write a few lines of PowerShell to automate it without the need of writing C# code and do that by only command line, but that is left for another post.