Sorting by multiple columns in work item tracking
Recently I was showing someone the results of a bug query and sorting by more than one column in work item tracking in Team Explorer. When the person said he didn’t realize that feature existed, I decided it would be worth posting. This also works in Team System Web Access.
To sort by more the one column, simply hold the Shift key when clicking the column header of the column you would like to sort next. If you want to sort descending instead of ascending, continue to hold the Shift key and click the header again to flip the sort ordering.
In the screen shot below, I’m sorting first by Priority and then by Area Level 4. You cannot tell from looking at the column headers which column gets sorted first.
This works in the 2008 version and newer of Team Explorer and Team System Web Access. I was using Team Explorer 2008 SP1 in the screenshot above.
Since I’m on the topic of subtle but useful features, there’s a handy way to diff files in version control by holding the Shift key and double clicking on a pending change.
Finally, did you know that you can use the formatting toolbar in VS to insert rich text into your work items? With TSWA it’s more obvious because the formatting toolbar is shown just above the text box. In TFS 2010, the work item editor in Team Explorer also shows the formatting toolbar with the text box.
[Update 3/23/09] Sunder Raman, now program manager for the TFS Reporting feature area, reminded me of a couple of great posts he wrote a year ago. Be sure to check these out for more useful work item tracking tips.
- Drag and drop attachments, columns
- Multi-column sort, saving attachments, sort/expand/collapse history

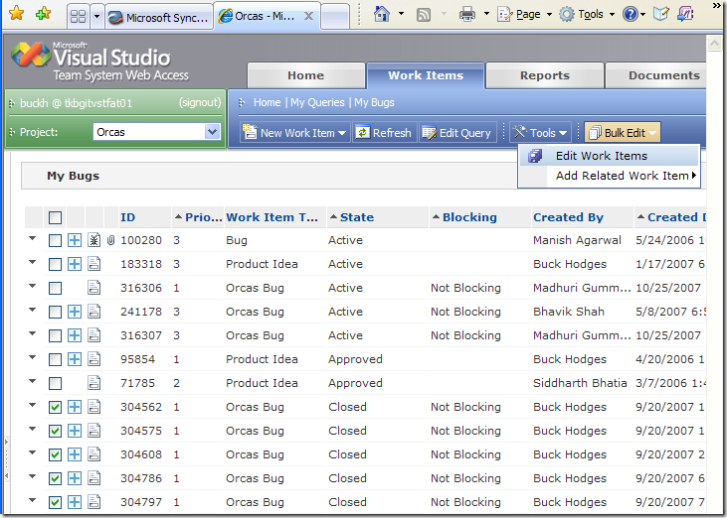
 Light
Light Dark
Dark
0 comments