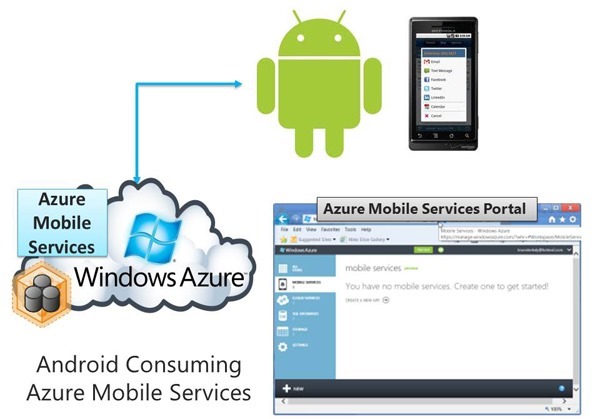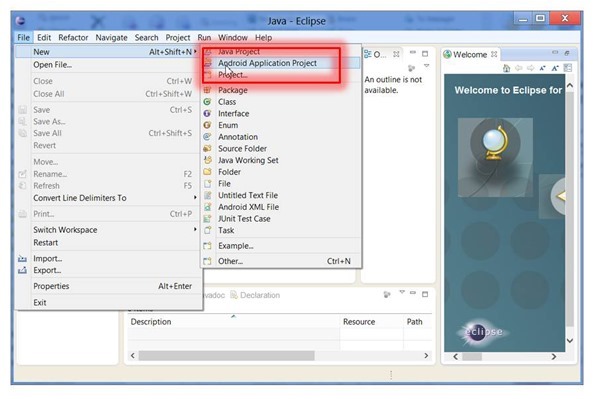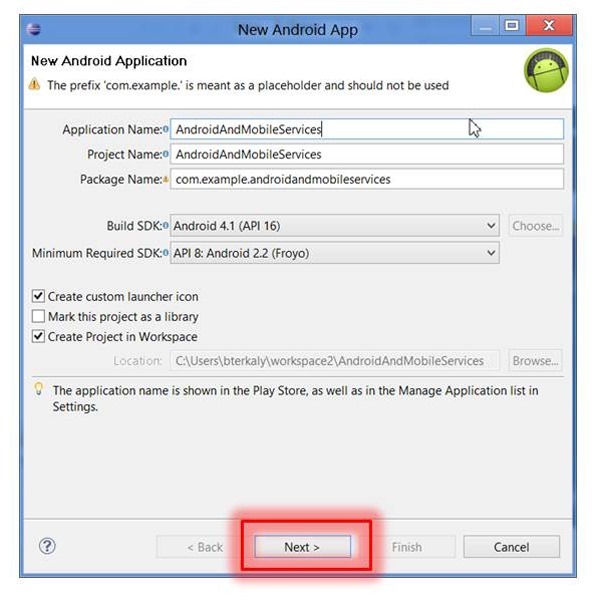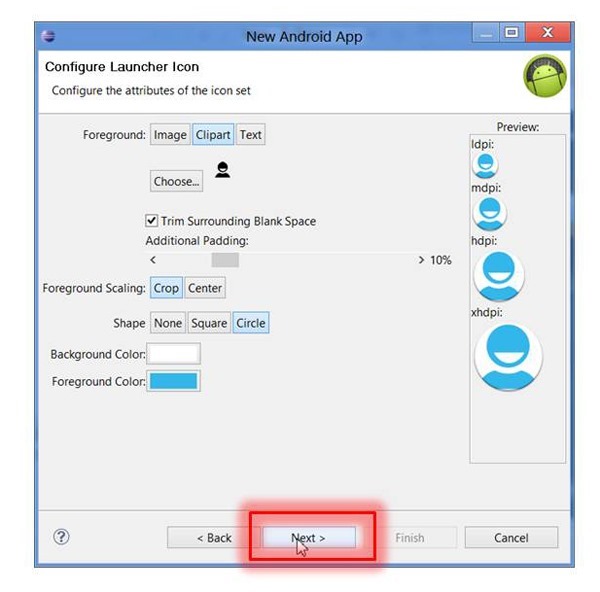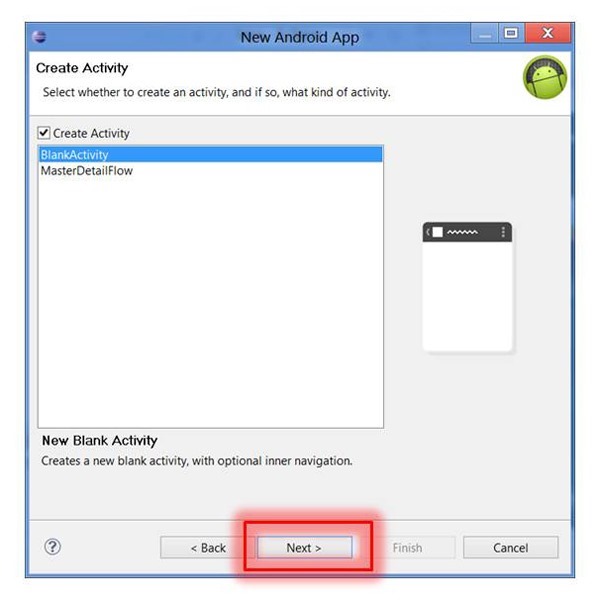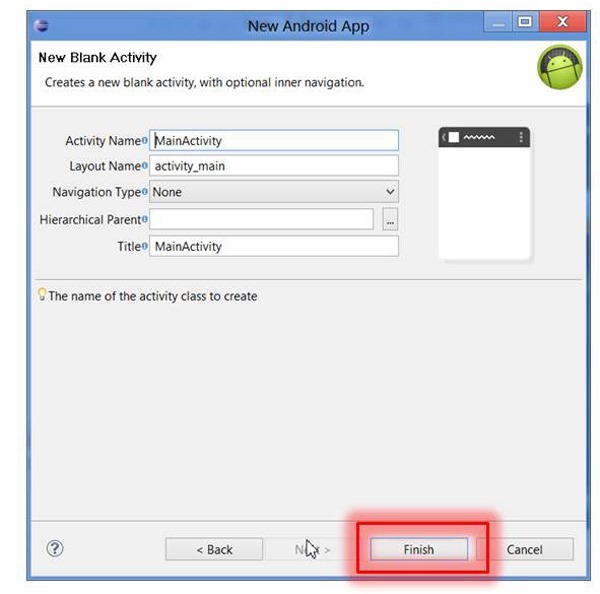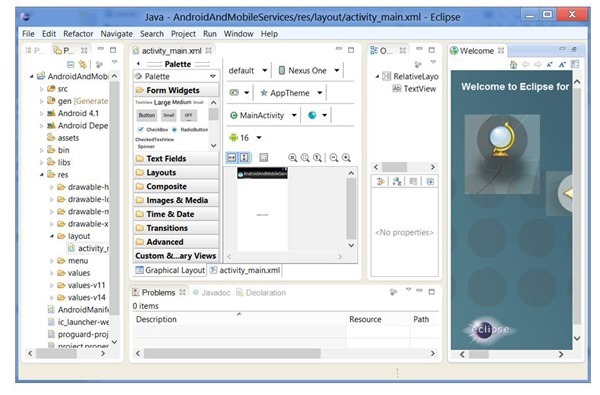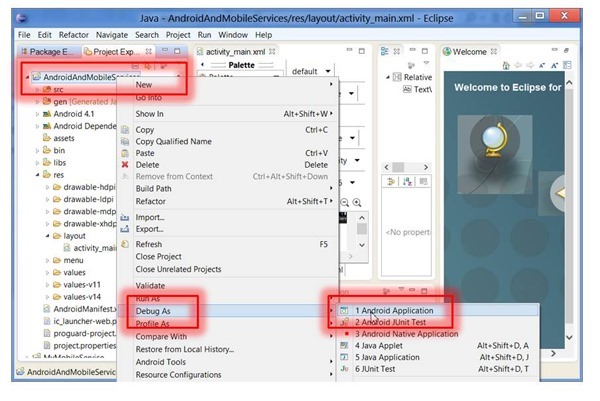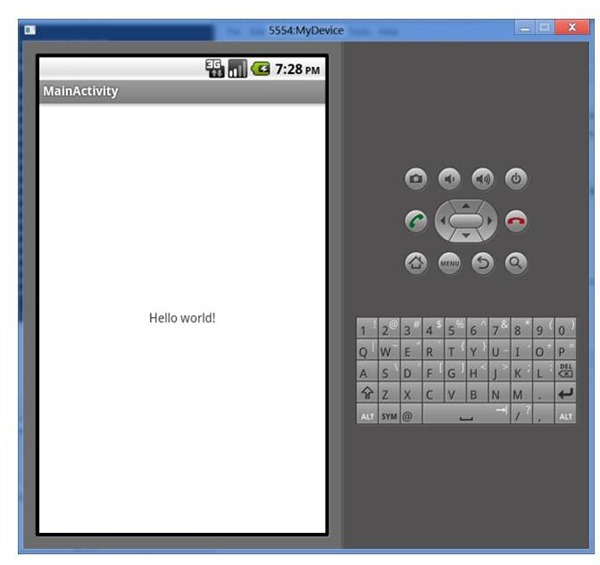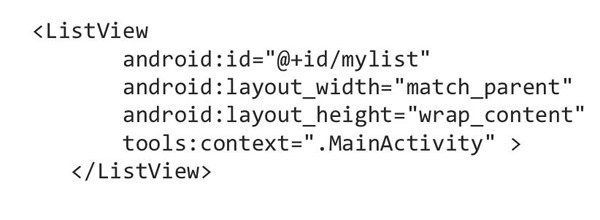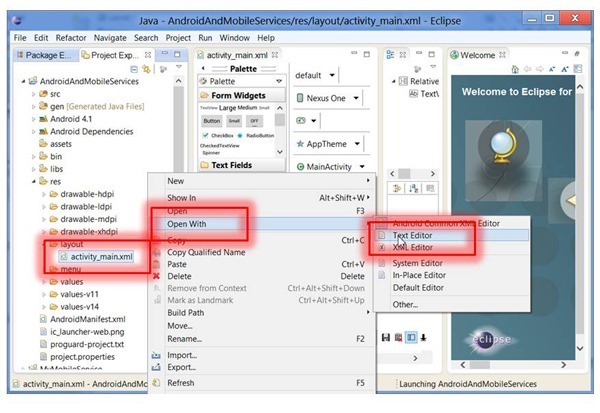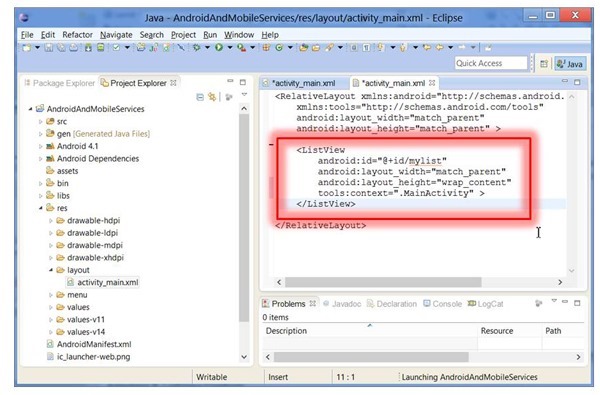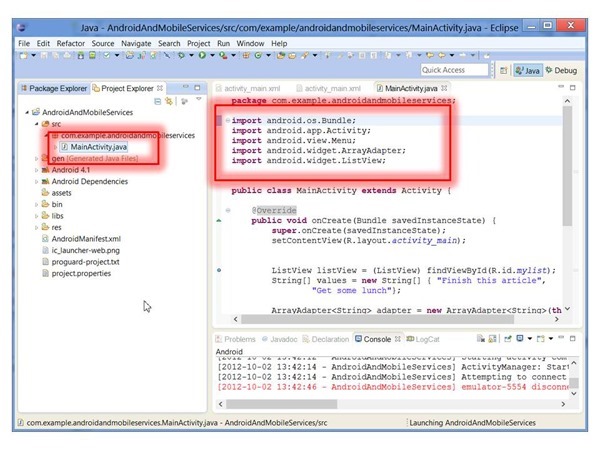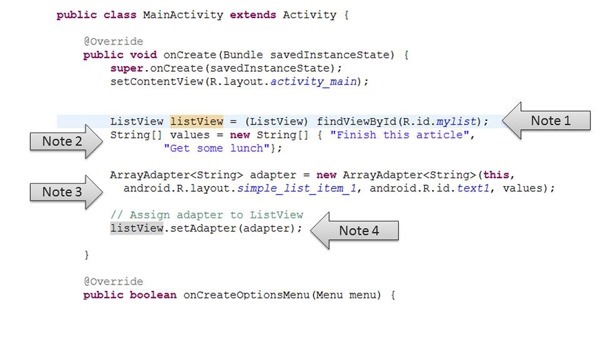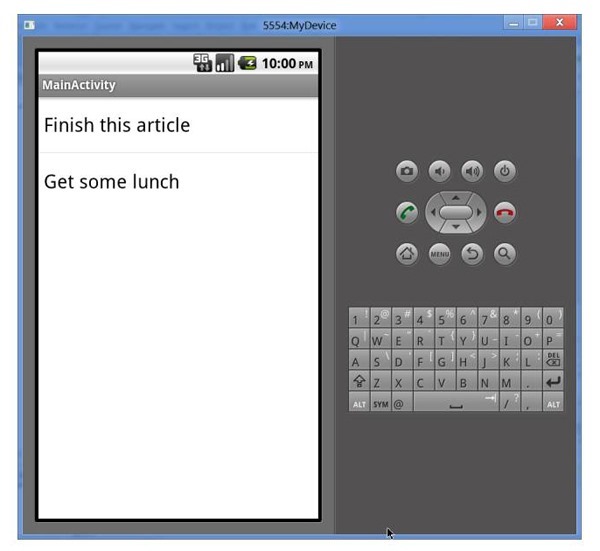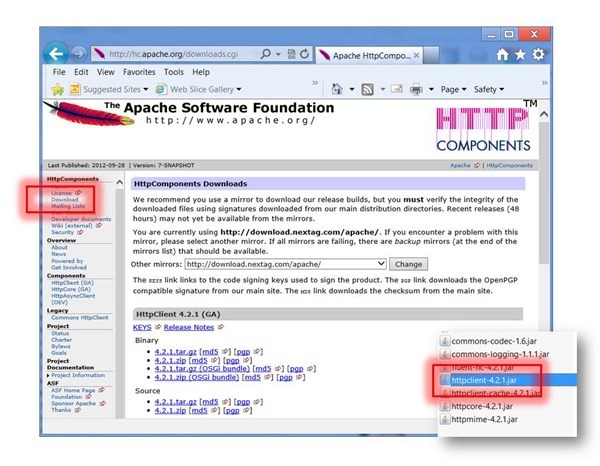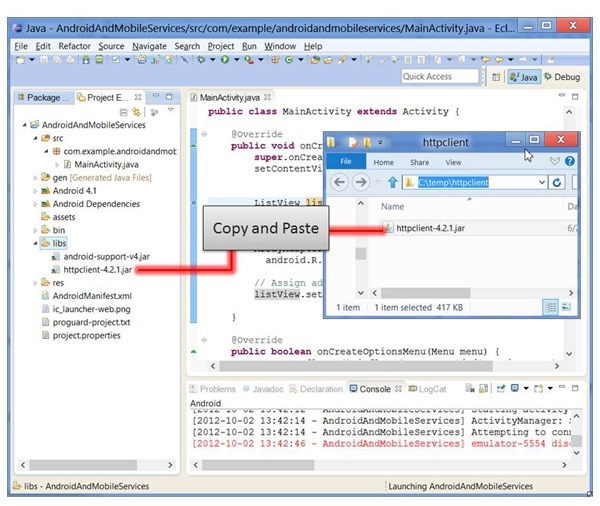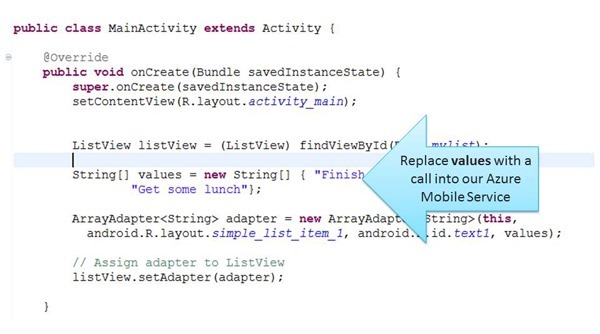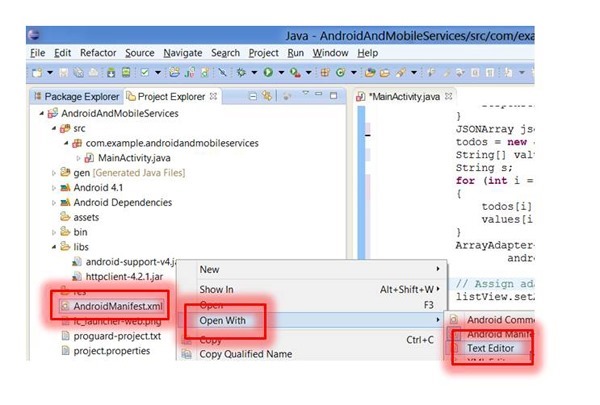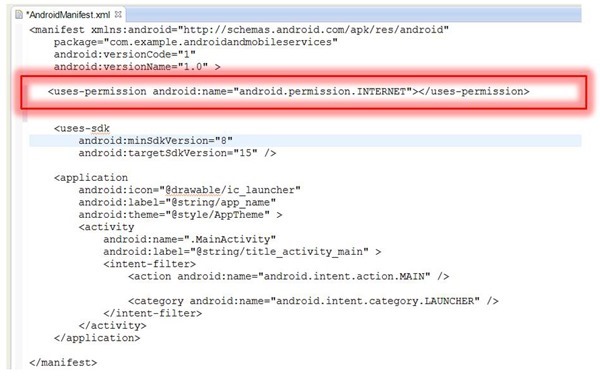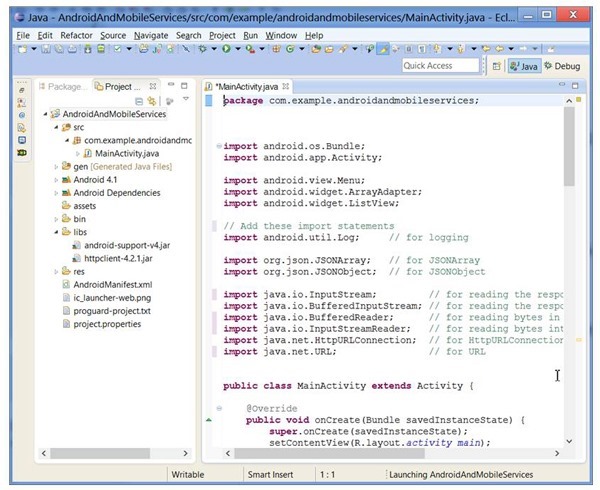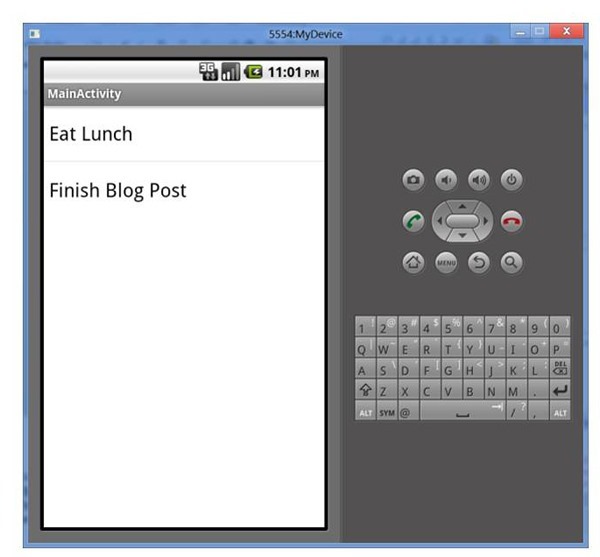Part 4 of 4: Introduction to Consuming Azure Mobile Services from Android
Next Steps
- The next post will cover:
- Creating a new Android Application
- How to name your application and modules
- Application Name
- Project Name
- Package Name
- Creating a simple hello world application
- How to add a listview control
- Understanding and adding import statements
- Adding java code to populate the listview control with strings
- Download the httpclient library from the Apache Foundation
- Adding the httpclient library to our Android project
- Adding code to call into Azure Mobile Services
- Adding permissions to allow our Android app to call into Azure Mobile Services
- Adding all the java code needed to call into Azure Mobile Services
You will need a trial account for Windows Azure
- Please sign up for it here:
Creating a new application (Android, of course)
- This assumes you've installed:
- Eclipse
- Android SDK and tooling
Naming your Android Project
- Here you will specify:
- Application Name
- Project Name
- Package Name
Choosing default images, clip art, and text
- This is how you might brand your application
- We will just choose defaults
Choosing the default Blank Activity
- We will build everything from scratch, rather than have the tooling give us a master/detail interface.
- We will simply add one listview control
Choosing the default Activity Name
- Naming our activity.
- This will result in how some of the main user interface files and code are named
Viewing the default project that was created by the Eclipse wizard
- We will now start editing code and building the interface
Running the default Android Template
- Let's run application just to see the default Hello World interface
- We will add our own code shortly.
Viewing the running project
- This is just to verify that all the tooling is working.
- Frankly, the emulators are not entirely reliable.
- In many cases, I had to run my samples more than once to see a correct result.
Working with the ListView Control
- Adapters & ListView Controls
- A ListView receives its data via an adapter.
- The adapter also defines how each row is the ListView is displayed.
- The adapter is assigned to the list via the setAdapter method on the ListView object.
- Android provides several standard adapters; we will use ArrayAdapter
- ArrayAdapter can handle data based on Arrays or java.util.List.
Opening a text editor and adding our ListView Control
- We will now add our ListView control
- It is a simple case of modifying this XML file
Implementing the ListView Control
- We simply need to paste in the following code.
activity_main.xml
| activity_main.xml | |
| 1 2 3 4 5 6 7 8 9 10 11 12 13 14 | <RelativeLayout xmlns:android="https://schemas.android.com/apk/res/android" xmlns:tools="https://schemas.android.com/tools" android:layout_width="match_parent" android:layout_height="match_parent" > <ListView android:id="\@+id/mylist" android:layout_width="match_parent" android:layout_height="wrap_content" tools:context=".MainActivity" > </ListView> </RelativeLayout> |
Modifying MainActivity.java - adding "import" statements
- I will present the whole source code module (MainActivity.java) shortly
- These import statements are needed for the listview
- More will be needed for the httpclient code that is needed to call into Azure Mobile Services
Adding code to onCreate()
- onCreate() is the startup method where we can add some code.
- We will populate the listview control with some simple strings.
- In the next section we will call into Azure Mobile Services to get data
- But first let's understand the listview control.
- We will first add some code to add items to the ListView control.
- Notice the following:
- We get the id for the ListView control so we can talk to it (note 1)
- Create a string array of what we will add to the listview (note 2)
- Create a ArrayAdapter and associate the strings from the previous step. (note 3)
- Associate the ArrayAdapter with the ListView control (note 4)
Viewing the application so far
- Our simple example is working so far.
- Follow these steps:
- From the menu, choose Run/Debug As/Android Application
Download the httpclient library
- Follow these steps:
- Link is in the upper lift.
- It will be a zip file.
- Extract httpclient-4.2.1.jar to a folder.
- Navigate to the folder.
Copying the httpclient library to our project
- This is needed because we will be calling into Azure Mobile Services.
- httpclient.jar contains the code that allows use to make http calls into our Azure Mobile Service
Editing the code to call into the Azure Mobile Service
- The array values will now be populated with values we get from the Azure Mobile Service.
- A few things to note:
- The URL that the Android client will call:
- public static final String kGetTodosUrl = https://brunotodoservice.azure-mobile.net/tables/TodoItem;
- Recall the brunotodoservice is something we defined when we created our Windows Azure Mobile Service.
- public static final String kGetTodosUrl = https://brunotodoservice.azure-mobile.net/tables/TodoItem;
- The URL that the Android client will call:
Opening the AndroidManifest.xml file
- We need to allow internet connectivity for our application.
- This is done in the AndroidManifest.xml file
AndroidManifest.xml
| AndroidManifest.xml | |
| 1234567891011121314151617181920212223242526272829 | <manifest xmlns:android="https://schemas.android.com/apk/res/android" package="com.example.androidandmobileservices" android:versionCode="1" android:versionName="1.0" > <uses-permission android:name="android.permission.INTERNET"></uses-permission> <uses-sdk android:minSdkVersion="8" android:targetSdkVersion="15" /> <application android:icon="\@drawable/ic_launcher" android:label="\@string/app_name" android:theme="\@style/AppTheme" > <activity android:name=".MainActivity" android:label="\@string/title_activity_main" > <intent-filter> <action android:name="android.intent.action.MAIN" /> <category android:name="android.intent.category.LAUNCHER" /> </intent-filter> </activity> </application> </manifest> |
- Our application will fail without this line.
- It is required.
Adding code to MainActivity.java
- You will now modify MainActivity.java to call into Azure Mobile Services
- You will two things from the portal to write this code:
- The URL for Azure Mobile Services
- The Application Id for Azure Mobile Services
- There are many important statements to add
| MainActivity.java | |
| 1 2 3 4 5 6 7 8 9 10 11 12 13 14 15 16 17 18 19 20 21 22 23 24 25 26 27 28 29 30 31 32 33 34 35 36 37 38 39 40 41 42 43 44 45 46 47 48 49 50 51 52 53 54 55 56 57 58 59 60 61 62 63 64 65 66 67 68 69 70 71 72 73 74 75 76 77 78 79 80 81 82 83 84 85 86 87 88 89 90 91 92 93 94 95 96 97 98 99 100 101 102 103 104 105 106 107 108 109 110 111 112 113 114 115 116 117 118 119 120 121 122 123 124 125 126 127 128 | package com.example.androidandmobileservices; import android.os.Bundle; import android.app.Activity; import android.view.Menu; import android.widget.ArrayAdapter; import android.widget.ListView; // Add these import statements import android.util.Log; // for logging import org.json.JSONArray; // for JSONArray import org.json.JSONObject; // for JSONObject import java.io.InputStream; // for reading the response as bytes import java.io.BufferedInputStream; // for reading the response as buffered bytes import java.io.BufferedReader; // for reading bytes in a buffered manner import java.io.InputStreamReader; // for reading bytes into BufferedReader import java.net.HttpURLConnection; // for HttpURLConnection import java.net.URL; // for URL public class MainActivity extends Activity { \@Override public void onCreate(Bundle savedInstanceState) { super.onCreate(savedInstanceState); setContentView(R.layout.activity_main); // Define needed constants: (1) url to our mobile service; // (2) service app id (from Azure Mobile Service Website) final String mobileServiceUrl = "https://brunotodoservice.azure-mobile.net/tables/TodoItem"; final String mobileServiceAppId = "FIoFunrUPBDhaFmmEXFHJCZoFEZILW45"; try { // Start building the request object to get the data URL url = new URL(mobileServiceUrl); // Build a request object to connect to Azure Mobile Services HttpURLConnection urlRequest = (HttpURLConnection) url.openConnection(); // Reading data so the http verb is "GET" urlRequest.setRequestMethod("GET"); // Start building up the request header // (1) The data is JSON format // (2) We need to pass the service app id (we get this from the Azure Portal) urlRequest.addRequestProperty("Content-Type", "application/json"); urlRequest.addRequestProperty("ACCEPT", "application/json"); urlRequest.addRequestProperty("X-ZUMO-APPLICATION", mobileServiceAppId); // We hold the json results JSONObject[] todos = null; // The listView control that will populate with data ListView listView = (ListView) findViewById(R.id.mylist); try { // Prepare some objects to receive the bytes of data // from the Azure Mobile Service InputStream in = new BufferedInputStream( urlRequest.getInputStream()); BufferedReader bufferReader = new BufferedReader( new InputStreamReader(in)); // responseString will hold our JSON data StringBuilder responseString = new StringBuilder(); String line; // Loop through the buffered input, reading JSON data while ((line = bufferReader.readLine()) != null) { responseString.append(line); } // Convert responseString into a JSONArray JSONArray jsonArray = new JSONArray(responseString.toString()); // Will hold an array of JSON objects todos = new JSONObject[jsonArray.length()]; // values is very important. It is the string array that will // get assigned to our ListView control. String[] values = new String[jsonArray.length()]; String s; // Loop through the objects. The ultimate goal is to have // an array of strings called "values" for (int i = 0; i < jsonArray.length(); i++) { todos[i] = jsonArray.getJSONObject(i); values[i] = todos[i].get("text").toString(); } // Create an array adapter using the string array called "values" ArrayAdapter<String> adapter = new ArrayAdapter<String>(this, android.R.layout.simple_list_item_1, android.R.id.text1, values); // Assign adapter to ListView listView.setAdapter(adapter); } catch (Exception ex) { Log.e("MainActivity Failure", "Error getting JSON from Server: "+ ex.getMessage()); } finally { urlRequest.disconnect(); } } catch (Exception ex) { Log.e("MainActivity Failure", "Error opening HTTP Connection: " + ex.getMessage()); } } \@Override public boolean onCreateOptionsMenu(Menu menu) { getMenuInflater().inflate(R.menu.activity_main, menu); return true; } } |
Conclusion
- We are now finished and have learned the following lessons:
- How to setup our Azure Mobile Services
- How to add tables, insert data to a relational database
- How to use http to issue GET and POST commands
- How to use low-level tooling (Fiddler) to interact with Azure Mobile Services
- How to create an Android application to read data from Azure Mobile Services.
- I bid you farewell. Thanks for reading.
You will need a trial account for Windows Azure
- Please sign up for it here:
Thanks..
I appreciate that you took the time to read this post. I look forward to your comments.