Microsoft Azure (Cloud) DevCamps–If you can’t make it in person..
Introduction
The purpose of this post is to bring you up to speed writing Windows Azure cloud-based applications from scratch. I assume you just have the hardware and the willingness to get started by installing the software.
Not everybody can afford the time to attend a DevCamp.
So what this post is about is getting you installed and executing even though you were not able to make it in person.
This first section is about getting setup and configured. You will need to download a number of things and you will create a test project to validate the setup.
Exercise 1: Getting the correct hardware and software
What you will need.
Task 1 – Validating your current hardware
Task 2 – Installing your software
Task 3 – Download the lab exercises
Exercise 2: Validating that your cloud project will run
Creating your first test project with Windows Azure and making sure it runs.
Task 1 – File / New Project
Task 2 – Adding basic code
Task 3 – Starting the emulator
Summary
The core lessons in this post are:
1. Understanding the hardware needed to write cloud applications.
2. Where to download needed software.
3. Working with Visual Studio to create and run your first cloud project.
4. Understanding the emulation environment.
5. Next steps.
Exercise 1: Getting the correct hardware and software
This exercise is about figuring out what you have and where you need to be. Currently, from a hardware point of view, I'm using VS 2010. So please try to get to Visual Studio version 2010. Shouldn't be a problem because you can use the Express version of VS for free. Does your hardware measure up to at least these standards?
Exercise 1: Task 1 - Validating your current hardware
This task is about figuring your current available hardware that will be your developer machine. I recommend a little more than what you see here. The best environment I've ever had is a Lenovo w520, 16GB RAM, solid state drive. Everything loads in seconds. If you can afford solid state, I highly recommend it if you are an impatient developer type.
- Click on the Start Menu and get the properties for your computer
- Right mouse click on the Computer Icon
- Select "Properties"
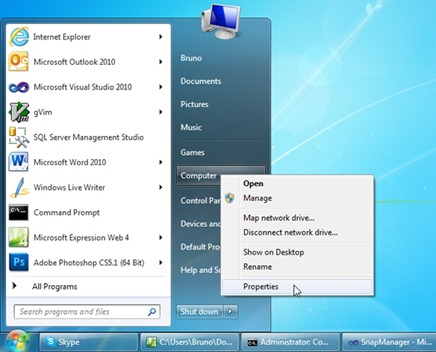
Figure 1
Computer Properties
- Check on the amount of available RAM, CPU type
- Is your hardware ready?
- Can you continue with the installation process?
Exercise 1: Task 2 – Installing the software
You will need a combination of Visual Studio, SQL Server 2008 R2 Management Studio Express with SP1, SDKs, and operating system settings.
- Download and install Visual Studio 2010 Express (or higher)
- Download and install Windows Azure SDK for .NET – November 2011 (or higher)
- Configure IIS: Tracing
- Choose Turn Windows Features On or Off. Type in “turn features” into the search box.
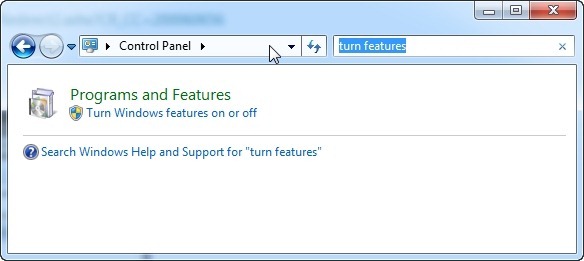
Figure 2
Turn features on/off - Under Microsoft .NET Framework 3.5, select Windows Communication Foundation HTTP Activation.
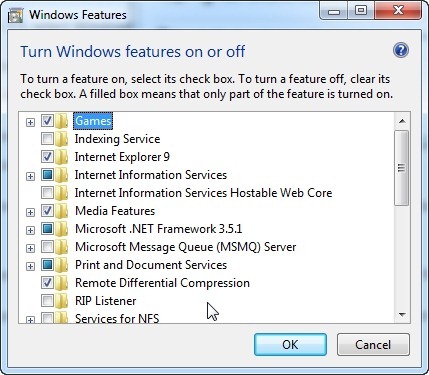
Figure 3
Changing Windows Features - Under Internet Information Services, expand World Wide Web Services, then Application Development Features, then select .NET Extensibility, ASP.NET, ISAPI Extensions and ISAPI Filters.
- Under Internet Information Services, expand World Wide Web Services, then Common HTTP Features, then select Directory Browsing, HTTP Errors, HTTP Redirection, Static Content.
- Under Internet Information Services, expand World Wide Web Services, then Health and Diagnostics, then select Logging Tools, Request Monitor and Tracing.
- Under Internet Information Services, expand World Wide Web Services, then Security, then select Request Filtering.
- Under Internet Information Services, expand Web Management Tools, then select IIS Management Console.
- Install the selected features.
- Choose Turn Windows Features On or Off. Type in “turn features” into the search box.
- Download and install SQL Server 2008 R2 Management Studio Express with SP1
Exercise 1: Task 3 - Exploring the labs
A subset of labs are provided. The next section will guide you through the process of installing the content and testing the labs to make sure they can run.
| The Windows Azure Camps Training Kit uses the new Content Installer to install all prerequisites, hands-on labs and presentations that are used for the Windows Azure Camp events. |
- Navigate to https://www.contentinstaller.net/Install/ContentGroup/WAPCamps and allow the content installer to work.
- During installation you will specify a download folder for the content.
- Labs and Presentations will be 2 folders you can work with.
- You should also download the Windows Azure Training Kit at https://www.microsoft.com/download/en/details.aspx?displaylang=en&id=8396
- It will install into c:\watk
| Windows Azure Devcamps https://www.contentinstaller.net/Install/ContentGroup/WAPCamps
https://www.microsoft.com/download/en/details.aspx?displaylang=en&id=8396
|
Exercise 2: Validating that your cloud project will run
The purpose of this section is to validate that we can create and run a Windows Azure project.
We will create a new project and run it in the local emulators. We will then start opening the projects from: (1) Azure Dev Camp Kit; (2) Windows Azure Platform Kit.
Exercise 2: Task 1 - File / New Project
We will create a new project from scratch to build a "hello world" application.
- Start Visual Studio 2010 as administrator. You need those administrator privileges.
- You will add an ASP.NET Web role
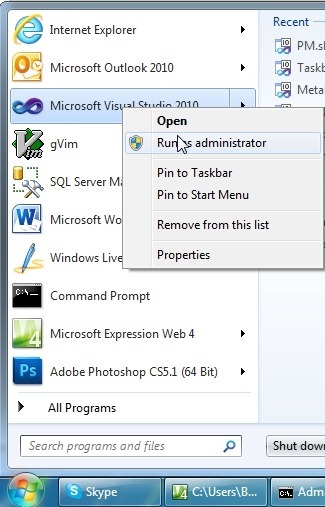
Figure Starting Visual Studio as administrator
How to start Visual Studio as administrator
Select File/New Project from the Visual Studio menu.
- Provide a name of Hello World
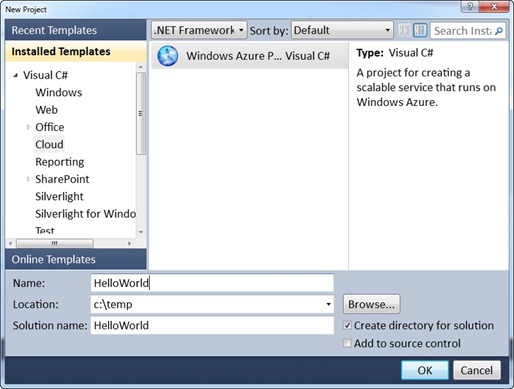
Figure Creating a new project
How to create a cloud projectSelect ASP.NET Web Role and click the right arrow.
- Click OK
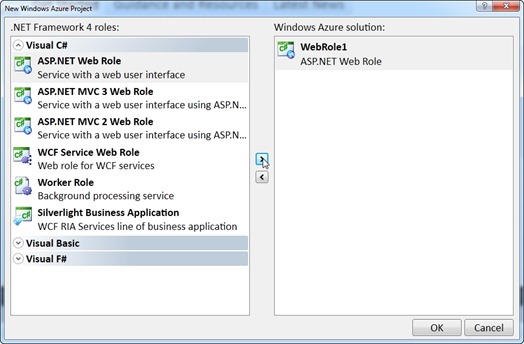
Figure Adding an ASP.NET Web Role
How to add a web roleYour solution has now been created.
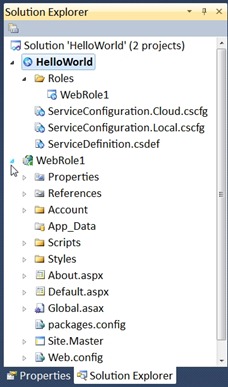
Figure Validating our project
How to create a cloud based solution
Exercise 2: Task 2 - Adding basic code
We will add some very basic code to validate our project. We will not be using storage for the demo.
- Navigate to default.aspx. Add your name to the h2 section as follows.
<%@ Page Title="Home Page" Language="C#" MasterPageFile="~/Site.master" AutoEventWireup="true"
CodeBehind="Default.aspx.cs" Inherits="WebRole1._Default" %>
<asp:Content ID="HeaderContent" runat="server" ContentPlaceHolderID="HeadContent">
</asp:Content>
<asp:Content ID="BodyContent" runat="server" ContentPlaceHolderID="MainContent">
<h2>
Welcome to ASP.NET! to you, Bruno Terkaly
</h2>
<p>
To learn more about ASP.NET visit <a href="https://www.asp.net" title="ASP.NET Website">www.asp.net</a>.
</p>
<p>
You can also find <a href="https://go.microsoft.com/fwlink/?LinkID=152368&clcid=0x409"
title="MSDN ASP.NET Docs">documentation on ASP.NET at MSDN</a>.
</p>
</asp:Content>
Exercise 2: Task 3 - Running your project
This next section will test if your Compute Emulator works.
It will not test the storage emulator. We will cover that in another post.
- Navigate to the Debug menu. Choose Start debugging.
- Validate you see the following window.
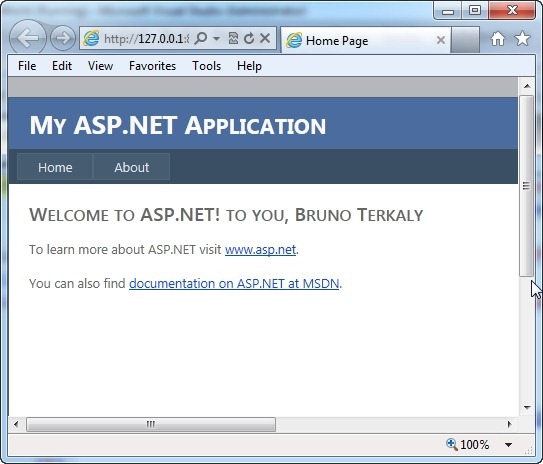
Figure Verifying your cloud project runs.
How to verify your cloud project can run in the compute emulator.
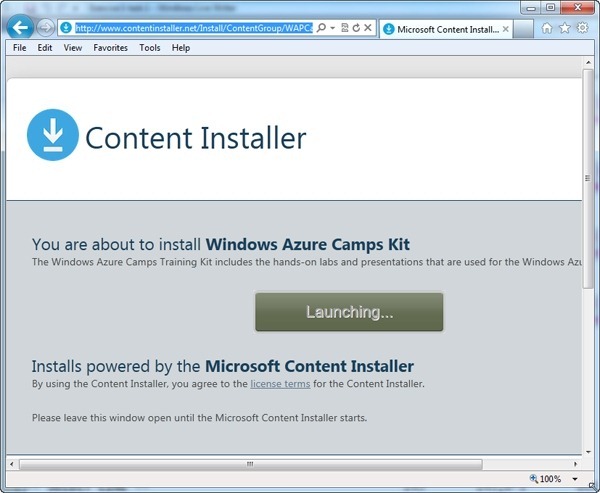 Figure Content Installer For the Windows Azure Devcamp
Figure Content Installer For the Windows Azure Devcamp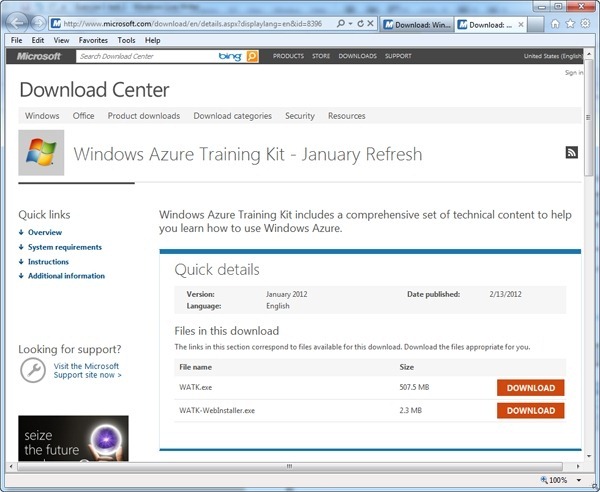 Figure Windows Azure Platform Training Kit This is an additional download
Figure Windows Azure Platform Training Kit This is an additional download