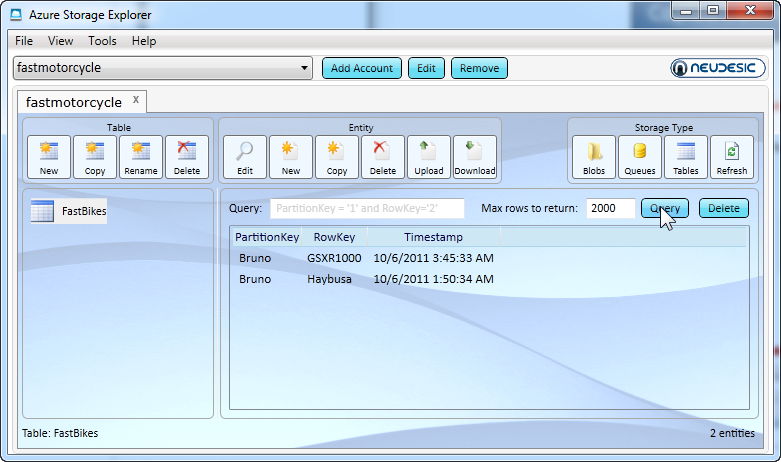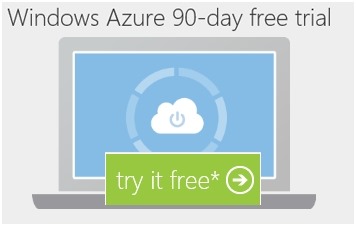public partial class Form1 : Form{ const string uriTemplate = "https://{0}.table.core.windows.net/{1}"; const string uriTemplate2 = "https://{0}.table.core.windows.net/{1}/{2}"; string _sharedKey = "== your shared key from the portal goes here=="; string _accountName = "fastmotorcycle"; string _tableName = "fastbikes"; public Form1() { InitializeComponent(); } private void cmdMakeHeader_Click(object sender, EventArgs e) { var account = _accountName; var sharedKey = Convert.FromBase64String(_sharedKey); this.txtAccountName.Text = account; this.txtSharedKey.Text = _sharedKey; this.txtTableName.Text = _tableName; // Fill datetime field string datetime = DateTime.UtcNow.ToString("R", CultureInfo.InvariantCulture); this.txtDate.Text = datetime; // Fill uri field string uri = string.Format(uriTemplate, _accountName, _tableName); this.txtURI.Text = uri; // Create request object WebRequest request = WebRequest.Create(uri); // Add date header request.ContentLength = 0; request.Headers.Add("x-ms-date", datetime); // Get resource var resource = request.RequestUri.PathAndQuery; // Sign date, account and uri string stringToSign = string.Format("{0}\n/{1}{2}", request.Headers["x-ms-date"], account, resource ); this.txtMessageToSign.Text = stringToSign; // Sign the string using shared key var hasher = new HMACSHA256(sharedKey); string signedSignature = Convert.ToBase64String(hasher.ComputeHash(Encoding.UTF8.GetBytes(stringToSign))); this.txtSignedMessage.Text = signedSignature; // Add authorization header string authorizationHeader = string.Format("{0} {1}:{2}", "SharedKeyLite", account, signedSignature); request.Headers.Add("Authorization", authorizationHeader); // Show the signed message this.txtSignedMessage.Text = request.Headers.Get(0).ToString() + "\r\n"; this.txtSignedMessage.Text += request.Headers.Get(1).ToString() + "\r\n"; // Show the entire header this.txtHttpHeader.Text = "x-ms-date:" + request.Headers.Get(0).ToString() + "\r\n"; this.txtHttpHeader.Text += "Authorization:" + request.Headers.Get(1).ToString() + "\r\n"; this.txtHttpHeader.Text += "Content-Type:" + "application/atom+xml" + "\r\n"; if (this.txtPartitionKey.Text == String.Empty || this.txtRowKey.Text == String.Empty) return; this.txtResponseBody.Text = string.Format(Strings.response_header, this.txtPartitionKey.Text, this.txtRowKey.Text); } private void cmdClip2_Click(object sender, EventArgs e) { Clipboard.SetData(DataFormats.Text, (Object)this.txtResponseBody.Text); } private void cmdClip1_Click(object sender, EventArgs e) { Clipboard.SetData(DataFormats.Text, (Object)this.txtHttpHeader.Text); }}
|
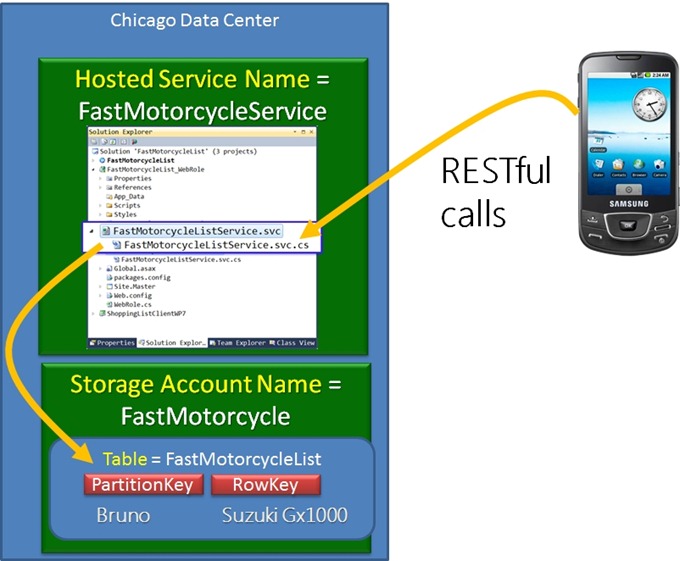
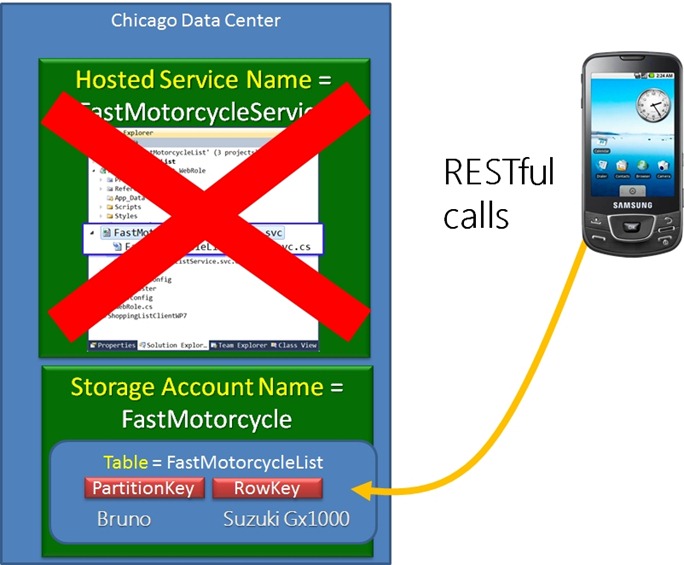 We need to able to: 1. Create a table 2. Insert into a table 3. Query a table We need do this using all standard http without any .NET whatsoever. We will use Fiddler to get this done. We can also use the Azure Storage Explorer.
We need to able to: 1. Create a table 2. Insert into a table 3. Query a table We need do this using all standard http without any .NET whatsoever. We will use Fiddler to get this done. We can also use the Azure Storage Explorer.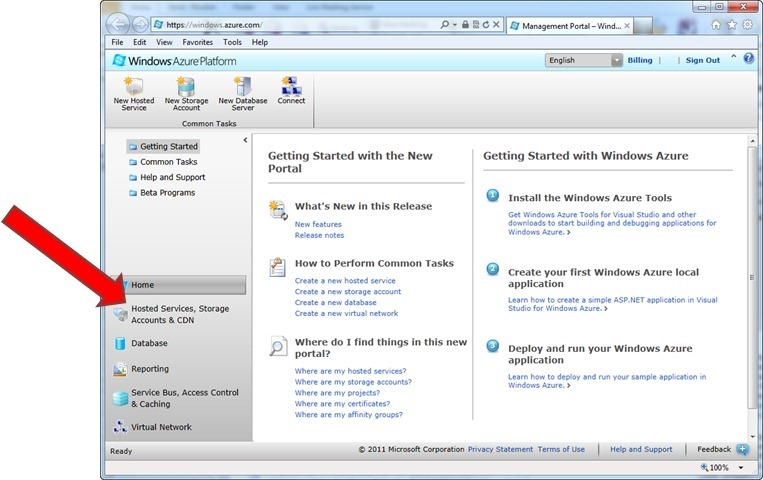 Now you need your storage access keys.
Now you need your storage access keys. 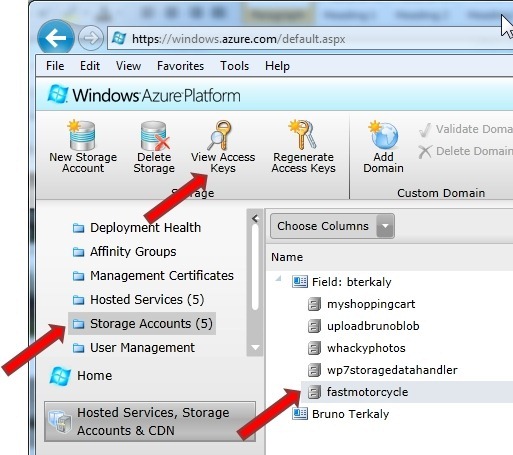 Copy the storage access keys to the clipboard.
Copy the storage access keys to the clipboard. 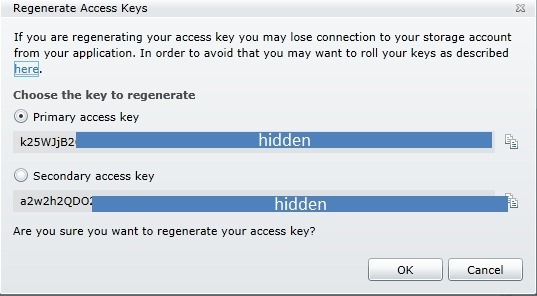 Now are are ready to configure the Azure Storage Explorer.
Now are are ready to configure the Azure Storage Explorer. 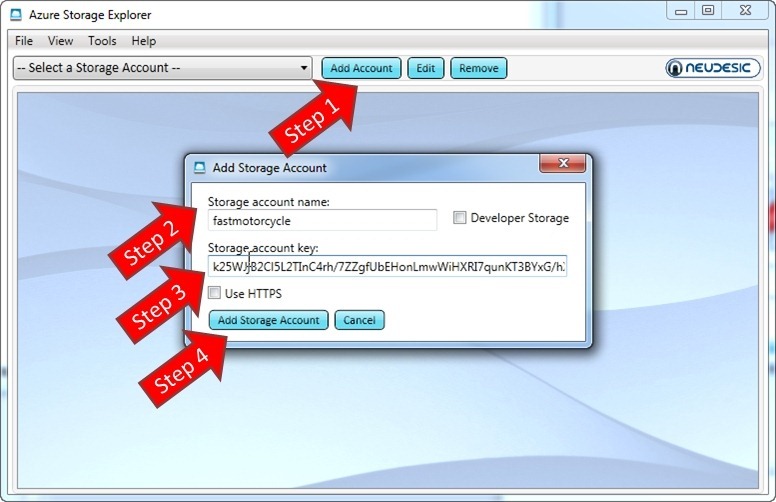 As expected, there are no tables and no data. That is the next step.
As expected, there are no tables and no data. That is the next step. 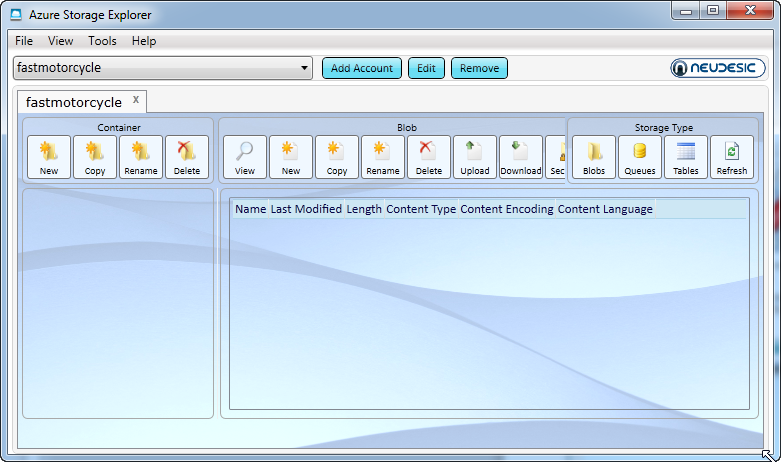
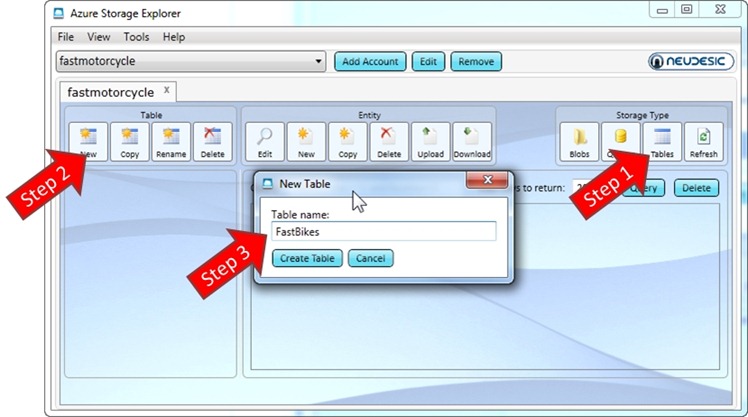
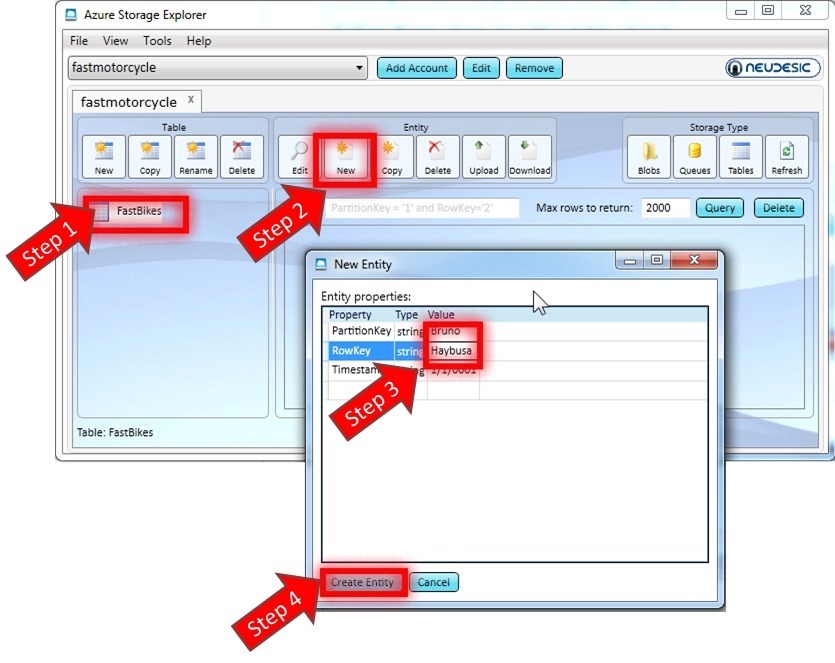 Notice that a PartitionKey and RowKey are required columns.
Notice that a PartitionKey and RowKey are required columns.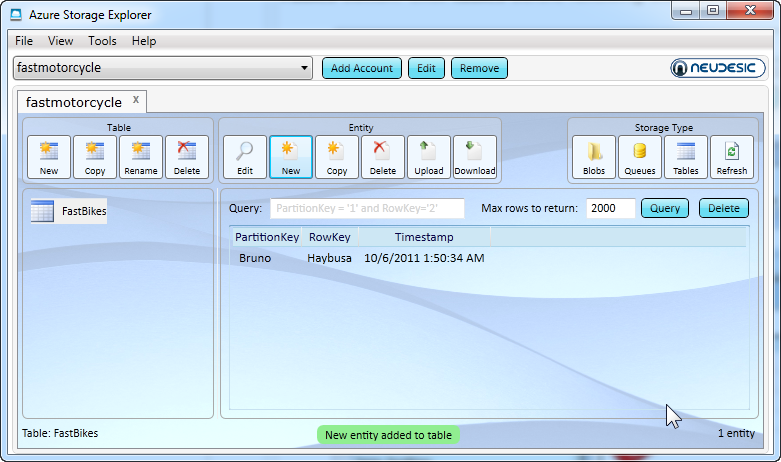
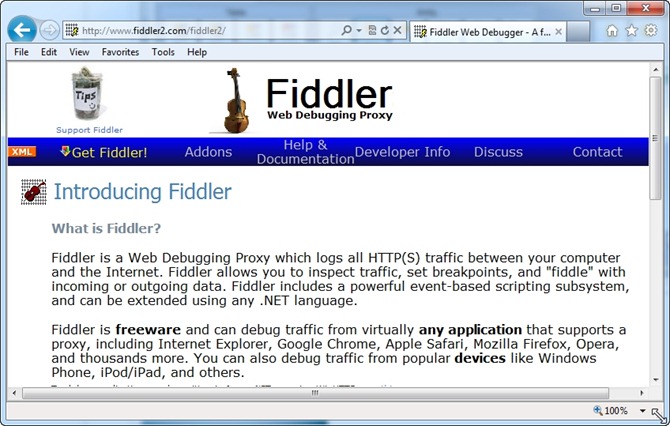 You can download Fiddler here:
You can download Fiddler here:
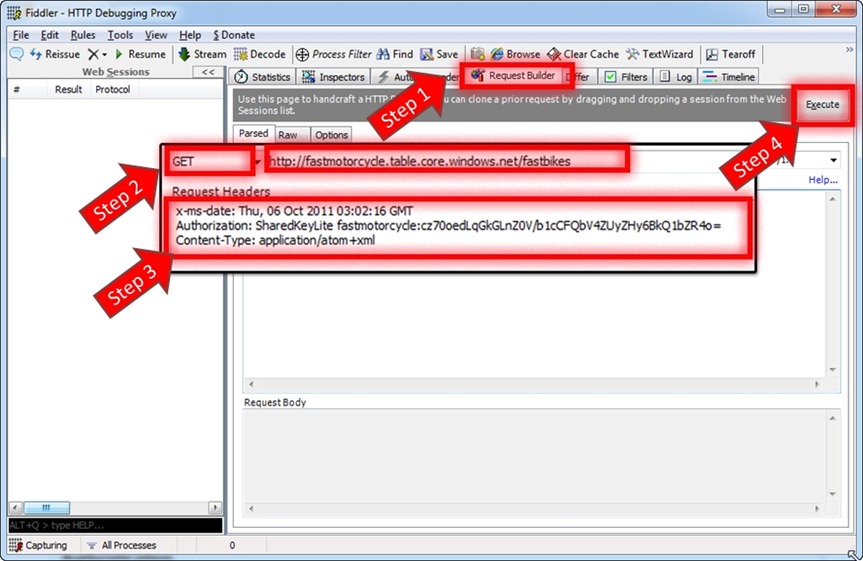 The Request Header is going to require you to generate a Shared Key Lite.
The Request Header is going to require you to generate a Shared Key Lite.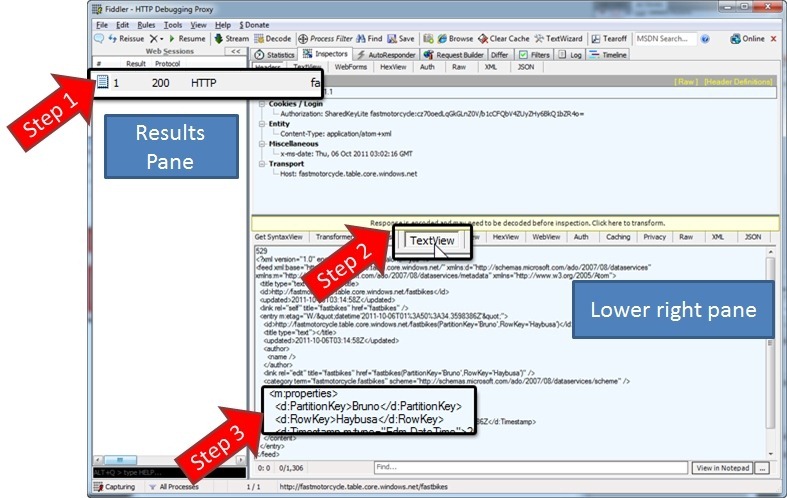
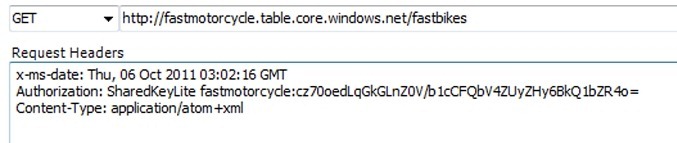
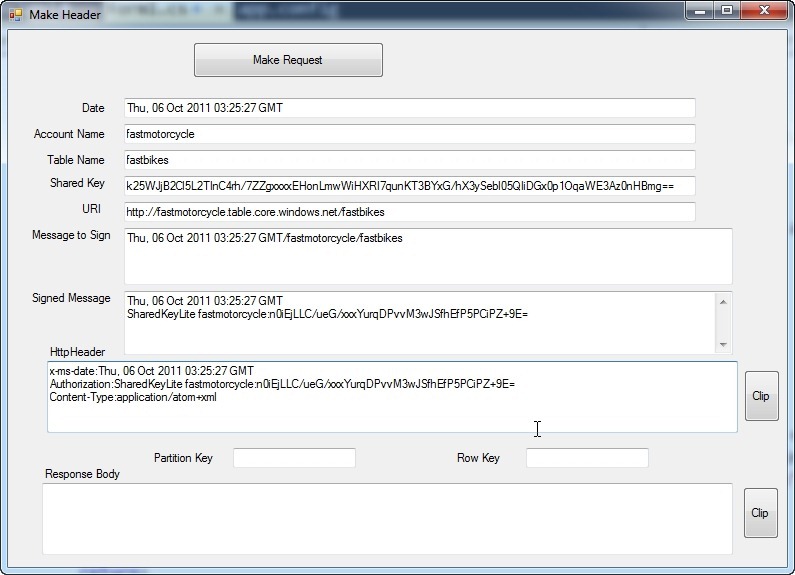
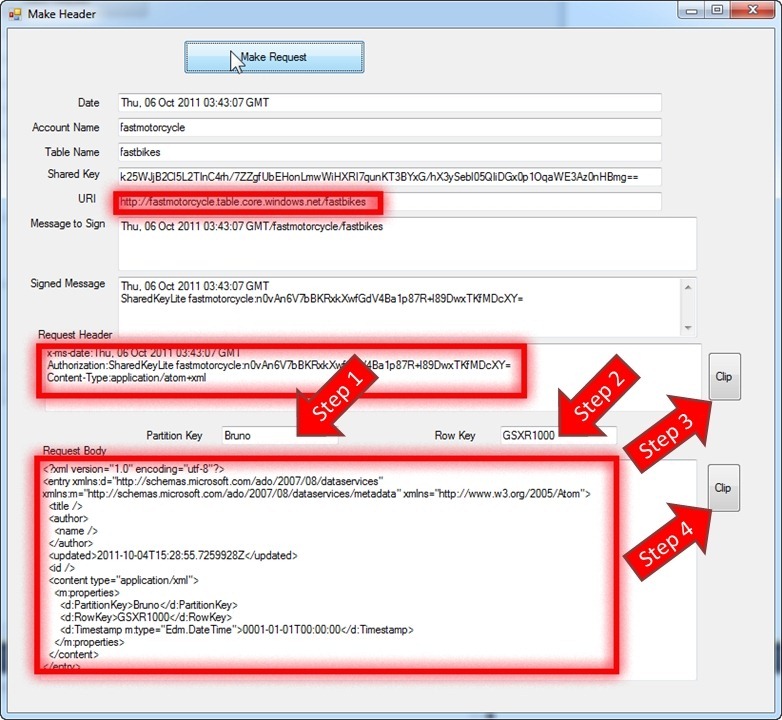 Now we need to copy the Response Body in addition to the previous fields. The XML below was generated by my tool. Notice the partitionkey and rowkey from the form above.
Now we need to copy the Response Body in addition to the previous fields. The XML below was generated by my tool. Notice the partitionkey and rowkey from the form above.
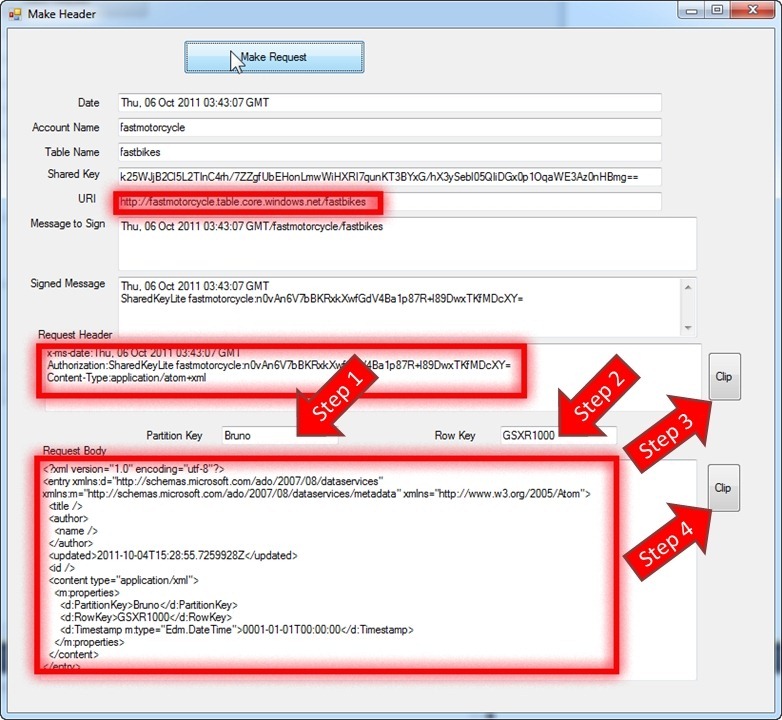
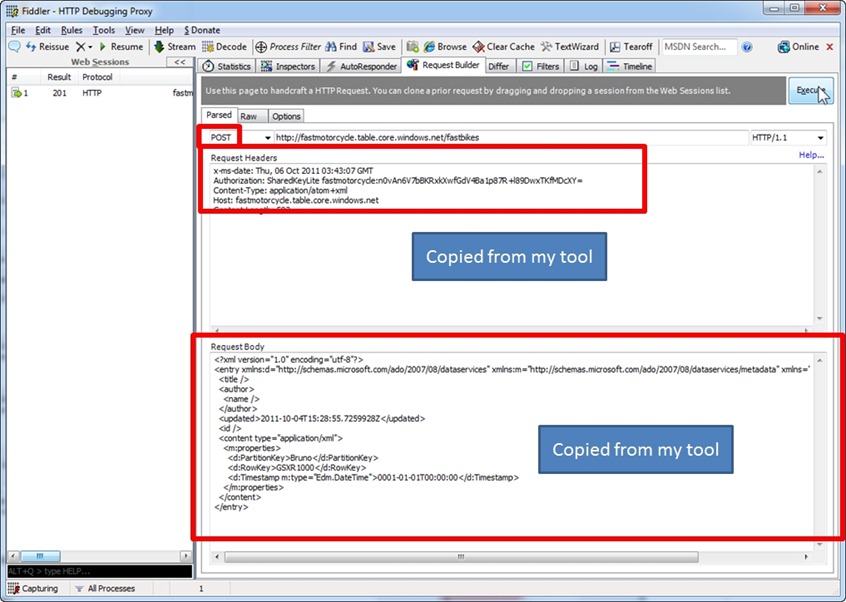 Notice that we have added the data. You can see the GSXR1000 data in Azure Storage Explorer.
Notice that we have added the data. You can see the GSXR1000 data in Azure Storage Explorer.