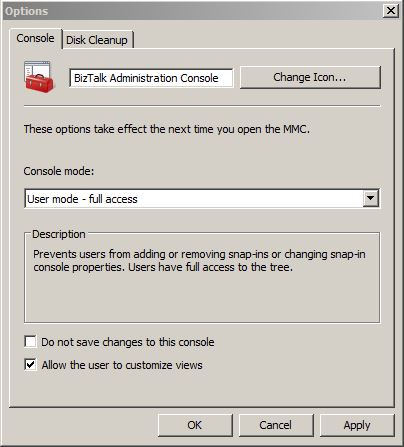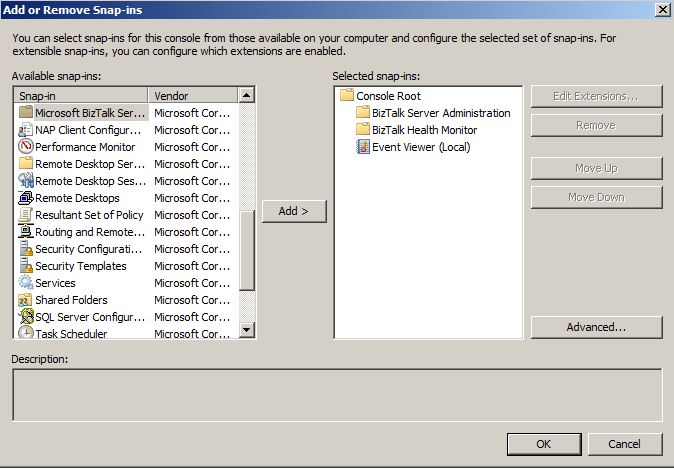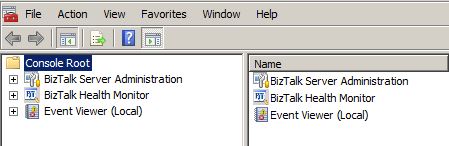Getting started with BizTalk Health Monitor (BHM)
BizTalk 2013 R2 ships with a new tool called “BizTalk Health Monitor”. BHM is also available as a standalone download for BizTalk Server 2013 and 2010.
In this post we will learn:
1- Where to find BizTalk Health Monitor
2- How to register BizTalk Health Monitor SnapIn
3- How to integrate BHM SnapIn to BizTalk Admin Console
Where to find BizTalk Health Monitor
On BizTalk 2013 R2, BHM can be found at the following location:
<installationdrive>\Program Files (x86)\Microsoft BizTalk Server 2013 R2\SDK\Utilities\Support Tools\BizTalkHealthMonitor
Another option is to download the standalone version from https://www.microsoft.com/en-us/download/details.aspx?id=43716 and unzip it onto the machine
(Updated on 7/7/2015 : With BHM v3.1 you no longer need to do rest of the manual steps mentioned in this article to get started with BHM. The recommended way to setup BHM is via BHMSetup.exe. Read this article for complete details. However, if you are on BizTalk 2010 you need to follow the manual steps shown here to integrate BizTalk Admin Console and BHM)
How to register BizTalk Health Monitor SnapIn
We can use InstallUtil.exe which comes with BizTalk Health Monitor tool to register the BHM snap in. Follow these steps to register the snap-in:
1- Open a command prompt as an administrator
2- Navigate to the location of BHM
3- Type InstallUtil.exe MBVSnapIn.dll and hit enter. This step will do some registry changes and register the SnapIn to be used
How to integrate BHM SnapIn to BizTalk Admin Console
(Updated on 3/10/2015 : Few issues have been reported with the method shown to Integrate BizTalk Admin Console and BHM in to same MMC. So we are updating this column with the new steps as mentioned by Sandro in his blog to address those issues.)
By now we have already registered the BHM SnapIn and now we will integrate this to be used with BizTalk Administration Console.
Before we proceed please note that BHM SnapIn can be used independently and need not to be integrated with BizTalk Administration Console. We are showing this step more from convenience point of view.
1- From Run, type mmc /32 and press enter. This will open a new MMC window.
2- From MMC console, go to File menu and select “Options…” option
-
In the text box, replace “Console1” for “BizTalk Administration Console”
In the Console mode combo box, select “User mode – full access”
And confirm that the option “Do not save changes to this console” is uncheck
3- Go to File--> Add/Remove Snap-in
4- From the Add or Remove Snap-ins Window add following snap-ins and then click Ok
a. Microsoft BizTalk Server Administration
b. BizTalk Health Monitor
c. Event Viewer
5- By now your new MMC is ready which shows BizTalk Server Administration, BizTalk Health Monitor and Event viewer
6- Now you might want to save this as a new .msc file so that you don’t have to repeat these steps again. For that, go to File--> Save As option, give a name and then save it. However, it is recommended that you save it with the name "BTSmmc.msc" otherwise you can run in to the issue as mentioned in the Known Issues with BizTalk Health Monitor page. To save the console as BTSmmc.msc do the following:
-
Firstly navigate to BizTalk installation folder e.g. C:\Program Files(x86)\Microsoft BizTalk Server 2013R2
Rename BTSmmc.msc, e.g. BTSmmc-old.msc
Now save your new (BizTalk Admin Console + BHM) mmc with the name BTSmmc.msc under the BizTalk installation folder e.g. C:\Program Files(x86)\Microsoft BizTalk Server 2013R2\BTSmmc.msc
7- From next time onwards, you can use this new .msc file to open you BizTalk Admin Console which will be incorporated with the BizTalk Health Monitor. OR if you have saved it with BTSmmc.msc, you can directly open the BizTalk Administration Console which will be incorporated with the BizTalk Health Monitor (recommended)