Visual Studio Online Integration in the Azure portal
Today, at Build, we unveiled a new Azure Portal experience we are building. I want to give you some insights into the work that VS Online team is doing to help with it. I’m not on the Azure team and am no expert on how they’d like to describe to the world, so please take any comments I make here about the new Azure portal as my perspective on it and not necessarily an official one.
Bill Staples first presented to me almost a year ago an idea of creating a new portal experience for Azure designed to be an optimal experience for DevOps. It would provide everything a DevOps team needs to do modern cloud based development. Capabilities to provision dev and test resources, development and collaboration capabilities, build, release and deployment capabilities, application telemetry and management capabilities and more. Pretty quickly it became clear to me that if we could do it, it would be awesome. An incredibly productive and easy way for devs to do soup to nuts app development.
What we demoed today (and made available via http://portal.azure.com”) is the first incarnation of that. My team (the VS Online Team) has worked very hard over the past many months with the Azure team to build the beginnings of the experience we hope to bring to you. It’s very early and it’s nowhere near done but it’s definitely something we’d love to start getting some feedback on.
For now, it’s limited to Azure websites, sql SQL databases and a subset of the VS Online capabilities. If you are a VS Online/TFS user, think of this as a companion to Visual Studio, Visual Studio Online and all of the tools you are used to. When you create a team project in the Azure portal, it’s a VS Online Team Project like any other and is accessible from the Azure portal, the VS Online web UI, Visual Studio, Eclipse and all the other ways your Visual Studio Online assets are available. For now, though, there are a few limitations – which we are working hard to address. We are in the middle of adding Azure Active Directory support to Visual Studio Online and, for a variety of reasons, chose to limit the new portal to only work with VS Online accounts linked to Azure Active Directory.
The best way to ensure this is just to create a new Team Project and a new VS Online account from within the new Azure portal. You will need to be logged in to the Azure portal with an identity known to your Azure Active Directory tenant and to add new users, rather than add them directly in Visual Studio Online, you will add them through Azure Active directory. One of the ramifications of this, for now, is that you can’t use an existing VS Online account in the new portal – you must create a new one. Clearly that’s a big limitation and one we are working hard to remove. We will enable you to link existing VS Online accounts to Active Directory we just don’t have it yet – stay tuned.
I’ll do a very simple tour. You can also watch Brian Keller’s Channel9 video.
Once you go to the Azure portal and get signed up, you’ll see a home screen that looks something like this. In my case, I’ve already created a Team Project called Demo and a website called BharrySample. When you need to create anything in the Azure portal (like your Team Project), just click the plus (+) in the lower left corner.
That Team Project and all its assets, in this case source code, are stored in and available in Visual Studio Online.
We’ve integrated a fair amount of the VS Online functionality directly into the Azure portal, including…
A Team Project home page where you can get an overview of your backlog, source code, builds, etc.
There’s a history browsing experience for viewing changes.
And a source browsing experience that allow you to edit source directly in the browser and commit your changes to the service.
You can easily configure continuous deployment and monitor/explore builds and deployments from within the portal.
You can also do some very basic backlog management.
And last, but certainly not least, you can configure Application Insights for your app and get telemetry directly on your Azure website blade.
As I said earlier, this is just the beginning. We have a ton more work to do to make this a fully realized experience but it’s enough to give you an idea of what we are thinking.
What do you think?
Brian

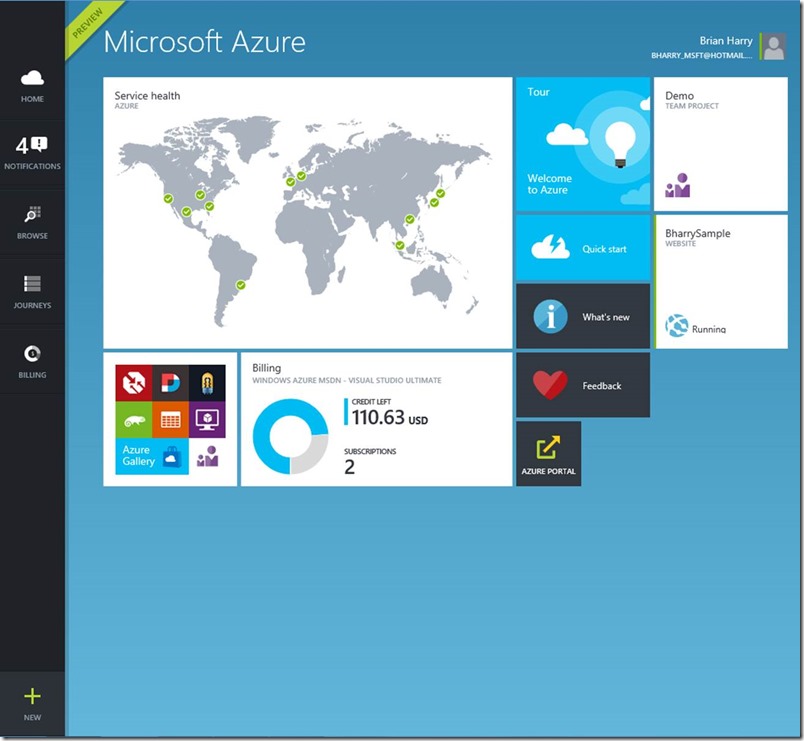
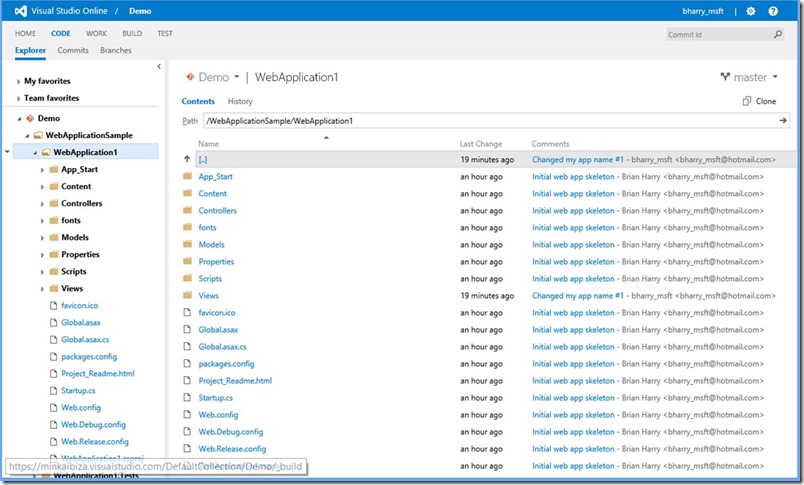
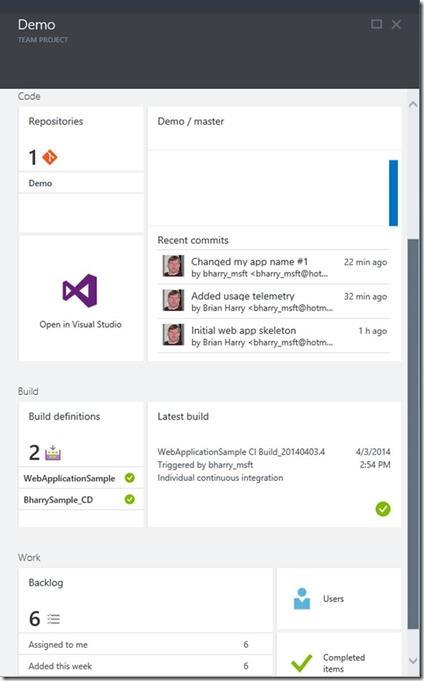
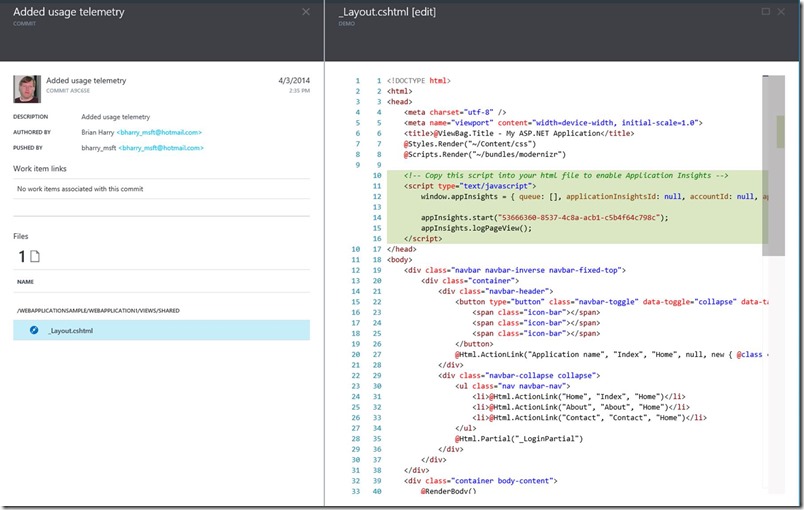
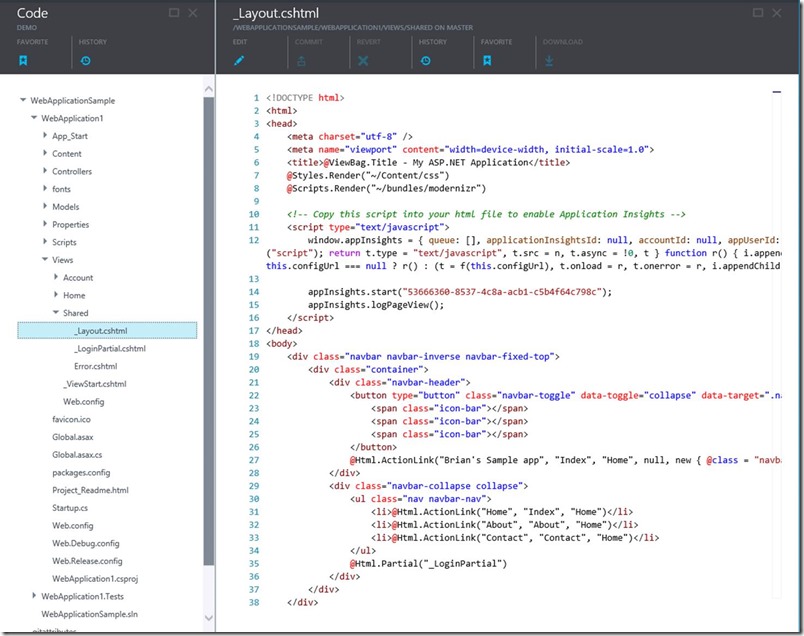
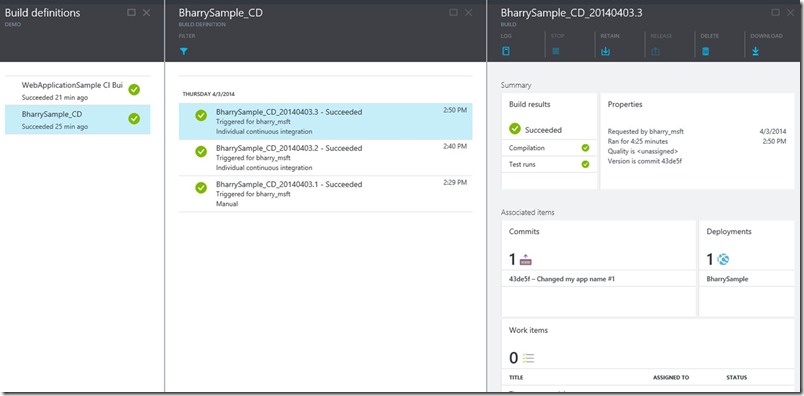
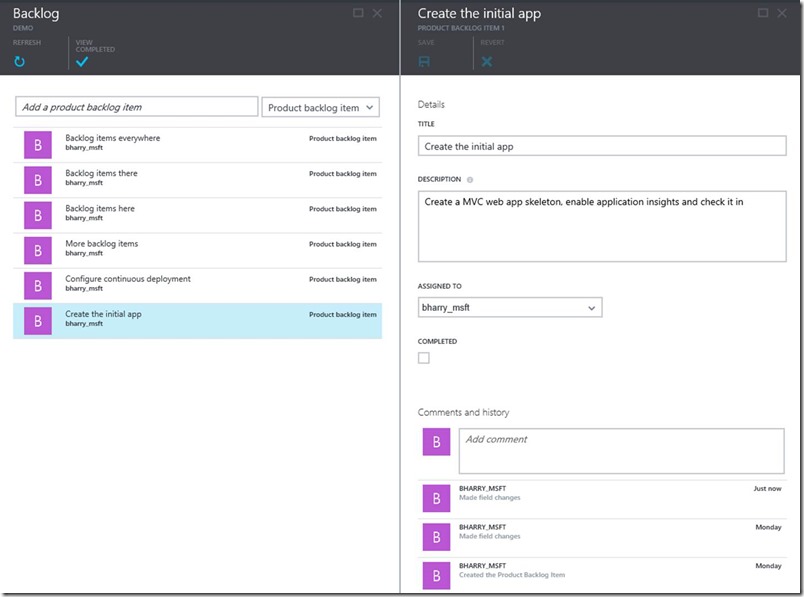

 Light
Light Dark
Dark
0 comments