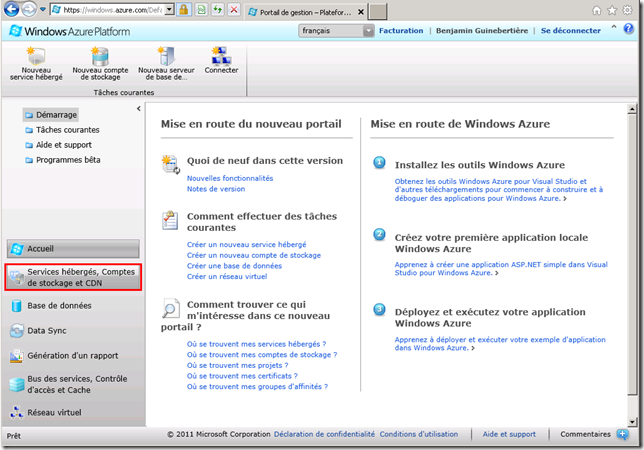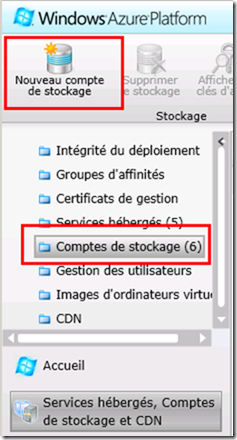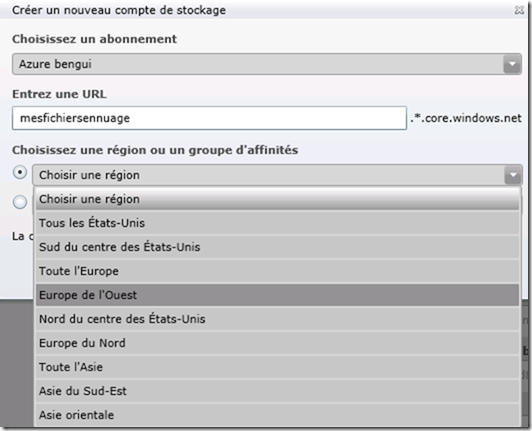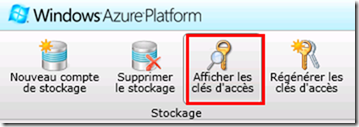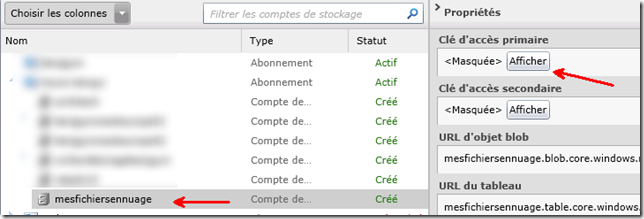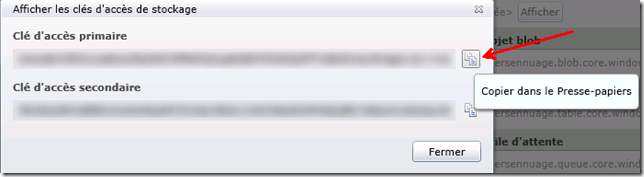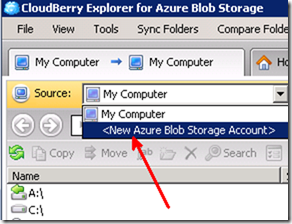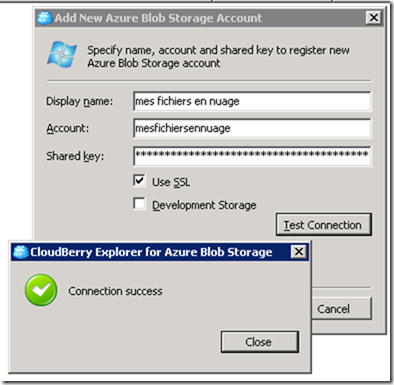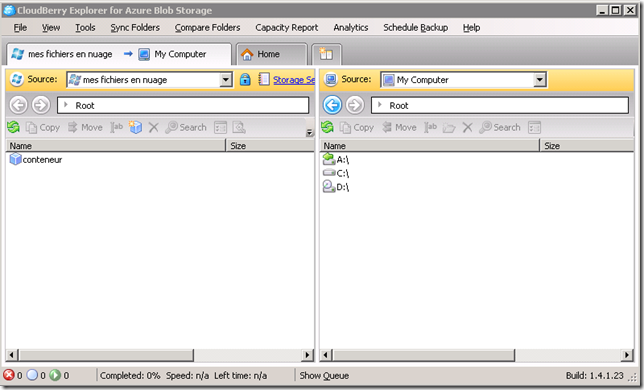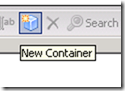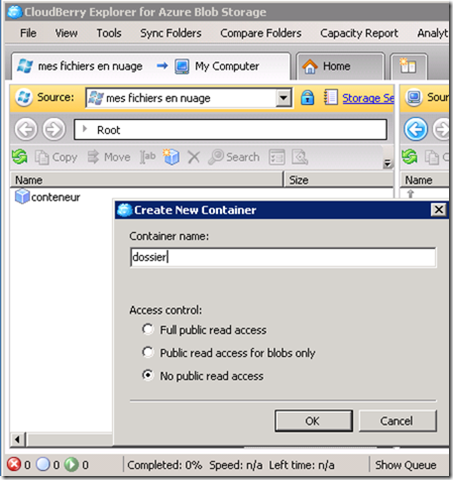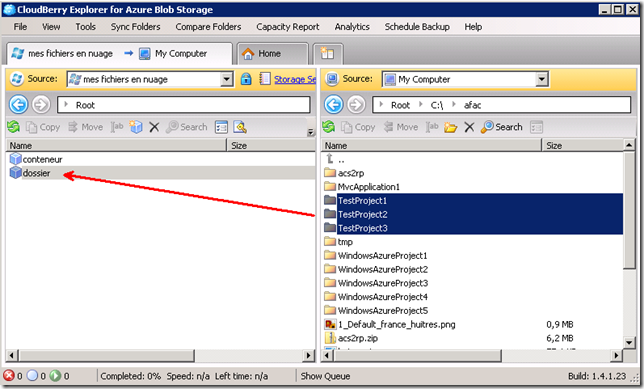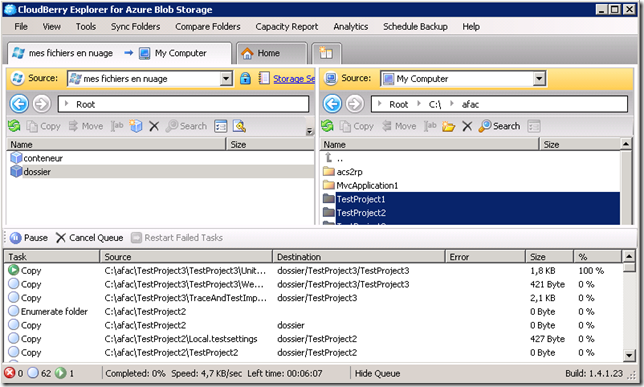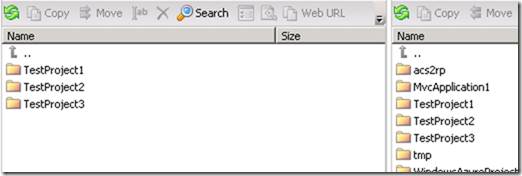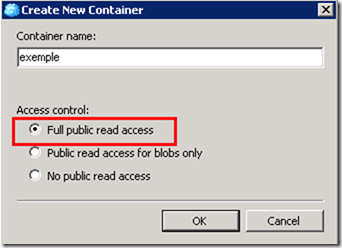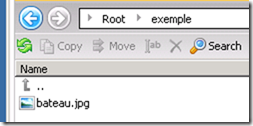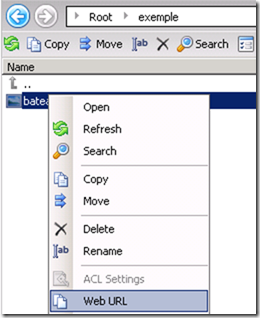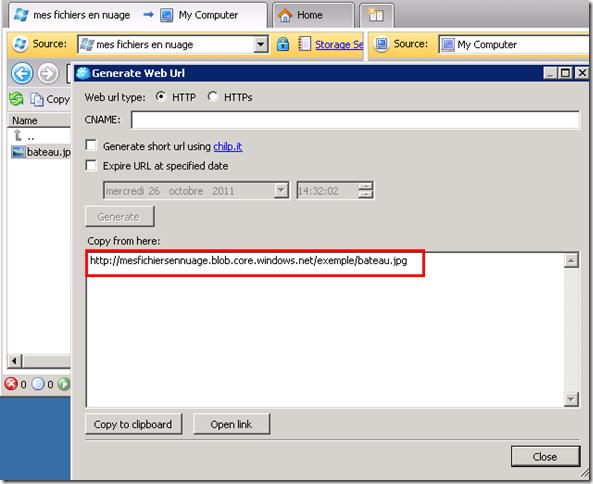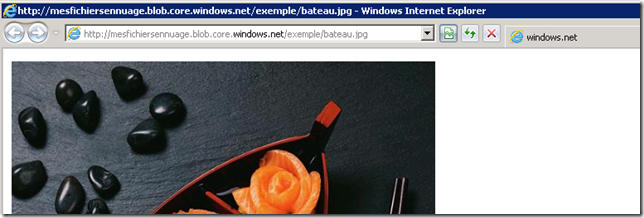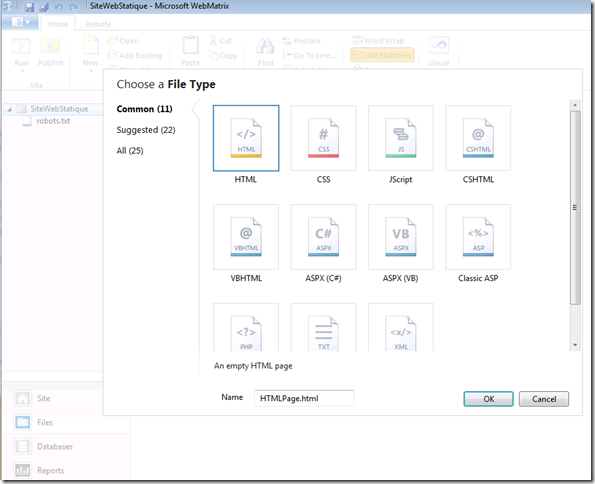Transformez facilement Windows Azure en un espace de stockage de fichiers.
English: should you need a translation of that article, please post a comment.
Français:
Windows Azure propose un service de stockage de fichiers que l’on appelle blobs (pour Binary Large OBjects).
Ces blobs sont accessibles à travers Internet, avec ou sans mot de passe suivant la configuration.
Nous allons voir ici comment utiliser ce service pour stocker des fichiers, ou même créer un site Web Statique.
Création du compte Windows Azure
Avant tout, vous devez disposer d’un compte Windows Azure.
Pour tester, vous pouvez en demander un gratuitement. Les instructions sont sur le site https://windowsazure.fr
Si vous avez un abonnement MSDN, ce dernier inclut 20 à 30 Go de stockage (suivant le niveau d’abonnement), 250 000 à 2 000 000 de transactions par mois sur ce même stockage, ainsi que 25 à 35 Go de transfert descendant (download), le transfert montant (upload) étant gratuit. Au delà de ces limites, ce n’est de toutes façons pas très cher, puisqu’on est à 0,15 $ / Go / mois et 1 $ par million de transactions. Et ce sont des dollars, cela fait beaucoup moins en € en ce moment! Cela vous permet de stocker des To de données si besoin.
Pour MSDN, vous trouverez plus d’informations à
https://j.mp/azuremsdn (en français)
https://www.microsoft.com/windowsazure/msdn-benefits/ (en anglais)
Création du compte de stockage
Une fois votre compte Windows Azure créé, vous avez accès au portail de gestion Windows Azure qui est à https://windows.azure.com
Il faut aller dans la rubrique Services hébergés, Comptes de stockage et CDN
puis dans Comptes de stockage, et Nouveau compte de stockage
On vous demande alors deux éléments importants:
- un nom qui sera le préfixe de l’URL par laquelle vous accéderez aux blobs
- la région, i.e. le centre de calcul (datacenter) dans lequel vous voulez stocker vos blobs (1)
Dans l’exemple ci-dessus, les blobs seront accessibles via http(s)://mesfichiersennuage.blob.core.windows.net/<conteneur>/<nom du blob>
Le portail affiche ensuite les clefs permettant d’accéder au compte de stockage. (2)
Utilisation d’un outil pour copier des fichiers
Bon maintenant, le but est tout de même de stocker des fichiers, et il faut un outil pour cela.
Il en existe plusieurs. On peut citer ceux-ci:
- https://www.cerebrata.com/Products/CloudStorageStudio/ (très complet)
- https://www.cloudberrylab.com/free-microsoft-azure-explorer.aspx (gratuit et fonctionnel)
- https://www.cerebrata.com/Products/AzureManagementCmdlets/ (si vous souhaitez automatiser des copies dans des scripts)
- https://www.myazurestorage.com/ (site web)
- https://azurestorageexplorer.codeplex.com/ (gratuit tout en offrant des fonctionnalités correctes, code source disponible)
On montre ici le fonctionnement avec CloudBerry Explorer for Azure Storage.
Une fois téléchargé et installé, on ajoute le compte de la façon suivante:
Copier la clef depuis le portail de gestion https://windows.azure.com
puis dans l’outil
“Shared key” est la clef qu’on vient de copier depuis le portail Windows Azure.
On peut alors glisser déplacer des fichiers entre le stockage Azure (à gauche ici), et l’arborescence de fichiers (à droite)
Il est nécessaire de créer un conteneur avant de pouvoir copier des fichiers dedans.
Voici un exemple:
puis on copie dans ce dossier par glisser/déplacer
A noter: il est nécessaire de rafraîchir avant de pouvoir voir les fichiers copiés
Accéder aux fichiers publics depuis le navigateur
Pour que des fichiers soient accessibles depuis le navigateur, il suffit que le conteneur soit public.
On peut alors accéder à des fichiers tels que ce dernier
en tapant l’URL dans le navigateur.
L’outil permet de voir l’URL si on ne sait pas comment la construire:
Pour aller plus loin
Gestion des droits
Il est possible de gérer les droits de façon assez fine. Le fonctionnement est différent de ce qu’on a sur un système de fichiers classique, et l’on peut par exemple donner une URL qui permet d’écrire des blobs, ce droit étant valable pendant un certain temps seulement; c’est la notion de “shared access signature”.
Les outils cités plus haut permettent également de découvrir les différents mécanismes de gestion de sécurité.
Créer un site Web statique
Il est possible de créer un site Web statique avec un outil tel que WebMatrix par exemple:
puis de copier les fichiers de ce site dans le stockage Azure sous un conteneur public.
Un exemple de cela est là: https://architech.blob.core.windows.net/content/index.html
Domaine spécifique
Si vous voulez que votre site Web statique soit sur un nom de domaine spécifique (autre que <compte>.blob.core.windows.net), c’est possible! Cela est décrit par exemple dans ce billet : How to map storage and CDN to a custom domain
Synchronisation de votre répertoire local avec les blobs Windows Azure
Il existe un exemple de code pour synchroniser le contenu d’un dossier avec un conteneur de Blobs Azure. Il est disponible à [https://code.msdn.microsoft.com/Synchronizing-Files-to-a14ecf57](https://code.msdn.microsoft.com/Synchronizing-Files-to-a14ecf57 "https://code.msdn.microsoft.com/Synchronizing-Files-to-a14ecf57
").
![]()
Benjamin
Notes
(1) Au sein d’un centre de calcul, les blobs résident sur au moins 3 serveurs distincts, de façon à assurer une haute disponibilité de ces dernières.
De plus, ils sont par défaut répliqués dans l’autre centre de calcul de la même région. Par exemple si vous choisissez d’héberger vos blobs en Europe de l’Ouest, les données seront répliquées en Europe du Nord pour que nous puissions vous les rendre en cas de désastre complet sur le centre de calcul en Europe de l’Ouest. Si vous ne sohaitez pas que cette réplication ait lieu, vous pouvez contacter le support pour le demander.
(2) Il existe deux clefs, primaire et secondaire. Elles donnent toutes deux accès au compte de la même façon. Elles sont deux pour permettre à un programme de continuer à fonctionner avec l’un d’entre elles pendant qu’on regénère l’autre, ce qui permet ensuite de modifier le programme avec la nouvelle clef générée.