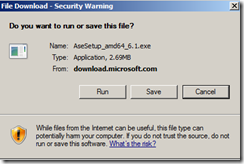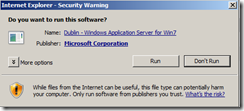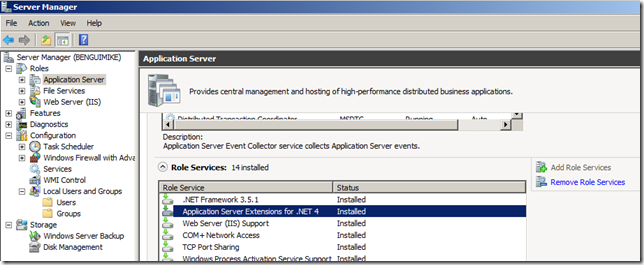Installation de Windows Server AppFabric sur Windows Server 2008 R2
Voici quelques copies d’écrans lors de l’installation de Windows Server AppFabric sur un serveur Windows Server 2008 R2.
On a déjà installé sur la machine Visual Studio 2010 beta 2
Le téléchargement de Windows Server AppFabric Beta 1 se passe à https://www.microsoft.com/downloads/details.aspx?familyid=0BD0B14F-D112-4F11-94BF-90B489622EDD&displaylang=en. Comme la machine est en Windows Server 2008 R2 (et donc en x64), on prend AseSetup_amd64_6.1.exe.
On accepte les termes de la licence
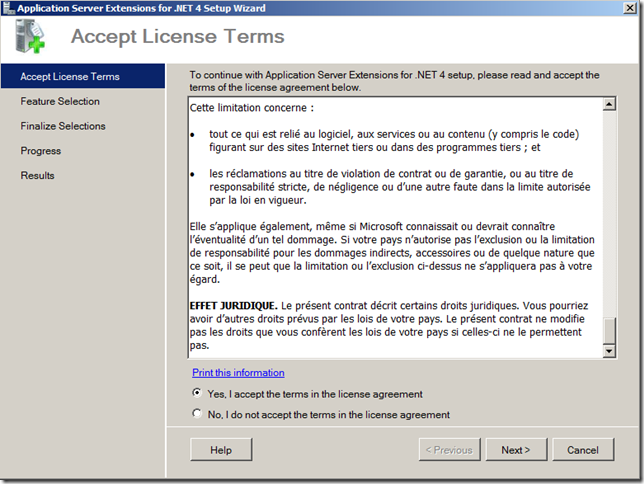
Next
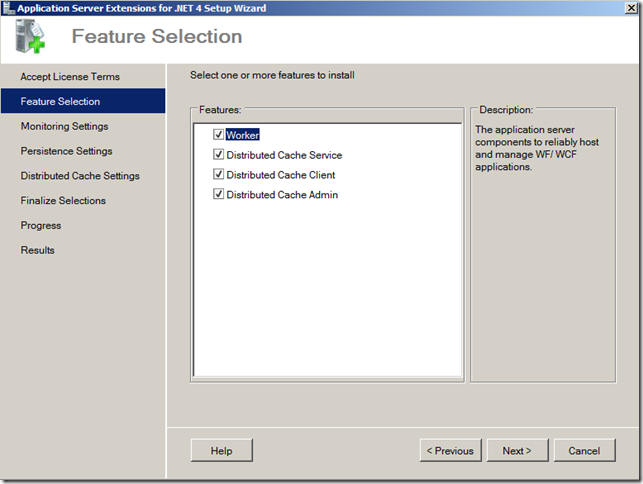
On sélectionne tous les composants. Worker correspond à ce qui était connu sous le nom de code DUBLIN, la partie Distributed Cache est ce qui était connu sous le nom de code VELOCITY.
Next
On sélectionne la base de données par défaut proposée en cochant la case “Configure root monitoring behavior”
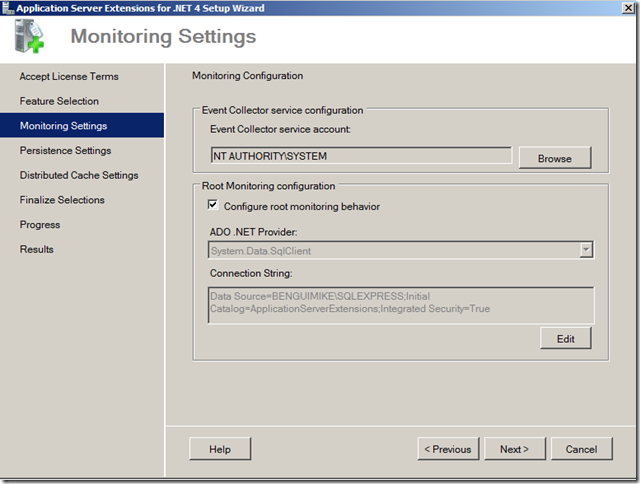
Next
On fait de même pour la persistance. On notera que la base est la même pour le monitoring et la persistance:
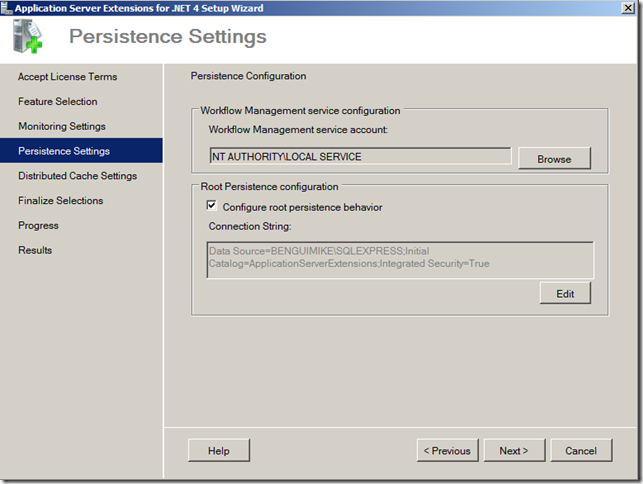
Next
Concernant le cache distribué, on crée un nouveau cluster, dont la configuration sera en XML:
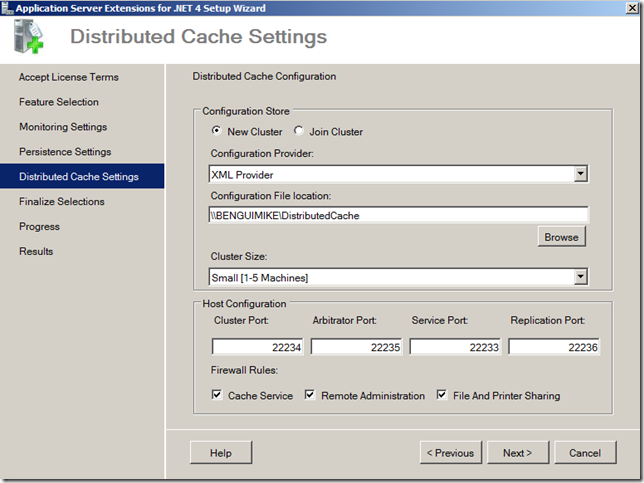
Next
Notes importantes:
- Le fichier de configuration XML doit être dans un chemin UNC de façon à ce qu’il soit accessible par d’autres serveurs qui implémentent le cluster de cache distribué. On ne renseigne que le nom du répertoire. Le fichier s’appelle ClusterConfig.xml
- Un fichier ClusterConfig.xml doit exister dans le répertoire spécifié (\\BENGUIMIKE\DistributedCache). On peut par exemple créer un fichier vide

Il est ensuite suffisant, à partir de ce fichier vide, de le modifier avec notepad pour insérer le contenu suivant avant de l’enregistrer (Save As sous Notepad) en UTF-8:
<?xml version="1.0" encoding="utf-8"?>
<configuration>
</configuration>
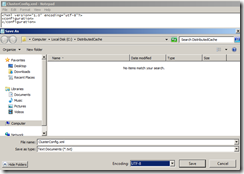
Sans ces deux points, l’installation ne se termine pas bien si on met un chemin local, avec le message d’erreur suivant dans les logs: “DCACHE Local paths are not allowed for the network share. If the share path is local, please specify it as a network path.”
L’écran récapitulatif indique ce qui sera installé.
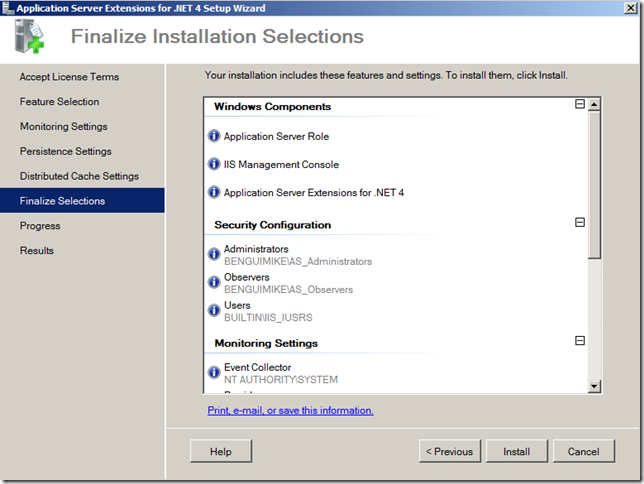
Install
L’écran de progression de l’installation apparaît:
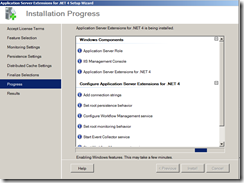
puis
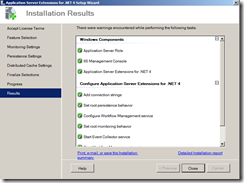
On vérifie que tout est vert.
Close
Pour vérifier que l’installation s’est bien passée, on effectue les opérations suivantes:
Dans Server Manager, on a maintenant un nouveau “Role Service” dans le rôle “Application Server”:
On ouvre IIS Manager, dans lequel on trouve maintenant les “Application Server Extensions for .NET 4”:
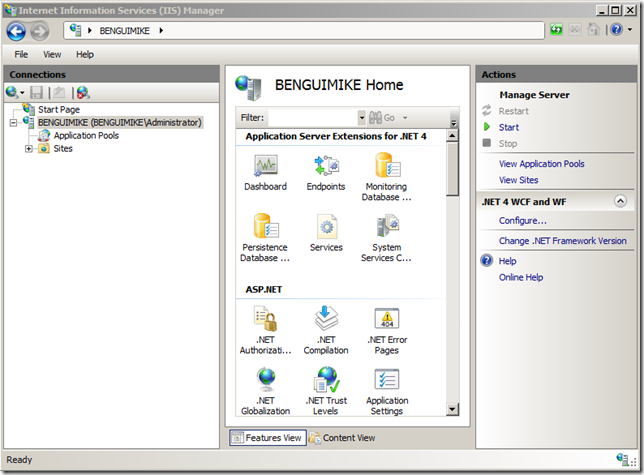
depuis le menu “Start”, “All Programs”, lancer PowerShell:

puis taper
Get-CacheHost
:-)