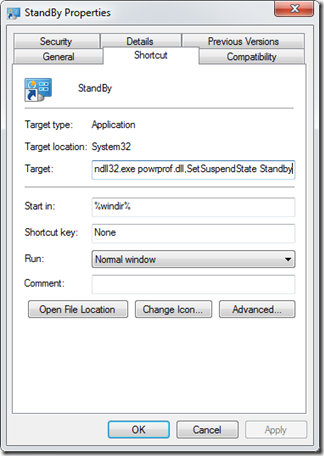Tips & Tricks: Enable Standby in Windows 2008 R2 Server
Simple as can be…I hope this comes in handy for those who haven’t surfed enough to figure it out yet:
- Right click on an empty area on your desktop.
- Select New>Shortcut.
- In the first box of the Create Shortcut Wizard, type
%windir%\System32\rundll32.exe powrprof.dll,SetSuspendState Standby
- Click Next
- Call the shortcut something like “Standby” (without quotes) and click Finish
- To add the finishing touch, right click on this new icon, select Properties, click the Change Icon button and select an appropriate icon.
In case you want some other options, here they are:
- Shutdown: %windir%\System32\shutdown.exe –s
- Reboot: %windir%\System32\shutdown.exe –r
- Logoff: %windir%\System32\shutdown.exe –l
- Standby: %windir%\System32\rundll32.exe powrprof.dll,SetSuspendState Standby
- Hibernate: %windir%\System32\rundll32.exe powrprof.dll,SetSuspendState Hibernate
Just replace what is underlined in the example with what is underlined above…
Also, if the “Standby” switch doesn’t work for Standby try the “Sleep” switch. It depends on the BIOS config of S3 and in your system configuration of sleep/hybrid sleep/hibernation. Check the power options for more; sometimes hibernation is disabled by default (not available at all as an option), but it is supported.
To Enable/Disable Hibernate open a Elevated Command Prompt.
- Enable: In the elevated command prompt, type powercfg -h on and press Enter.
- Disable: In the elevated command prompt, type powercfg -h off and press Enter.
Enjoy this tip thanks to our good man @Anonymous from www.win2008r2workstation.com!